Con i miglioramenti tecnologici, sempre più utenti stanno cercando di allontanarsi dal modo classico e consueto di fare le cose. Tuttavia potrebbero essere ancora in molti a voler mantenere le cose com'erano prima, magari perché lo trovano conveniente. Questo vale anche per gli aggiornamenti sui PC. Se sei uno di quelli che preferiscono mantenere Windows 7 piuttosto che aggiornarlo a una versione successiva, avrai sicuramente in mente diverse domande, come ad esempio il processo di come registrare lo schermo su Windows 7.
In questo articolo, la discussione principale riguarderà quanto sopra menzionato. Se anche tu sei uno di quegli utenti di PC Windows 7 che chiedono la stessa cosa, qui ti verranno offerti tutorial che potrai sicuramente utilizzare.
Testo: Parte 1. Come eseguire la registrazione dello schermo su Windows 7 con la scorciatoia da tastiera?Parte 2. Come registrare lo schermo su Windows 7 con audio?Parte 3. Come eseguire la registrazione dello schermo su Windows 7 senza alcun software?Parte 4. In conclusione
Parte 1. Come eseguire la registrazione dello schermo su Windows 7 con la scorciatoia da tastiera?
In realtà, il processo di registrazione dello schermo su Windows 7 è semplice come scattare istantanee. Puoi farlo utilizzando le scorciatoie da tastiera. Se non conosci Xbox Game Bar, questo strumento può aiutarti con la registrazione dello schermo sul tuo computer. Tutto quello che devi fare è semplicemente premere il tuo “Windows” + “Alt” + “R” tasti per avviarlo e iniziare il tuo viaggio di registrazione. In alternativa, solo per aprirlo, puoi ricorrere a tenere il tuo “Windows” + “G” pulsanti.
Una volta completata la registrazione, dovresti essere in grado di vedere il file di output anche sul tuo PC.
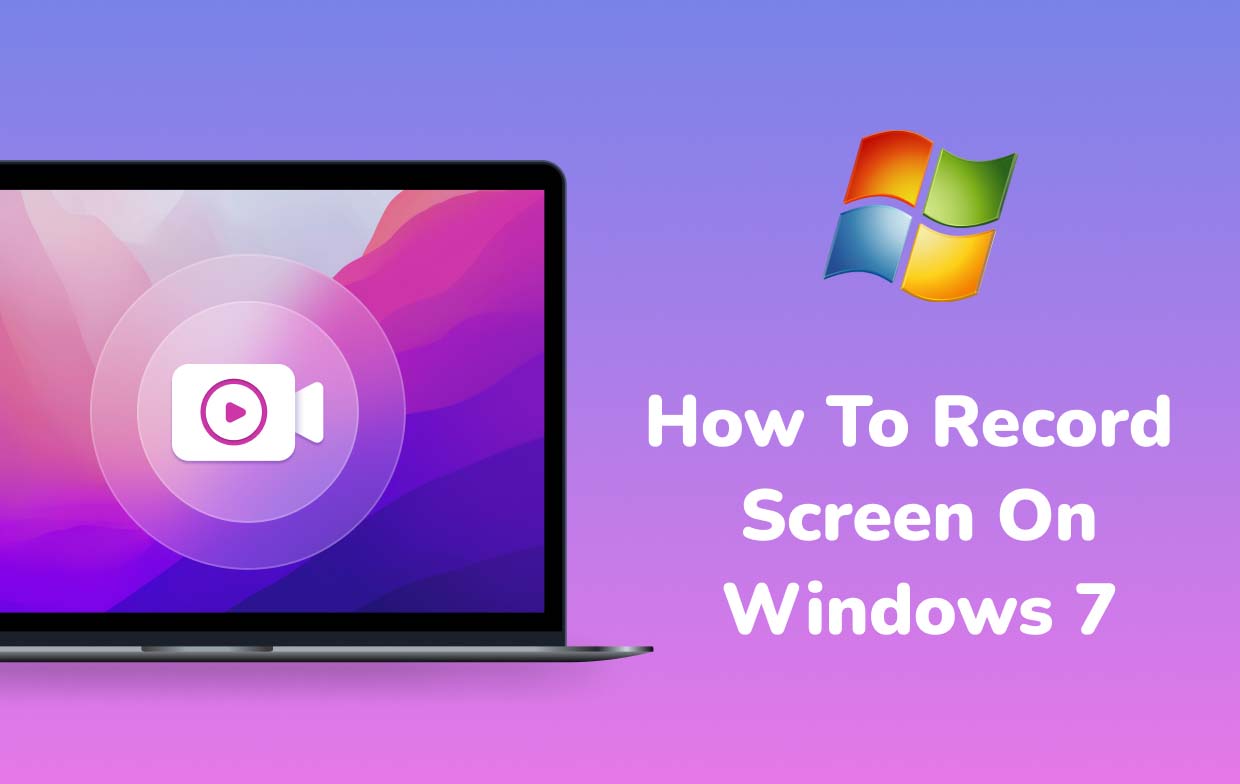
Parte 2. Come registrare lo schermo su Windows 7 con audio?
Usare la barra di gioco è utile. Tuttavia, se stai cercando una soluzione più avanzata quando si tratta di registrare lo schermo su Windows 7 e uno strumento che possa aiutarti anche con la registrazione audio, allora la mossa migliore è usare iMyMac Screen Recorder. Questa è una scelta eccellente in quanto fornisce vantaggi, caratteristiche e funzioni eseguire l'attività di registrazione dello schermo abbastanza pratico anche per i principianti.
Questo programma software è uno strumento professionale che garantisce una registrazione dello schermo e della webcam senza ritardi e ad alta definizione e consente anche di impostare le preferenze delle impostazioni audio. Sono disponibili menu per annotazioni in tempo reale, modifica per la personalizzazione e opzioni per acquisire screenshot o avviare una webcam, se necessario. Naturalmente, la sua interfaccia utente è semplice e facile da navigare.
Per iniziare a registrare utilizzando questo programma con audio, consulta la guida di seguito.
Provalo gratis Normal Mac M-Series Mac Provalo gratis
- Una volta installata questa app sul tuo computer Windows 7, aprila immediatamente e cerca la voce "Videoregistratore"funzione sull'interfaccia principale.
- Per catturare solo l'intero schermo, premere il menu "Solo schermo". Altrimenti, se desideri catturare anche la tua webcam, seleziona “Schermo e fotocamera”. Nel caso in cui la webcam non venga rilevata automaticamente, toccare "Ricontrolla". Procedi e seleziona l'area di registrazione preferita.
- Configura le impostazioni audio. Puoi decidere se catturare sia l'audio del sistema che il microfono (“Suono di sistema e microfono") o semplicemente selezionare uno dei due ("Microfono" o "Suono di sistema"). Tieni presente che è disponibile anche l'opzione "Nessuno".
- Premere il menu "Avvia registrazione" per iniziare. Una volta terminato, fai clic sul pulsante rosso "stop" per salvare la registrazione sul tuo PC. Nel caso in cui desideri mettere in pausa per qualche minuto o riavviare il processo, i pulsanti per farlo facilmente sono facilmente accessibili.
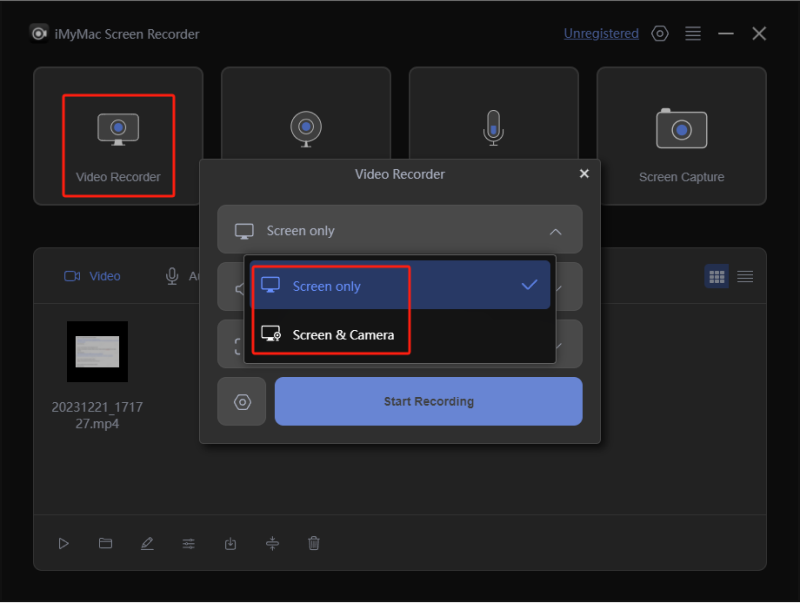
Parte 3. Come eseguire la registrazione dello schermo su Windows 7 senza alcun software?
Come sempre, per quanto riguarda come registrare lo schermo su Windows 7, il nostro consiglio è di attenersi all'utilizzo di opzioni professionali come lo strumento menzionato nella parte precedente. Tuttavia, se stai cercando un modo per continuare a registrare lo schermo su Windows 7 senza installare alcuna app software, allora potresti voler leggere di più su ciò che contiene questa sezione.
Utilizzando Microsoft PowerPoint
Microsoft PowerPoint è un'app preinstallata sui PC Windows che può aiutare nel processo di registrazione dello schermo su Windows 7. Oltre ad avere la possibilità di registrare lo schermo con audio, è possibile utilizzarla per salvare il file di output come documento video separato. Il processo di registrazione è piuttosto semplice in quanto devi solo andare alla scheda "Registra" e cercare il menu "Registrazione schermo".
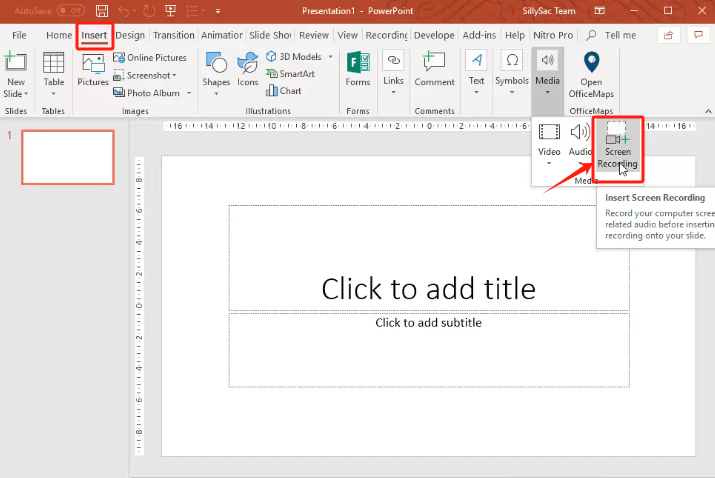
Utilizzo del registratore dei passaggi problematici
Problem Steps Recorder è un altro strumento integrato che puoi vedere su Windows 7. Potresti pensarlo come un normale strumento di registrazione video, ma in effetti ha il potere di catturare tutte le tue attività sullo schermo – passo dopo passo. Questo di solito viene utilizzato per scopi tutorial. Può essere trovato nel menu “Accessori” del proprio PC.
Tieni presente che è in grado di registrare solo fino a 100 passaggi in un file. Pertanto, se stai cercando di registrare un processo lungo, è meglio passare a un altro strumento.
Utilizzo di un registratore online
Se ti stai chiedendo come registrare lo schermo su Windows 7 tramite un'opzione online, non preoccuparti più. Ci sono strumenti come Screen Capture che può aiutarti in questo caso. Può registrare il tuo schermo, catturare suoni e persino la tua webcam. Questo può essere utilizzato gratuitamente ma è necessario assicurarsi che il proprio PC sia connesso a una rete stabile per ottenere i migliori risultati.



