Se possiedi un laptop, sicuramente ha già una webcam integrata. La maggior parte dei laptop lo ha. Per gli utenti desktop senza questa webcam integrata, configurarne una esterna è la soluzione più adatta. A causa dei progressi tecnologici e di scenari come il COVID-19, le persone ora fanno la maggior parte delle cose online. Se te lo stavi chiedendo come registrare video con la webcam magari per un'esigenza scolastica, per un tutorial o una presentazione al lavoro, o qualunque sia il motivo che hai, ci sono diversi modi per farlo. In questo articolo, abbiamo consolidato questi metodi per un facile riferimento. Tutto quello che devi fare ora è passare alla prima parte per iniziare a imparare.
Testo: Parte 1. Posso registrare un video utilizzando una webcam?Parte 2. Come registrare video con la webcam su Windows 7/10/11?Parte 3. Come registrare video con una webcam su Mac?Parte 4. Software di registrazione webcam gratuito e onlineFAQ:
Parte 1. Posso registrare un video utilizzando una webcam?
Le persone dovrebbero essere grate che i miglioramenti tecnologici vengano continuamente apportati e applicati. Ciò ha aperto la strada a cose ancora più grandi che rendono più facile la vita alle persone. Inclusa in questi progressi c'è la capacità delle persone di farlo adesso registrare contenuti video di grande qualità utilizzando solo la fotocamera o la webcam integrata del computer. SÌ! Puoi registrare un video utilizzando la tua webcam! Quanto è bello, vero?
Ma ovviamente la qualità delle registrazioni video varia a seconda del tipo di webcam utilizzata. I dispositivi più recenti, ovviamente, hanno funzioni aggiuntive e risoluzioni o capacità di registrazione migliori. Quindi, come registrare video con la webcam? Scopriamo di più a riguardo nella parte successiva.
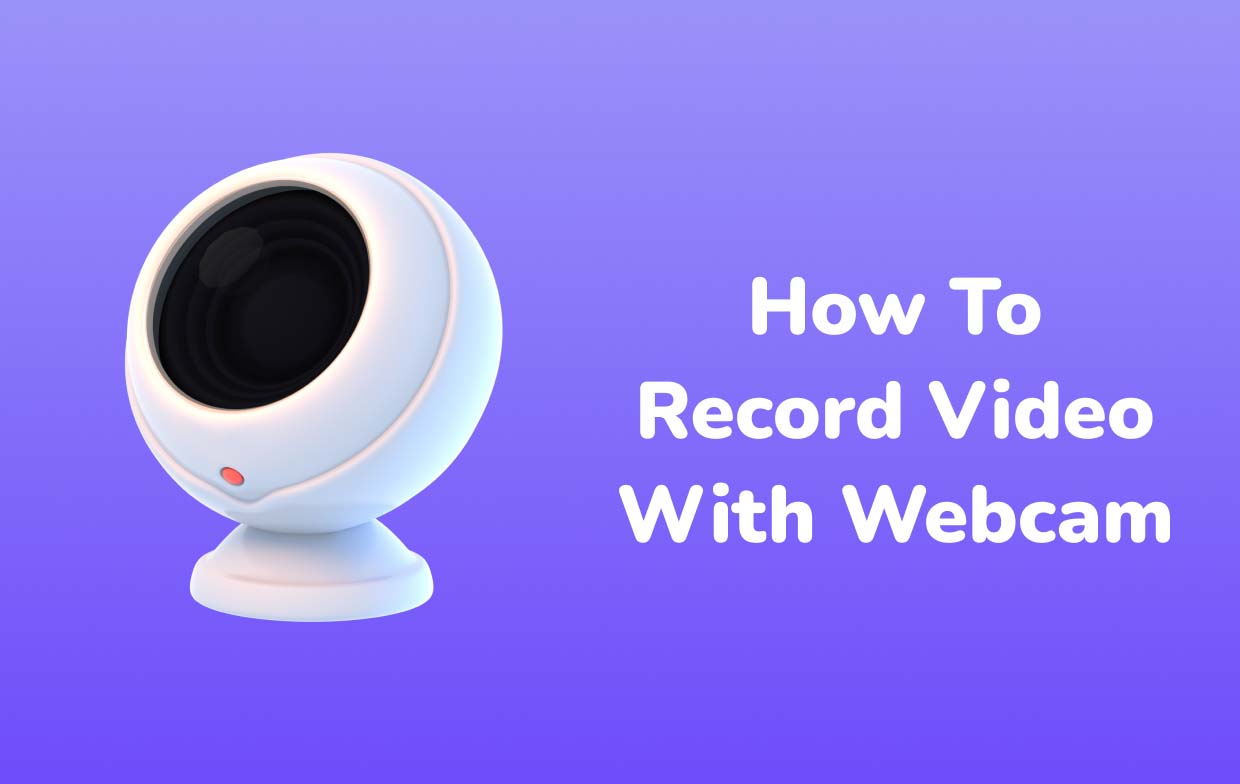
Parte 2. Come registrare video con la webcam su Windows 7/10/11?
In questa sezione ti verranno illustrati tre metodi su come registrare facilmente video con una webcam sui tuoi computer Windows 7, 10 o 11.
Tramite l'app Fotocamera
Le l'app fotocamera su Windows È possibile utilizzare il PC durante la registrazione. Tuttavia, se hai un PC Windows 7, non avrai fortuna nel cercare questa app. Se hai l'app, segui semplicemente il metodo seguente su come registrare video con una webcam utilizzandola.
- Dalla barra “Cerca”, digitare “Fotocamera”.
- Scegli l'app della fotocamera per avviarla. La webcam dovrebbe attivarsi automaticamente.
- Vedrai due menu. Se desideri scattare foto, premi il pulsante "fotocamera". Per scopi di registrazione video, scegli "videocamera".
- Una volta terminata la registrazione, premere il pulsante rosso “stop”. Puoi anche andare al menu "Impostazioni" per modificare alcune funzionalità secondo i tuoi gusti.
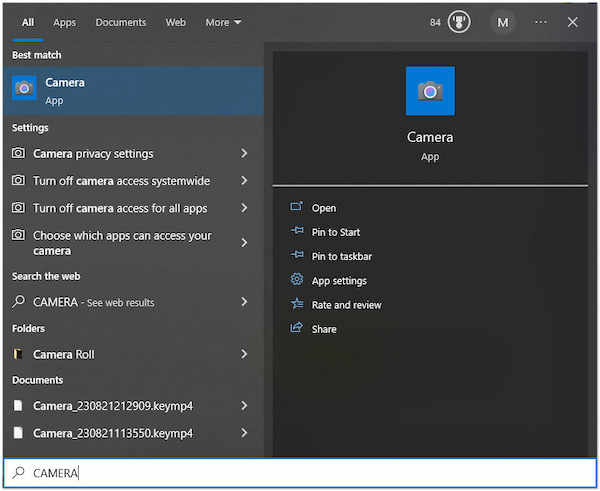
Assicurati di aver consentito all'app della fotocamera del tuo PC di accedere al microfono per evitare problemi durante la registrazione.
Tramite OBS
Un altro strumento versatile quando si tratta di registrazione dello schermo è OBS Studio. È gratuito e open source. In realtà funziona anche su computer Mac. Ecco un tutorial su come registrare video con la webcam utilizzando OBS.
- Apri questa app, quindi fai clic con il pulsante destro del mouse su "Sorgenti". Ciò ti consentirà di aggiungere un "Dispositivo di acquisizione video". Selezionare "Crea nuovo", quindi toccare "OK". Nel riquadro "Dispositivo", aggiungi la tua webcam. Se lo desideri, modifica alcune impostazioni prima di premere "OK".
- In "Sorgenti", devi fare clic su "Acquisizione ingresso audio", quindi su "Crea nuovo" e scegliere il tuo "Microfono".
- Se desideri modificare la posizione di output, puoi andare su "File", "Impostazioni", "Output" e infine "Percorso di registrazione".
- Per iniziare la registrazione della webcam, premi l'opzione "Avvia registrazione". Una volta completata la registrazione, premere il menu “Interrompi registrazione”.
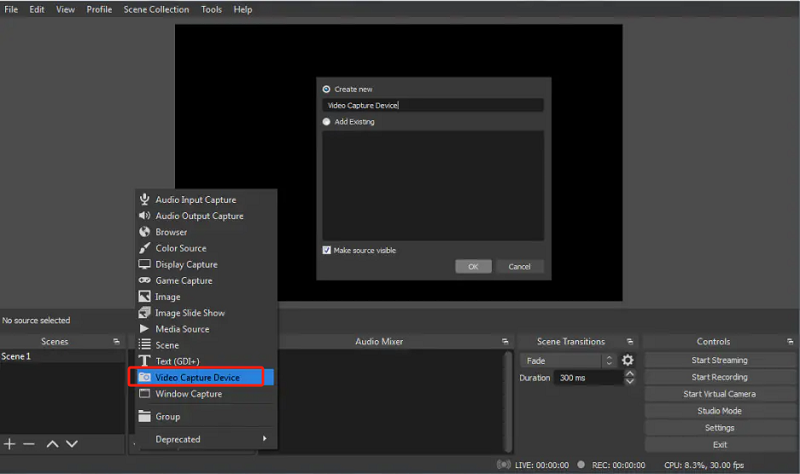
Tramite il iMyMac Screen Recorder
Le opzioni presentate in precedenza su come registrare video con una webcam sono strumenti gratuiti. Pertanto, lungo il percorso, incontrerai sicuramente alcune limitazioni durante la registrazione. Per evitare questo e avere la migliore esperienza possibile, affidarsi a programmi professionali come il iMyMac Screen Recorder è la chiave. Questa app è abbastanza potente da gestire al meglio il processo di registrazione, sia che tu voglia catturare la tua fotocamera, solo lo schermo o con l'audio.
Sono inoltre disponibili funzioni per la modifica di base e strumenti di annotazione in tempo reale. I pulsanti per scattare istantanee o avviare la webcam in caso di necessità sono facilmente accessibili. Ha un'interfaccia utente semplice e intuitiva che rende la navigazione abbastanza pratica.
Per tuo riferimento, ecco una guida per utilizzare le funzionalità di questa app.
Provalo gratis Normal Mac M-Series Mac Provalo gratis
- Avvia l'app sul tuo PC Windows. Vai all'interfaccia principale e individua "Videoregistratore".
- Sono disponibili opzioni per registrare solo lo schermo e sia lo schermo che la fotocamera. In questo caso, scegli "Schermo e fotocamera" per catturare la tua webcam. La tua webcam dovrebbe essere rilevata automaticamente. Fare clic su "Ricontrolla" nel caso in cui vengano identificati problemi. Successivamente specifica l'area di registrazione: se desideri "Intera", "Finestra" o una dimensione personalizzata.
- È giunto il momento di configurare le impostazioni dell'ingresso audio. È possibile registrare sia l'audio del sistema che il microfono (menu “Audio di sistema e microfono”) o semplicemente selezionare uno dei due. C'è anche un pulsante "Nessuno".
- Per avviare finalmente la registrazione del video con la webcam e l'audio, premere il menu "Avvia registrazione". Una volta terminato, puoi terminare il processo premendo il pulsante "stop".
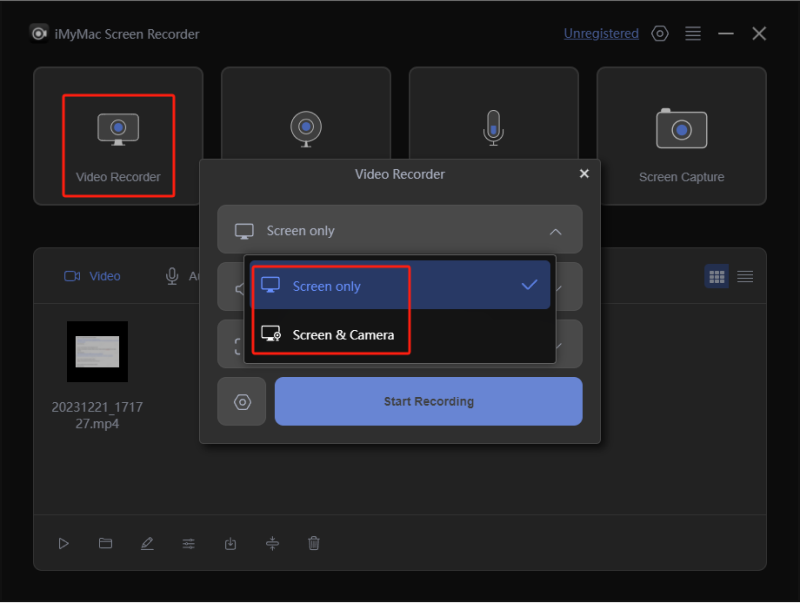
Durante la registrazione, puoi sfruttare gli strumenti di annotazione e i pulsanti per mettere in pausa o riavviare in caso di necessità.
Parte 3. Come registrare video con una webcam su Mac?
Ovviamente, oltre a condividere come registrare video con la webcam su computer Windows, i possessori di PC Mac sono probabilmente curiosi di sapere come fare lo stesso. Questo è il motivo per cui abbiamo aggiunto anche questa parte in questo articolo.
Registra la webcam tramite il iMyMac Screen Recorder
Come accennato in precedenza, l'app iMyMac Screen Recorder è uno strumento affidabile che può aiutarti con le tue esigenze di registrazione dello schermo anche se utilizzi un PC Mac. Indipendentemente dal fatto che tu voglia catturare solo lo schermo o farlo con la webcam e il microfono, puoi farlo facilmente con questo strumento.
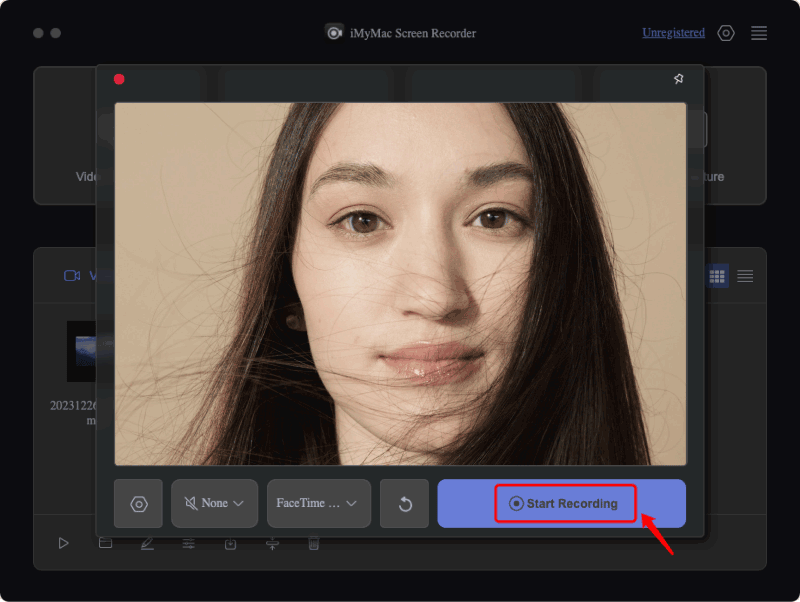
Tramite QuickTime Player
Un'altra opzione per registrare video con la tua webcam su un Mac è utilizzare QuickTime Player. È uno strumento gratuito ed è anche facile da usare.
- Apri QuickTime Player sul tuo Mac.
- Premere "File" e quindi scegliere "Nuova registrazione filmato".
- Oltre all'icona di registrazione, tocca il "menu a discesa". Per la sorgente di ingresso video, scegli la tua webcam. Quindi, scegli il microfono come ingresso audio. Assicurati di selezionare l'impostazione di qualità "Massima" per risultati migliori.
- Infine, tocca "Avvia registrazione". Una volta terminato, premere il menu “Interrompi registrazione”.
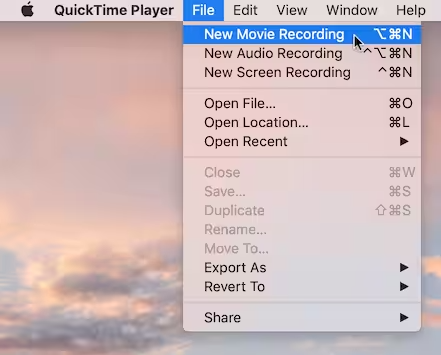
Parte 4. Software di registrazione webcam gratuito e online
Dopo aver condiviso le modalità di registrazione di video con webcam su Windows e Mac tramite diverse app, ora condividiamo un'opzione a cui è possibile accedere online gratuitamente. Alcuni utenti preferirebbero non installare alcuna app, quindi ricorrere a un'alternativa online sarebbe una buona scelta per loro.
È solo che devi tenere presente che quando usi un registratore online, devi avere una connessione Internet stabile. Inoltre, devi essere consapevole delle poche limitazioni che comporta il fatto che è gratuito.
Un buon esempio di uno strumento online che può essere utilizzato per acquisire video con la webcam è "Webcamera.io”. Oltre alla registrazione video, puoi anche scattare foto utilizzandolo. È anche possibile modificare le impostazioni. Una volta che hai il file registrato, puoi anche esportarlo facilmente sul tuo PC o sui tuoi account di archiviazione cloud. Per utilizzarlo, è possibile fare riferimento a quanto riportato di seguito.
- Assicurati che la fotocamera sia collegata al PC. Concedi l'autorizzazione a questa app online per accedere all'audio e alla fotocamera.
- Vai su “Impostazioni” per modificare la configurazione come preferisci.
- La registrazione inizierà una volta premuto il pulsante circolare rosso (avvio).
FAQ:
Ecco alcune domande frequenti relative al processo di registrazione di video con una webcam. Potrebbero interessarti anche tu, quindi continua a leggere.
- Qual è il miglior programma software per registrare dalla tua webcam?
È bene sapere che diversi strumenti possono soddisfare le nostre esigenze di registrazione dello schermo (con webcam e audio). Tuttavia, per la migliore esperienza e vantaggi, è sempre consigliabile utilizzare app professionali come iMyMac Screen Recorder.
- Come puoi registrare il tuo schermo anche con la tua webcam?
Vari strumenti per catturare le attività dello schermo e della webcam sono facilmente accessibili. Esistono app gratuite, registratori integrati e opzioni online come quelle che abbiamo condiviso nelle sezioni precedenti di questo articolo. Tuttavia, è necessario essere consapevoli che durante l'utilizzo potrebbero verificarsi alcuni svantaggi e limitazioni.
- Usare una webcam è sufficiente per la registrazione?
La qualità dei file risultanti durante la registrazione tramite webcam potrebbe variare a seconda della webcam in uso o della configurazione effettuata. La maggior parte delle webcam dovrebbe essere adatta alla registrazione. Ma se stai cercando il meglio, è bene controllare prima le specifiche della webcam, soprattutto se utilizzi webcam esterne durante la registrazione.



