Con le numerose app di messaggistica che sono state introdotte al pubblico al giorno d'oggi, molti utenti sono stati così entusiasti di utilizzare WhatsApp in quanto ha diverse fantastiche caratteristiche e funzioni che lo rendono più vantaggioso rispetto ad altri: chiamate vocali e video, chat di gruppo e persino condivisione di file.
Se sei un fanatico di WhatsApp, probabilmente stai anche cercando un modo per farlo come registrare le chiamate WhatsApp. Non preoccuparti, qui abbiamo un sacco di soluzioni alternative che possono aiutarti con il processo di registrazione, indipendentemente dal fatto che tu stia utilizzando un telefono cellulare o un PC o per qualsiasi motivo tu stia cercando un tutorial del genere.
Testo: Parte 1. Puoi registrare una telefonata su WhatsApp?Parte 2. Come registrare le chiamate WhatsApp su Mac/Win?Parte 3. Le chiamate WhatsApp possono essere registrate tramite la registrazione dello schermo?Parte 4. In conclusione
Parte 1. Puoi registrare una telefonata su WhatsApp?
Prima di approfondire il processo di registrazione delle chiamate WhatsApp sul tuo cellulare, devi assicurarti che la tua posizione supporti la registrazione delle chiamate per evitare ulteriori problemi. Inoltre, si consiglia di informare l'altra persona prima della registrazione.
Come registrare le chiamate WhatsApp su iPhone?
Sai che è facile registrare le chiamate WhatsApp sul tuo iPhone dato che è dotato di un registratore integrato? Bene, saprai come usarlo leggendo quanto segue.
- Da "Impostazioni", vai su "Control center”. Assicurati di includere "Registrazione schermo" sui controlli attivi.
- Per iniziare la registrazione, tocca "Registrazione schermo" dal "Centro di controllo" del tuo iPhone.
- Inizia la chiamata tramite l'app WhatsApp.
- Assicurati di accendere il microfono e di alzare il volume della chiamata.
- Una volta terminata la chiamata, è sufficiente interrompere la registrazione. Verrà salvato nella galleria del tuo iPhone.
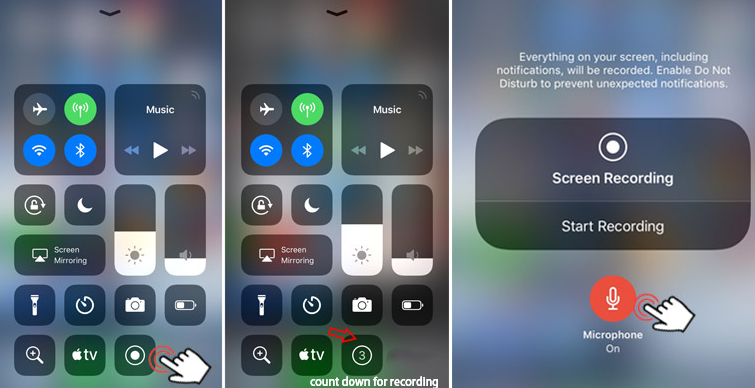
Come registrare le chiamate WhatsApp su Android?
I telefoni cellulari Android dispongono anche di registratori integrati che possono essere utilizzati per registrare le chiamate WhatsApp. Per usarlo semplicemente, basta seguire i passaggi seguenti.
- Da "Impostazioni", vai su "Display".
- Cerca l'opzione "Registrazione schermo" e selezionala. Ti verrà chiesto quale sorgente audio deve essere registrata.
- Dopo aver scelto, apri l'app WhatsApp e iniziare la chiamata.
- Premere il menu "Avvia registrazione" per iniziare.
- Per terminare la registrazione, basta semplicemente toccare l'opzione "Interrompi registrazione". Il file audio registrato dovrebbe essere salvato nella cartella "Registrazioni" del tuo dispositivo Android.
Parte 2. Come registrare le chiamate WhatsApp su Mac/Win?
In questa sezione dell'articolo verranno condivisi anche i metodi per registrare le chiamate WhatsApp per gli utenti PC.
Come registrare le chiamate WhatsApp su Mac tramite QuickTime
Quando registri le chiamate WhatsApp tramite il tuo Mac, avrai bisogno sia del tuo iPhone che del tuo lettore QuickTime. Di seguito è riportato ciò che devi fare dopo.
- Ottenete il vostro iPhone collegato al tuo Mac computer. Una volta visualizzato sullo schermo, tocca il menu "Fidati di questo computer".
- Assicurati di avviare QuickTime Player successivamente. Tocca il menu "File" e quindi seleziona "Nuova registrazione audio".
- Premere l'icona "freccia giù". Scegli "iPhone" successivo. Infine, tocca il pulsante “Registra”.
- Sul tuo iPhone, avvia la chiamata WhatsApp. Una volta connesso, premi l'icona per aggiungere utenti.
- Una volta terminato, basta terminare la chiamata e la registrazione su QuickTime. Vedrai il file registrato sul tuo PC Mac.
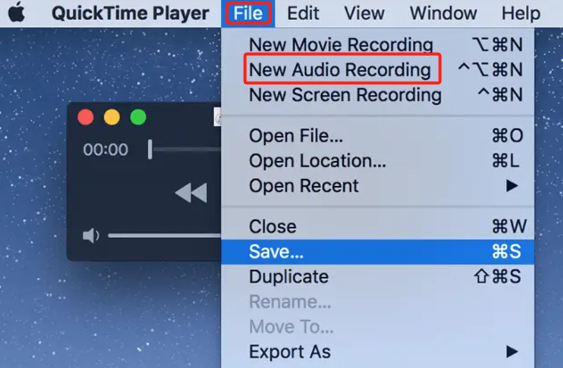
Come registrare le chiamate WhatsApp su Windows tramite Xbox Game Bar
Se sei un utente PC Windows puoi sfruttare la Xbox Game Bar controllando il tutorial qui sotto.
- Inizia aprendo il tuo computer Windows. Successivamente, avvia l'app desktop WhatsApp. Successivamente accedi al tuo account.
- Apri la Xbox Game Bar tenendo premuti i tasti "Win" + "G" sulla tastiera.
- Sullo schermo verrà visualizzato un "Widget di acquisizione" con una barra di registrazione.
- Premi l'icona "Microfono" per catturare la tua voce durante la chiamata.
- Avvia la chiamata WhatsApp da registrare. La registrazione inizierà non appena si premono contemporaneamente i tasti “Win” + “Alt” + “R”.
- Una volta terminata la chiamata, puoi toccare l'icona "Stop" dalla barra di registrazione. Per vedere la chiamata registrata, fai clic sull'opzione "Vedi la mia cattura".
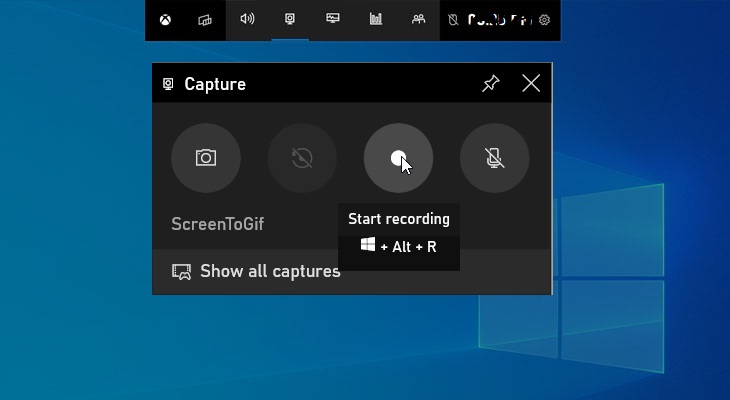
Parte 3. Le chiamate WhatsApp possono essere registrate tramite la registrazione dello schermo?
Sebbene esistano registratori integrati che possono essere utilizzati nel processo di registrazione delle chiamate WhatsApp, alcuni potrebbero trovare alcune limitazioni su di essi. Pertanto, affidarsi a programmi professionali sarebbe comunque considerata la soluzione migliore. Quando registri le chiamate WhatsApp, è meglio utilizzare strumenti come iMyMac Screen Recorder. È un programma flessibile che consente di impostare le sorgenti audio secondo le proprie preferenze, garantisce una registrazione dello schermo e della webcam ad alta definizione e senza ritardi e fornisce anche una serie di funzioni aggiuntive per la personalizzazione e una facile annotazione.
Se vuoi provare a utilizzare iMyMac Screen Recorder, di seguito è disponibile la guida passo passo.
Provalo gratis Normal Mac M-Series Mac Provalo gratis
- Dall'interfaccia principale dello strumento, seleziona "Videoregistratore".
- Si ha la possibilità di catturare solo lo schermo (“Solo schermo") o sia la fotocamera che lo schermo (menu "Schermo e fotocamera"). Se viene selezionato quest'ultimo, la webcam dovrebbe essere rilevata automaticamente. In caso contrario, tocca "Ricontrolla". Successivamente, procedi scegliendo l'area di registrazione: "Intera", "Finestra" o una dimensione personalizzata.
- Inizia a impostare le tue preferenze audio. È possibile acquisire solo l'audio dal microfono (pulsante “Microfono”) o l'audio del sistema (pulsante “Audio di sistema”). Catturarli entrambi è possibile anche attraverso il “Suono di sistema e microfono"Menu.
- La registrazione inizierà una volta che "Avviare la registrazione" viene toccato e terminerà una volta premuta l'opzione "Stop". Durante la registrazione, sono disponibili anche i pulsanti per mettere in pausa o riavviare, se necessario. È inoltre possibile utilizzare opzioni aggiuntive per eseguire lo screenshot o aprire la webcam.
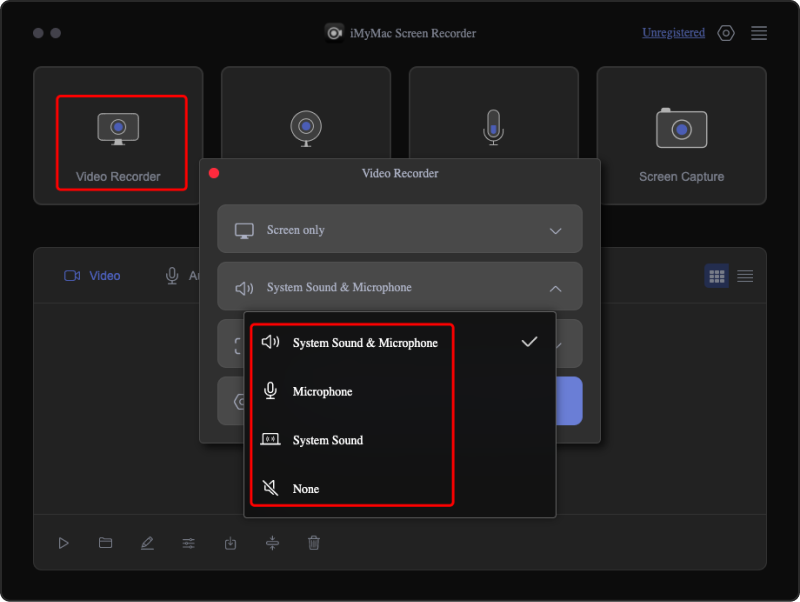
Parte 4. In conclusione
È sicuramente piacevole sapere che i registratori integrati possono essere utilizzati nel processo di registrazione delle chiamate WhatsApp. Tuttavia, per ottenere i migliori risultati, tra le opzioni disponibili, la registrazione delle chiamate WhatsApp e simili sarebbe ancora maggiore se si utilizzassero invece strumenti professionali come iMyMac Screen Recorder.



