L'utilizzo dei laptop durante lo svolgimento di alcune attività è davvero conveniente in quanto sono maneggevoli. Se sei un utente Dell, il contenuto di questo articolo ti sarà utile soprattutto se sei preoccupato di catturare le attività sullo schermo per motivi personali o lavorativi.
Fortunatamente, esistono vari metodi su come eseguire lo screening della registrazione su Dell che anche chi lo esegue per la prima volta non troverà difficile eseguire. Esistono modi gratuiti, online e professionali per eseguire al meglio la procedura. Se sei entusiasta di saperne di più su di loro, inizia saltando nella prima parte di questo post.
Testo: Parte 1. Dell è dotato di un registratore dello schermo?Parte 2. Come eseguire la registrazione dello schermo su Dell Windows 10?Parte 3. Come registrare lo schermo sul laptop Dell con l'audio contemporaneamente?Parte 4. Come eseguire la registrazione dello schermo su Dell online gratuitamente?Parte 5. In conclusione
Parte 1. Dell è dotato di un registratore dello schermo?
Il tuo laptop Dell probabilmente ha Windows 10 o una versione successiva. In tal caso, tieni presente che esiste un registratore integrato che puoi utilizzare, la barra di gioco. Un vantaggio dell'utilizzo di questo è che non è necessario installare un'altra app di terze parti per registrare le attività dello schermo. Questo strumento è semplice da usare ed è una buona soluzione da considerare.
Quindi, come registrare lo schermo su Dell utilizzando la barra di gioco?
- Per avviare la barra di gioco sullo schermo del tuo Dell, premi il pulsante "Windows + G" chiavi.
- Prepara l'area da registrare e personalizza alcune opzioni di impostazione disponibili (formato, qualità, impostazioni audio).
- Una volta che tutto è pronto, premi il pulsante "Registra" che si trova sulla "barra degli strumenti Cattura". Ciò significherà l'inizio del processo di registrazione. In alternativa, puoi anche tenere premuto il tasto "Windows+Alt+R" chiavi. La messa in pausa o l'arresto, nonché lo scatto di istantanee, possono essere eseguiti tramite lo strumento di controllo che noterai sullo schermo.
- Per concludere il processo di registrazione è possibile premere gli stessi tasti della tastiera o il pulsante “stop”. Vedrai il file registrato da "Widget" che si trova nella sezione "Galleria".
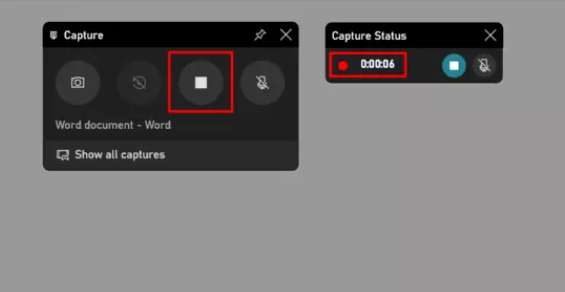
Parte 2. Come eseguire la registrazione dello schermo su Dell Windows 10?
Oltre a utilizzare la barra di gioco durante la registrazione dello schermo su un laptop Dell, probabilmente ti starai chiedendo se ci sono ancora altre opzioni disponibili. Puoi anche provare a utilizzare VLC Media Player e OBS Studio. In questa sezione discuteremo come eseguire la registrazione dello schermo su Dell utilizzando questi strumenti.
Tramite VLC
Anche se sappiamo che i PC Windows hanno Windows Media Player come lettore multimediale predefinito, molti utenti ritengono ancora che l'uso di VLC sia un'opzione migliore. Oltre a più formati supportati e impostazioni che possono essere personalizzate, può anche registrare lo schermo. Se desideri provare a utilizzare VLC Media Player per acquisire le attività dello schermo del tuo laptop Dell, puoi utilizzare la guida seguente.
- Avviare il VLC Media Player sul tuo laptop Dell, quindi vai su "Media". Scegli successivamente l'opzione "Converti/Salva".
- Nella scheda "Dispositivo di acquisizione", assicurati di modificare la "Modalità di acquisizione" in "Desktop".
- Procedi alla sezione “Destinazione” dove devi premere “Browser” per impostare la cartella di destinazione e il suo nome.
- Infine, per iniziare la registrazione tramite questo lettore multimediale, fare clic sul pulsante "Avvia". Una volta terminato, è possibile premere il menu "Stop". Vedrai la registrazione nella cartella di destinazione inizialmente impostata nel passaggio precedente.
Tramite OBS
Un'altra opzione per registrare lo schermo sul tuo laptop Dell è utilizzare OBS Studio. È uno strumento open source che puoi anche utilizzare gratuitamente. Sebbene sia gratuito, sarai sicuramente felice di sapere che ci sono anche funzioni di impostazione avanzate e personalizzabili di cui puoi sfruttare durante l'utilizzo. Oltre alla registrazione dello schermo, puoi anche eseguire lo streaming live su diverse piattaforme mentre utilizzi questo strumento.
Abbiamo preparato la guida seguente su come eseguire la registrazione dello schermo sui laptop Dell utilizzando OBS Studio per un facile riferimento.
- Dopo aver installato OBS Studio sul tuo laptop Dell, avvialo subito.
- Vai alla scheda "Sorgenti" e tocca l'icona "+". Dal menu, cerca l'opzione "Display Capture" e selezionala.
- Assegna un nome alla sessione come preferisci prima di premere il pulsante "OK". Se sono presenti più unità display, è sufficiente selezionare quella che si desidera registrare.
- La schermata di visualizzazione selezionata verrà visualizzata nella finestra OBS. Nella scheda "Controlli", premi l'opzione "Avvia registrazione". La registrazione avrà quindi inizio.
- Per interrompere la registrazione, torna a OBS Studio e tocca il menu "Interrompi registrazione".
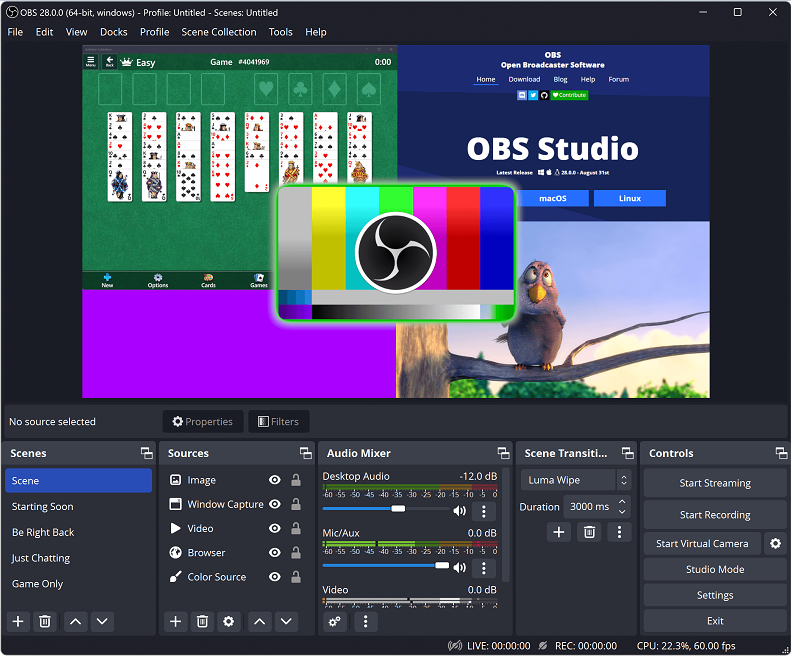
Parte 3. Come registrare lo schermo sul laptop Dell con l'audio contemporaneamente?
È opportuno utilizzare strumenti gratuiti e di facile accesso come quelli menzionati in precedenza nelle sezioni precedenti di questo articolo. Tuttavia, alcuni utenti potrebbero trovarli carenti poiché le loro funzionalità sono limitate. Se desideri registrare lo schermo del tuo laptop Dell contemporaneamente all'audio, devi affidarti a uno strumento professionale in grado di farlo. Si consiglia di utilizzare il iMyMac Screen Recorder.
Con il programma sopra menzionato, otterrai un'esperienza di registrazione dello schermo e della webcam ad alta definizione e senza ritardi con la flessibilità di definire le tue preferenze audio. Questo software dispone anche di strumenti di annotazione e menu aggiuntivi che ti consentono di personalizzare gli output, acquisire screenshot secondo necessità o avviare la webcam secondo necessità.
Per padroneggiare il processo su come registrare lo schermo sui laptop Dell con audio utilizzando iMyMac Screen Recorder, basta seguire la guida seguente.
Provalo gratis Normal Mac M-Series Mac Provalo gratis
- Dopo l'installazione del programma, apritelo e cercate subito la voce "Videoregistratore"opzione dall'interfaccia principale.
- Se stai cercando di registrare solo lo schermo, premi l'opzione "Solo schermo". Scegliendo il “Schermo e fotocamera" ti consentirà di registrare sia lo schermo che la fotocamera contemporaneamente. La webcam dovrebbe essere rilevata automaticamente dall'app. In caso di problemi, premere il pulsante "Ricontrolla". La prossima cosa da fare è specificare l'area di registrazione, se "Intera", "Finestra" o una dimensione personalizzata.
- Le impostazioni audio possono essere modificate a piacere. Puoi registrare solo l'audio dal tuo microfono (tramite l'opzione “Microfono”) o l'audio del sistema (tramite l'opzione “Suono di sistema”). In alternativa, è anche possibile selezionare la registrazione simultanea toccando il pulsante “Suono di sistema e microfonopulsante ". Se non si desidera l'audio, premere "Nessuno".
- La registrazione inizierà immediatamente una volta toccato il menu "Avvia registrazione". Se inizialmente è stata scelta “Finestra” come area di registrazione, verrà visualizzata una finestra popup che mostrerà numerosi programmi a finestra. Seleziona quale utilizzare per il processo di registrazione.
- Una volta completata la procedura di registrazione, non dovrai fare altro che premere il pulsante rosso “Stop” per concludere il processo. La registrazione verrà quindi salvata sul tuo laptop Dell. Tieni presente che sono disponibili anche i pulsanti "Pausa" o "Riavvia". Quindi, nel caso in cui desideri fermarti per qualche minuto prima di continuare o ricominciare da capo, puoi utilizzare queste funzioni.
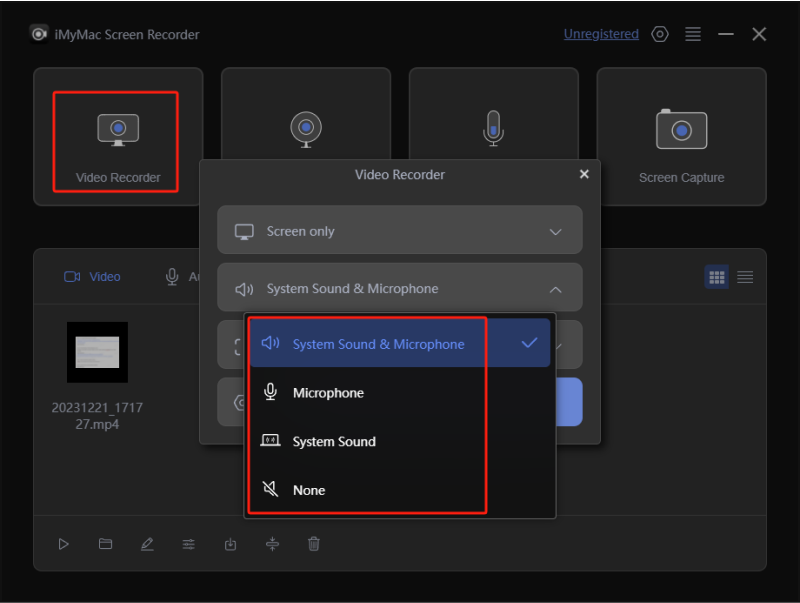
Parte 4. Come eseguire la registrazione dello schermo su Dell online gratuitamente?
Sebbene esistano ottime opzioni per registrare lo schermo sui laptop Dell, altri preferiscono comunque utilizzare uno strumento online poiché ritengono che l'installazione delle app sia una seccatura. Se sei uno di loro, in questa sezione imparerai come eseguire la registrazione dello schermo su Dell tramite uno strumento online denominato Media.io. È amato da molti perché è semplice da usare e offre molteplici modalità di registrazione.
- Dirigetevi verso Il sito web di Media.io e premi l'opzione "Registra schermo ora".
- Scegli la modalità di registrazione. È possibile selezionare l'opzione "Registrazione schermo" o il pulsante "Registrazione schermo e fotocamera" a seconda delle esigenze di registrazione.
- È ora il momento di selezionare il dispositivo di ingresso audio. Successivamente, specifica se desideri registrare una “Finestra”, una “Scheda del browser” o lo “Schermo intero”. Una volta completata la configurazione, premere il menu "Avvia registrazione" per avviare il processo di registrazione.
- Tocca l'opzione "Stop" per terminare la procedura di registrazione una volta terminata. Fare clic sull'opzione "Aggiungi alla sequenza temporale" successiva. Ciò ti consentirà di modificare l'output tramite le funzioni di editing video disponibili. Al termine, sarai in grado di scaricare il file registrato.
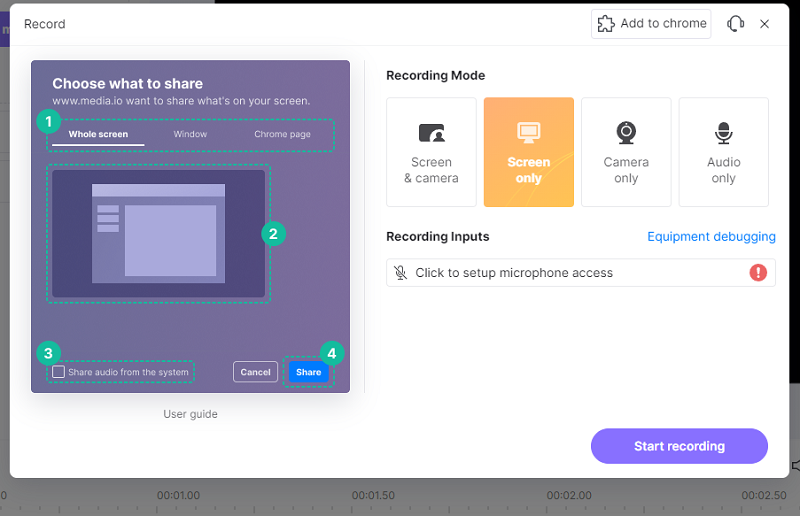
E questo è tutto! Hai completato il processo di registrazione dello schermo su Dell utilizzando uno strumento online gratuito.
Parte 5. In conclusione
Non è più necessario chiedersi come eseguire la registrazione dello schermo sui laptop Dell. Fortunatamente, ci sono opzioni gratuite (Game Bar, VLC Media Player, OBS Studio) da provare, così come alcuni altri strumenti online. Ma con le funzionalità limitate di questi strumenti, è comunque meglio prendere in considerazione l'utilizzo di un programma software professionale come iMyMac Screen Recorder.



