Imparare come acquisire screenshot sul tuo PC potrebbe essere molto utile: quando mostri a qualcuno un problema per la risoluzione dei problemi, evidenziando dettagli importanti, creando tutorial o guide e altro ancora. Tuttavia, il processo per farlo varia a seconda del dispositivo in uso. Se sei un utente Chromebook e desideri imparare come fare screenshot sui Chromebook, troverai tutti i dettagli di cui hai bisogno leggendo ogni parte di questo articolo.
Testo: Parte 1. Come acquisire uno screenshot su un Chromebook con tastiera?Parte 2. Come eseguire lo screenshot sui Chromebook senza la chiave Windows?Parte 3. Il modo migliore per eseguire screenshot sul Chromebook su Windows e MacParte 4. Modi online gratuiti per eseguire screenshot sul ChromebookConclusione
Parte 1. Come acquisire uno screenshot su un Chromebook con tastiera?
Il metodo più semplice per acquisire screenshot su un Chromebook è utilizzare le scorciatoie da tastiera. Per avviare lo "Strumento cattura schermo", è necessario premere contemporaneamente i menu "Maiusc", "Ctrl" e "Mostra finestre". In questo modo potrai catturare un'area specifica che desideri dallo schermo. Se stai pensando di ottenere solo un'istantanea completa del tuo schermo, puoi invece premere i pulsanti "Ctrl" e "Mostra Windows".

Ma è possibile acquisire screenshot sul Chromebook anche senza utilizzare queste scorciatoie da tastiera? Lo scopriremo nella prossima sezione.
Parte 2. Come eseguire lo screenshot sui Chromebook senza la chiave Windows?
Se sei curioso di sapere come eseguire lo screenshot sui Chromebook senza utilizzare le scorciatoie da tastiera, imparerai ogni dettaglio in questa parte del post.
Sulla barra delle applicazioni del Chromebook, apri il menu "Impostazioni rapide" premendo il tasto "ora". Successivamente, premi l'opzione "Cattura schermo". Oltre alla possibilità di ottenere screenshot con l'opzione "Cattura schermo", è anche possibile eseguire la registrazione dello schermo. È possibile accedere e utilizzare l'opzione per passare dalla modalità di registrazione video a quella foto sul lato sinistro della barra degli strumenti. Nell'area centrale puoi scegliere se catturare l'intero schermo, una parte di esso o una singola finestra.
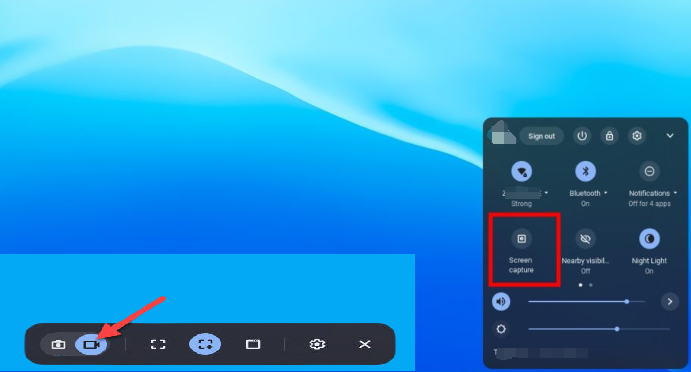
Parte 3. Il modo migliore per eseguire screenshot sul Chromebook su Windows e Mac
Potrebbe essere semplice e intuitivo acquisire screenshot sul tuo Chromebook con o senza l'uso di scorciatoie da tastiera. Ma sicuramente ti starai ancora chiedendo come fare screenshot sui Chromebook del tuo Mac e PC Windows nel miglior modo possibile. Non preoccuparti, consiglieremo qui il miglior programma software: il iMyMac Screen Recorder.
Uno dei registratori di schermo più affidabili e fidati in città è quello sopra menzionato. Permette ai suoi utenti registrare le loro attività sullo schermo, webcam e audio. L'utente può scegliere l'area di registrazione preferita e il tipo di suono da catturare. Vale anche la pena ricordare che questo strumento è ricco di varie funzionalità: modifica, annotazione in tempo reale, acquisizione di screenshot, pausa, riavvio, ecc. Naturalmente, è progettato per avere un'interfaccia utente semplice che rende la navigazione semplice e facile anche per i principianti . Questa app è anche compatibile sia con Windows che con Mac.
Provalo gratis Intel Mac M-Series Mac Provalo gratis
Se sei curioso di sapere come registrare lo schermo sul tuo computer utilizzando questo programma, devi solo seguire la guida seguente.
- Installa iMyMac Screen Recorder sul tuo computer e individua il menu "Cattura dello schermo" dall'interfaccia principale.
- Scegli l'area di acquisizione premendo la "dimensione personalizzata".
- Durante il controllo del cursore, si può fare screenshot in qualsiasi momento.
- Una volta realizzato lo screenshot, tocca il pulsante "Salva".
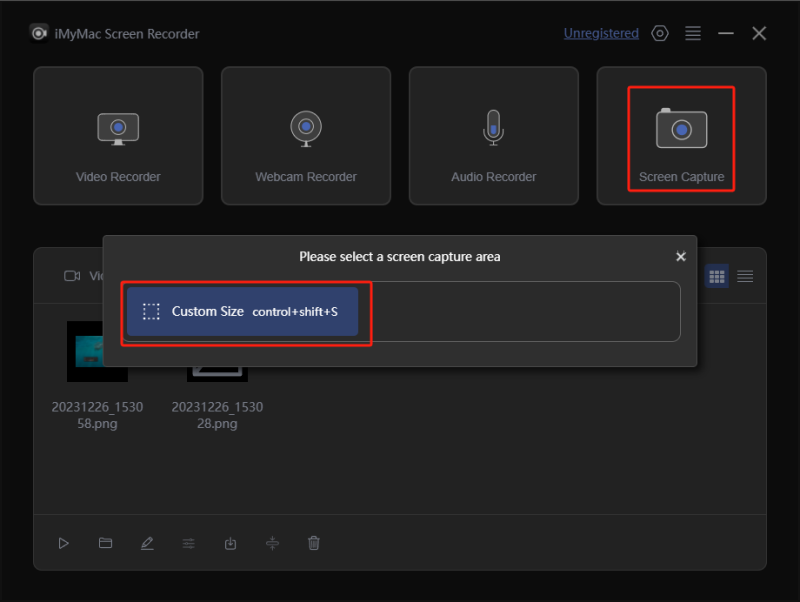
In seguito dovresti avere i file registrati e gli screenshot catturati salvati sul tuo PC.
Parte 4. Modi online gratuiti per eseguire screenshot sul Chromebook
Dopo aver condiviso come un programma software professionale come iMyMac Screen Recorder può aiutare con la registrazione dello schermo e l'acquisizione di istantanee, ora esporremo alcuni modi efficaci su come acquisire screenshot sui Chromebook accessibili online gratuitamente. Potresti anche controllarli e provare tu stesso.
LightShot
Uno degli strumenti più popolari che possono aiutare a catturare schermate gratuitamente è LightShot. La cosa buona è che è multipiattaforma. Pertanto, è possibile utilizzarlo come app o come estensione di Chrome. Dopo aver acquisito screenshot utilizzandolo, puoi modificarli e caricarli sul server. Questo strumento è inoltre dotato di una varietà di strumenti. Una volta terminata la modifica delle istantanee scattate, puoi semplicemente toccare il pulsante "Salva" per terminare.
Schermata impressionante
Un altro metodo online per eseguire lo screenshot sui Chromebook è utilizzare Schermata impressionante. Ciò consente all'utente di registrare lo schermo, acquisire screenshot e persino aggiungere note o sfocare alcuni dettagli personali. In questo modo è possibile eseguire facilmente il salvataggio e il caricamento. La maggior parte degli utenti apprezza il fatto che questa piattaforma possa sincronizzarsi e integrarsi con altre app come Asana e Slack, rendendo le attività molto più facili da eseguire.
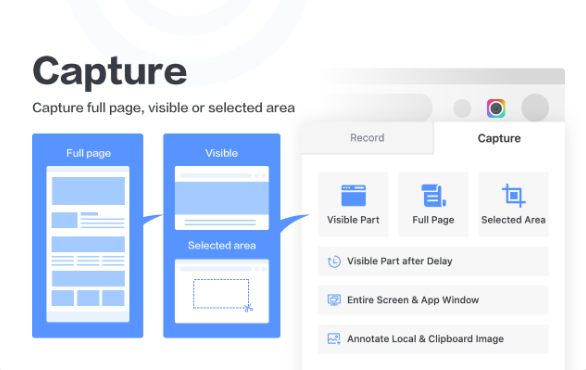
Sapore
Oltre alla possibilità di acquisire e registrare schermate, questo strumento dispone di funzionalità aggiuntive come la creazione di istantanee di pagina con contenuti e segnalibri ricercabili. È anche in grado di proteggere i tuoi dati privati, quindi non devi preoccuparti della possibilità di diffonderli su Internet. Le tue navi e la cronologia verranno salvate garantendo al tempo stesso che le tue sessioni riservate verranno ignorate. Nel complesso, questo è considerato un modo efficace per eseguire lo screenshot sui Chromebook. Se vuoi goderti le sue funzionalità extra, è consigliabile provarlo.
Conclusione
Imparare a fare screenshot sui Chromebook e a registrare lo schermo è vitale, soprattutto al giorno d'oggi che l'era attuale è stata molto incline alla tecnologia avanzata. Fortunatamente, con o senza utilizzare le scorciatoie da tastiera del Chromebook, è possibile scattare istantanee. Ma se stai cercando di farlo nel miglior metodo possibile, utilizzare un programma software professionale come iMyMac Screen Recorder sarebbe il più consigliato. Inoltre, è possibile provare alcune opzioni online e gratuite come quelle condivise nella sezione precedente.



