Gli screenshot sono generalmente utili quando si creano strumenti per presentazioni, guide, tutorial e altro ancora. Pertanto, avere un'idea corretta di come è possibile farlo su computer e laptop sarebbe un vantaggio. In questo articolo, la nostra discussione principale riguarderà il processo di come eseguire lo screenshot sui laptop HP. Se ne hai uno e non sei sicuro di come funzioni l'acquisizione di screenshot sul tuo, continua a leggere questo articolo per scoprire i dettagli di cui avrai bisogno.
Testo: Parte 1. Come si esegue lo screenshot su un laptop HP con PrtScn?Parte 2. Come eseguire lo screenshot sui laptop HP senza il pulsante Stampa schermo?Parte 3. Il modo migliore per eseguire screenshot su un laptop HP se PrntScrn non funziona?Parte 4. Conclusione
Parte 1. Come si esegue lo screenshot su un laptop HP con PrtScn?
In questa sezione dell'articolo imparerai subito il primo metodo per eseguire screenshot sui laptop HP: utilizzando il tasto "PrntScrn" sulla tastiera.
Utilizzare il tasto "PrntScrn".
- Trova il pulsante "PrntScrn" sulla tastiera e toccalo.
- Automaticamente, l'immagine catturata dovrebbe essere negli appunti. Apri un'app "Paint" sul tuo laptop HP.
- Incolla l'immagine catturata e salvala sul tuo PC.
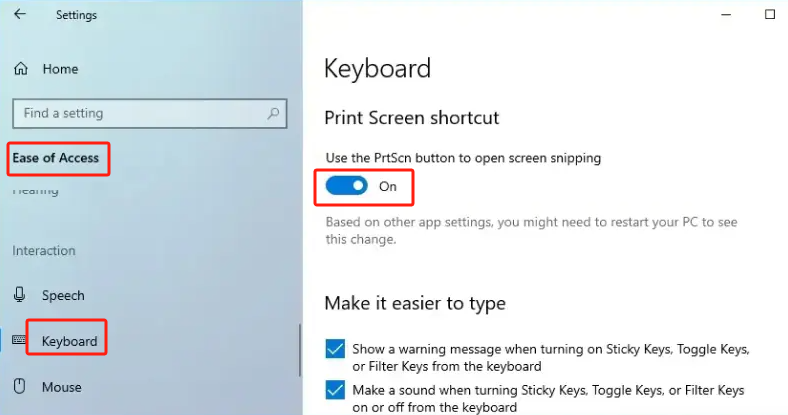
Oltre a salvare manualmente lo screenshot, puoi anche salvarlo subito dopo averlo acquisito. Se intendi farlo, basta seguire quanto segue.
- Tieni premuti contemporaneamente i pulsanti “PrntScrn” e “Win”.
- Fai uno screenshot e poi avvia la cartella "Immagini".
- Individua l'immagine catturata e utilizzala come desideri.
Cattura una finestra
Quando si cattura una finestra, ecco come eseguire lo screenshot sui laptop HP.
- Premi contemporaneamente i pulsanti “Alt” e “PrntScrn”. Così facendo verrà catturato uno screenshot della finestra scelta. Verrà quindi copiato negli appunti.
- Apri l'app "Paint" o "Word" e incolla lo screenshot. Salvalo in seguito.

Parte 2. Come eseguire lo screenshot sui laptop HP senza il pulsante Stampa schermo?
Se ti stai chiedendo come eseguire uno screenshot sui laptop HP senza utilizzare il pulsante "Stampa schermo", in questa sezione imparerai vari modi per farlo. Tre di questi metodi saranno condivisi qui.
Utilizzando lo strumento di cattura
- Avvia lo "Strumento di cattura" sul tuo laptop HP.
- Premi l'opzione "Nuovo" per fare un ritaglio dello schermo.
- Tocca il pulsante "File" per salvare l'immagine catturata.
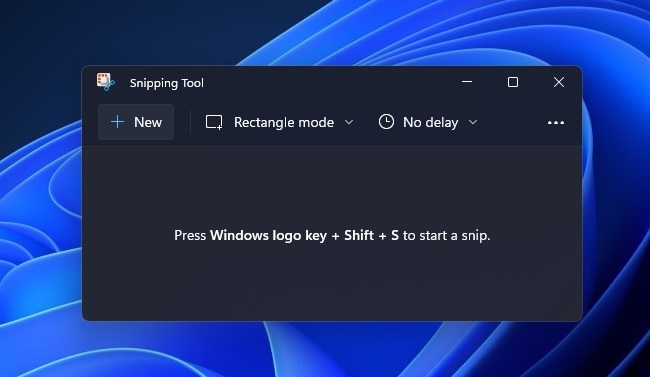
Utilizzando la barra di gioco
Il Barra di gioco, un registratore integrato nel tuo laptop HP, oltre ad essere utile durante i giochi, può essere utilizzato anche per acquisire screenshot. Ecco una guida su come usarlo.
- Inizia avviando la barra di gioco tenendo premuti i pulsanti "Win" + "G".
- Identifica la porzione di schermo che desideri catturare e fai clic sull'icona "fotocamera". Puoi anche tenere premuti i tasti "Win", "Alt" e "PrntScrn" per acquisire uno screenshot e salvarlo automaticamente.
È possibile individuare gli screenshot dalla cartella "Cattura".
Utilizzo di Taglia e annota
C'è anche un altro programma che può aiutare con il processo di creazione di screenshot sui laptop HP: il Snip & Sketch. Dai un'occhiata alla guida qui sotto.
- Avvia la funzione Snip & Sketch sul tuo laptop HP facendo clic sul tasto "Windows", quindi digitandolo nella barra di ricerca. Premere "Invio" successivamente.
- Fare clic sul menu "Nuovo". Ora puoi scegliere il tipo di screenshot che desideri acquisire: rettangolare, a forma libera o una clip a schermo intero.
- Ora basta fare uno screenshot come desideri.
- Prenditi del tempo per modificare l'immagine, se necessario. Una volta che tutto è a posto, premi l'icona del "disco" per salvarlo. Seleziona la posizione da utilizzare e inserisci il nome file e il formato desiderati.
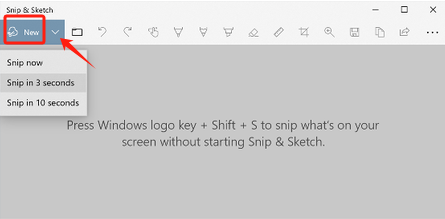
Parte 3. Il modo migliore per eseguire screenshot su un laptop HP se PrntScrn non funziona?
È positivo che esistano molti modi per eseguire lo screenshot sui laptop HP. È davvero utile sfruttare il pulsante “PrntScrn” e altre app come quelle menzionate nella seconda parte. Ma cosa succede se riscontri problemi durante l'utilizzo? In questa parte imparerai il metodo migliore per eseguire screenshot sul tuo laptop HP quando il menu PrntScrn non funziona come al solito.
Il iMyMac Screen Recorder è un programma professionale che può registrare le proprie attività sullo schermo. Oltre a questo, può anche essere utilizzato per ottenere screenshot. Inoltre, questa app ha varie funzionalità che possono essere utilizzate da ogni utente. Installarlo non dovrebbe essere un problema poiché è compatibile sia con Mac che con PC Windows.
Provalo gratis Normal Mac M-Series Mac Provalo gratis
Fare riferimento alla panoramica seguente su come utilizzare il programma sopra menzionato.
- Apri l'app dopo averla installata, quindi scegli il menu "Cattura schermo".
- Fare clic su "Dimensione personalizzata" per selezionare un'area da acquisire.
- Porta il cursore sull'area desiderata. Sono disponibili anche menu di modifica, quindi se desideri utilizzare questi pulsanti, puoi farlo liberamente.
- Per terminare basta premere il segno di spunta. E lo screenshot verrà salvato automaticamente sul tuo laptop HP.
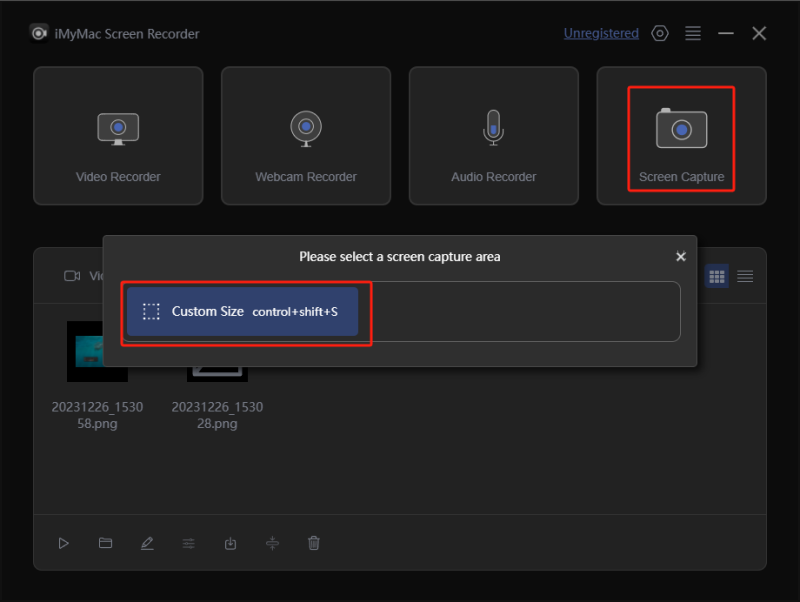
Una volta terminata la registrazione, i file registrati di alta qualità dovrebbero essere salvati sul tuo laptop HP.
Parte 4. Conclusione
Nel processo di creazione di screenshot sui laptop HP, è possibile utilizzare il pulsante "PrntScrn" sulla tastiera. Sono disponibili anche tasti di scelta rapida nel caso in cui si preferisca il salvataggio immediato. Inoltre, sul tuo laptop HP sono presenti altri strumenti che puoi utilizzare come quelli menzionati nella seconda sezione di questo articolo: Strumento di cattura, Cattura e annota e Barra di gioco. Nel caso in cui il tuo metodo preferito non funzioni come ti aspetti, la migliore alternativa a cui puoi rivolgerti è utilizzare un'app professionale come iMyMac Screen Recorder. È facile da usare, affidabile e ha dimostrato di produrre ottimi risultati.



