MSI è un marchio noto e affidabile quando si tratta di fornire agli utenti laptop di alta qualità. Che tu sia uno studente, un professionista o anche un giocatore, averne uno sarebbe utile. È abbastanza affidabile quando si esegue un'enorme varietà di app contemporaneamente. Questo articolo parlerà più in dettaglio di tali laptop in particolare, come fare screenshot sui laptop MSI.
Catturare screenshot mentre utilizzi il tuo portatile MSI può essere utile in molti modi. Se sei un giocatore che mira a catturare una determinata scena da condividere con gli amici, sarebbe facile se sapessi come farlo. Inoltre, anche altri utenti che intendono creare contenuti per qualsiasi scopo troveranno l'idea vantaggiosa.
Testo: Parte 1. Come fare uno screenshot su un portatile MSI con il tasto Stamp?Parte 2. Come fare uno screenshot su un portatile MSI senza il tasto Stamp?Parte 3. Come faccio a fare uno screenshot sul mio laptop MSI gratuitamente online?Conclusione
Parte 1. Come fare uno screenshot su un portatile MSI con il tasto Stamp?
Uno dei modi più semplici per fare screenshot sui laptop MSI è sfruttare il tasto PrintScreen. Con un semplice clic, puoi fare uno snapshot dell'intero schermo con facilità. Analizziamo ogni passaggio che devi intraprendere.
- Avvia l'app o la vista di cui vuoi fare uno screenshot. Quando fai uno screenshot completo, devi assicurarti che anche la schermata da catturare sia ingrandita a tutto schermo.
- Sulla tastiera, individua il tasto "PrintScreen". Potresti vederlo come "PRTSC" invece di "PrintScreen", quindi controlla attentamente.
- Tieni premuti contemporaneamente i tasti "Windows" e "PrintScreen". Nota che lo schermo lampeggerà, questo indicherà che lo screenshot è stato acquisito correttamente.
- Una volta terminato, vedrai le immagini salvate in "Immagini". Cerca la cartella "Schermate".
E se cercassi altri metodi per fare screenshot sui laptop MSI? Ti aiutiamo noi! Abbiamo elencato alcune opzioni per te nella seconda parte. Entraci per saperne di più.
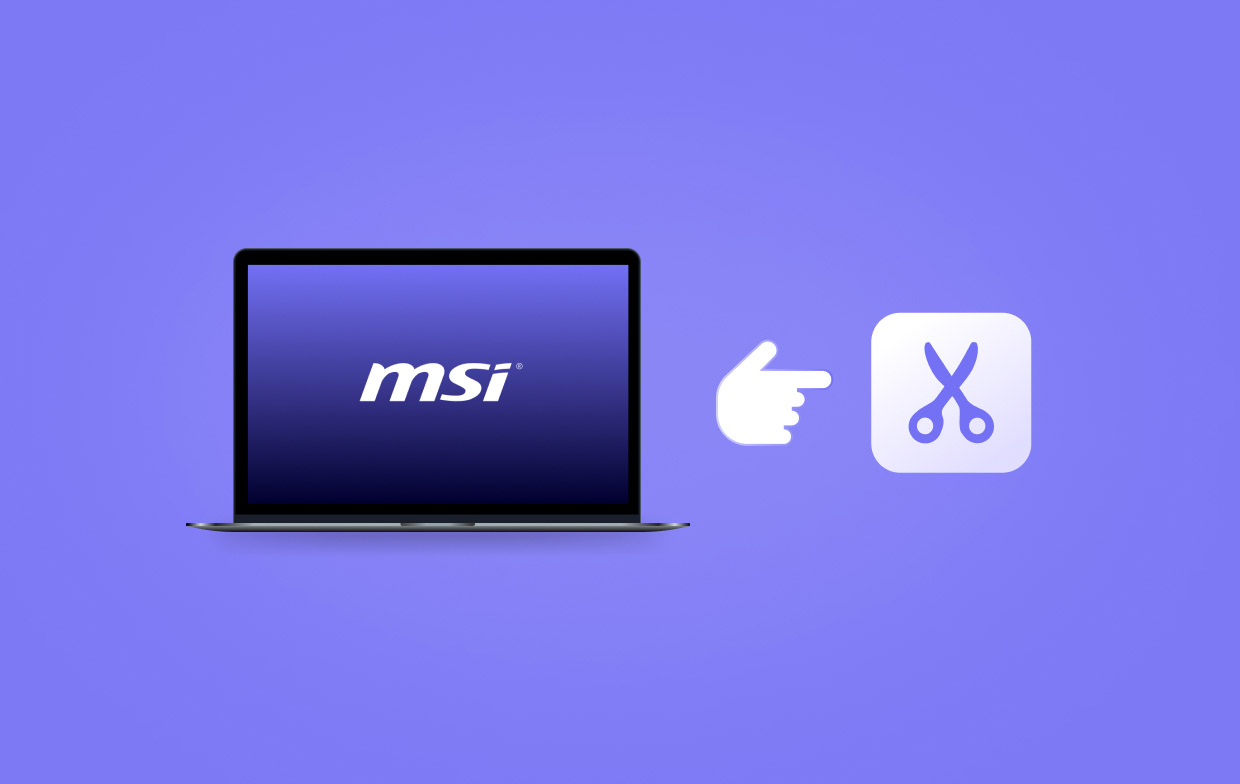
Parte 2. Come fare uno screenshot su un portatile MSI senza il tasto Stamp?
Se non hai voglia di usare il tasto "PrintScreen", puoi ricorrere ad altri modi disponibili per catturare screenshot sul tuo laptop MSI. Quattro degli strumenti più efficaci e comunemente usati saranno condivisi qui.
#1. Registratore dello schermo professionale
Utilizzare uno strumento professionale è sempre la soluzione migliore. Questo vale anche quando si scattano screenshot sul computer. iMyMac Screen Recorder è uno strumento affidabile che supporta schermi, webcam e registrazione audio offrendo agli utenti altre fantastiche funzionalità, tra cui la possibilità di fare screenshot. Ecco come fare screenshot sui laptop MSI tramite questa app.
Provalo gratis Normal Mac M-Series Mac Provalo gratis
- Assicurati di installare l'app in prima persona. Quando hai finito, aprila e, dall'interfaccia principale, scegli il menu "Screen Capture".
- Procedere alla selezione dell'area da acquisire toccando "Dimensioni personalizzate".
- Sposta il cursore per acquisire lo screenshot desiderato.
- Una volta terminato, premi il segno di spunta in basso e accedi all'immagine sul tuo laptop MSI.
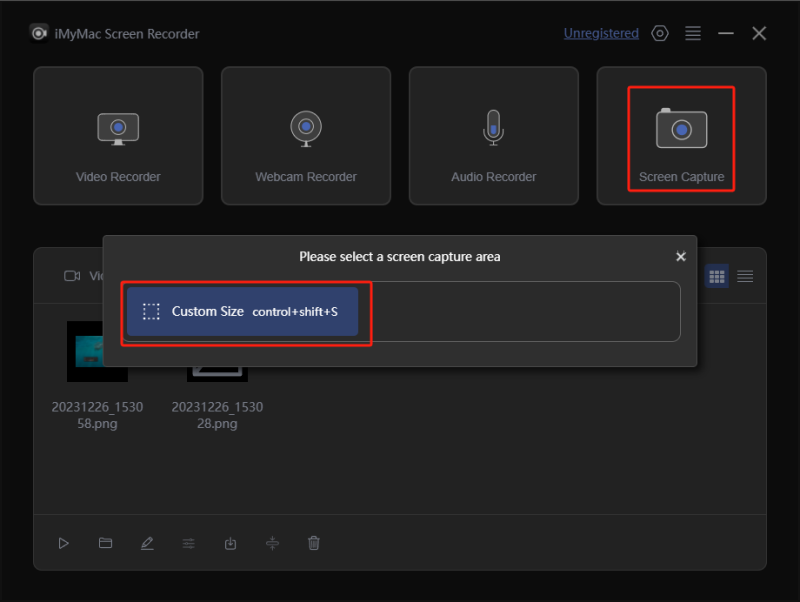
#2. Strumento di cattura
Una delle app più popolari per fare degli snip è Snipping Tool. Ovviamente, può aiutare quando si tratta del processo di come fare screenshot sui laptop MSI. È uno strumento integrato e gratuito che lo rende molto comodo da usare.
- Aprire lo Strumento di cattura tramite il menu di ricerca "Windows".
- Per iniziare a catturare uno snip, premere l'opzione "New". Utilizzando il mouse, selezionare l'area da catturare. Quando si rilascia, verrà scattata l'immagine desiderata.
- Puoi salvare la foto toccando il menu "Salva con nome" da "File" oppure copiare l'immagine e incollarla in un'altra app, se lo desideri.
#3. Ritaglia e disegna
Lo strumento Snip & Sketch funziona come lo Snipping Tool, il che lo rende una buona opzione anche nel processo di screenshot sui laptop MSI. Puoi accedervi facilmente poiché è integrato nei computer Windows. È possibile catturare un'immagine delle dimensioni desiderate tramite questa app. Ecco un breve tutorial.
- Aprire lo strumento tenendo premuti i tasti “Windows”, “Maiusc” e “S”.
- Scegli la modalità preferita. Usa il mouse per navigare fino all'area che desideri catturare.
- Una volta che l'immagine catturata appare, è possibile copiarla e incollarla in un altro software per apportare modifiche e simili.
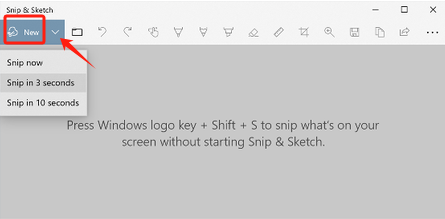
#4. Barra di gioco
Naturalmente, non poteva mancare Game Bar nella nostra lista. Tra i tanti strumenti gratuiti, è uno dei più affidabili e facili da usare quando si tratta del metodo per fare screenshot sui laptop MSI. Se vuoi trarne vantaggio, ecco una guida rapida per te.
- Aprire lo strumento premendo contemporaneamente i tasti “Windows” e “G”.
- Assicuratevi che anche la schermata da catturare sia pronta.
- Cerca l'icona "Fotocamera" per acquisire uno screenshot.
- Successivamente dovresti vedere l'immagine scattata salvata nella cartella "Screenshot".
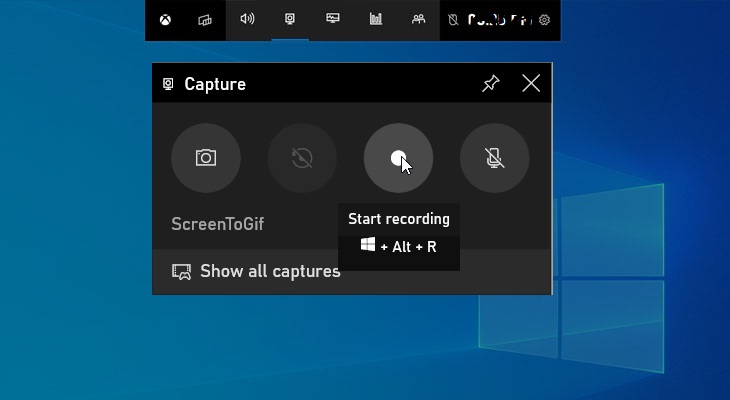
Parte 3. Come faccio a fare uno screenshot sul mio laptop MSI gratuitamente online?
Oltre agli strumenti integrati e professionali, gli utenti possono anche contare su opzioni online per catturare screenshot sui loro laptop MSI. È solo che in questo caso è richiesta una connessione di rete stabile.
#1. Colpo di luce
Una delle estensioni del browser note che può aiutare a fare screenshot sui laptop MSI è "LightShot”. Ovviamente, questo può essere utilizzato gratuitamente finché il tuo laptop è connesso al Wi-Fi. Utilizzando questa estensione, si possono fare screenshot tramite tasti di scelta rapida e si può anche procedere con la modifica subito dopo. Consente inoltre di salvare le immagini in diversi formati di file.
#2. Fantastico registratore dello schermo e screenshot
Un'altra opzione da considerare su come fare screenshot sui laptop MSI è Fantastico registratore e screenshot dello schermo. Questa è un'estensione del browser che può funzionare come strumento di screenshot e registratore dello schermo allo stesso tempo. È facile da usare e non devi preoccuparti delle pubblicità perché è completamente privo di pubblicità. Dopo l'acquisizione, è anche possibile la condivisione istantanea e il salvataggio dei file di output su un disco locale o un account online. Sono disponibili anche strumenti di annotazione e modifica.
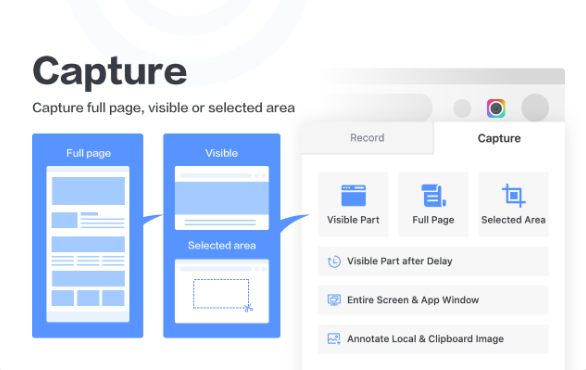
Conclusione
In questo post, ti abbiamo presentato diverse opzioni per catturare screenshot sui laptop MSI. Puoi utilizzare strumenti gratuiti integrati e online o affidarti ad app software professionali come iMyMac Screen Recorder per la migliore esperienza e i migliori risultati.



