Sebbene sia molto comodo fare cose tramite il tuo computer Mac, potrebbero esserci ancora alcune app che potrebbero confonderti di tanto in tanto. Nel caso di capire come interrompere la registrazione dello schermo QuickTime, non dovresti essere troppo preoccupato, soprattutto se hai appena iniziato a utilizzare questo lettore durante la registrazione delle attività sullo schermo e non sei ancora sicuro di come funzionano le cose tramite l'app. In effetti, il lettore QuickTime è abbastanza buono. Tuttavia, potrebbero verificarsi dei singhiozzi che potrebbero farti interrompere la registrazione dello schermo QuickTime.
Esistono varie soluzioni alternative che puoi provare quando si è verificato il dilemma di cui sopra. Questi verranno discussi in dettaglio man mano che ci spostiamo in ciascuna sezione di questo articolo.
Testo: Parte 1. Come posso mettere in pausa la registrazione dello schermo QuickTime su Mac?Parte 2. Come interrompere la registrazione dello schermo QuickTime tramite collegamento?Parte 3. Come interrompere la registrazione dello schermo QuickTime in Monitoraggio attività?Parte 4. Migliore alternativa alla registrazione dello schermo QuickTimeInterrompi le domande frequenti sulla registrazione dello schermo QuickTime
Parte 1. Come posso mettere in pausa la registrazione dello schermo QuickTime su Mac?
Prima di approfondire il processo su come interrompere la registrazione dello schermo QuickTime, probabilmente ti starai chiedendo perché non puoi interrompere la registrazione dello schermo tramite il tuo lettore QuickTime. Ci sono diverse possibili ragioni dietro questo scenario. Se non lo sai ancora, Apple ha smesso di svolgere attività di manutenzione sul lettore QuickTime. Pertanto, questi motivi comuni per cui interrompere la registrazione dello schermo potrebbero essere difficili.
- Potrebbe esserci un problema tecnico nel sistema.
- Durante la registrazione dello schermo, potrebbero esserci altre app in esecuzione in background.
- È uno scenario normale quello il lettore si ferma durante la registrazione del gioco.
- Il file di registrazione è piuttosto lungo e grande.
Un metodo semplice per interrompere la registrazione dello schermo QuickTime è utilizzare la barra "Menu". Probabilmente noterai che una volta avviata la registrazione dello schermo, i controlli sul tuo lettore QuickTime scompaiono improvvisamente. Sebbene i controlli non possano essere riaperti, tramite la barra "Menu", puoi provare a interrompere il processo di registrazione. Quello che devi fare è cercare il pulsante "Stop" e la registrazione si aprirà automaticamente. Premere il menu "File", quindi toccare l'opzione "Salva" per conservare il file registrato.
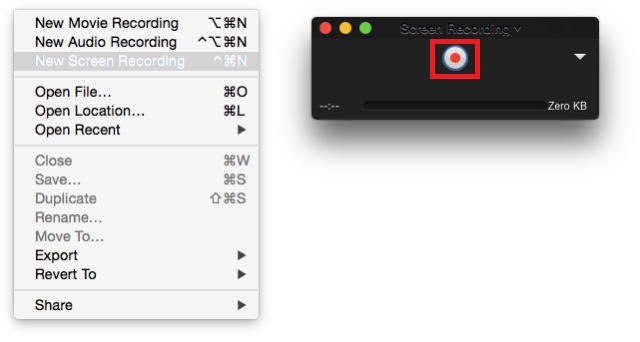
Parte 2. Come interrompere la registrazione dello schermo QuickTime tramite collegamento?
Sebbene alcuni utenti Mac possano utilizzare la barra "Menu" quando interrompono la registrazione dello schermo su QuickTime Player, alcuni hanno riferito che il pulsante "Stop" non si vede da nessuna parte e che a volte, quando viene trovato, non risponde. Nel caso ciò accada, un'altra soluzione alternativa è provare a utilizzare il "Collegamento". Per utilizzarlo come modo per interrompere la registrazione dello schermo QuickTime, basta semplicemente premere questi tasti contemporaneamente: "Control", "Command" e "Esc". Non dimenticare di salvare la registrazione in seguito per assicurarti di averne una copia.
Parte 3. Come interrompere la registrazione dello schermo QuickTime in Monitoraggio attività?
Si potrebbe anche provare a interrompere la registrazione dello schermo QuickTime tramite il pulsante "Activity Monitor”. Devi solo prendere nota che con questo metodo non riuscirai a salvare alcuna registrazione poiché l'app verrà chiusa. È bene considerarlo quando il giocatore non risponde affatto.
- Apri "Monitoraggio attività" andando su "Finder", scegliendo "Applicazioni", quindi "Utilità".
- Dall'elenco, cerca "QuickTime Player" e selezionalo.
- Premere il menu "Chiudi" e quindi confermare semplicemente per "Esci" dall'applicazione.
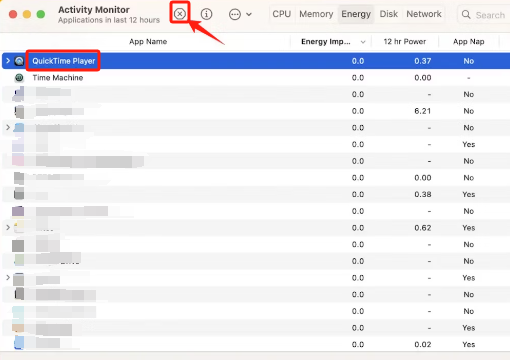
Puoi anche provare l'opzione "Esci forzatamente". Funziona allo stesso modo del “Monitoraggio attività”. Naturalmente, i risultati sono gli stessi: non è possibile conservare il file registrato. Esistono due modi per "forzare l'uscita" da QuickTime Player.
- Premere il "Logo Apple", quindi scegliere "Forza l'uscita da QuickTime Player"Menu.
- Tieni premuti contemporaneamente i tasti "Comando", "Opzione" ed "Esc". Tocca "Esci forzatamente da QuickTime Player" e poi il menu "Esci forzatamente".
Parte 4. Migliore alternativa alla registrazione dello schermo QuickTime
Piuttosto che sperimentare il problema di capire come interrompere la registrazione dello schermo QuickTime indipendentemente dal fatto che non risponda o che ci siano problemi di fondo, devi solo trovare un'ottima app che ti permetta di registrare le attività sullo schermo senza alcuna limitazione. In questo caso, affidarsi all’utilizzo di software professionali sarebbe la soluzione migliore. Usando il iMyMac Screen Recorder è un ottimo esempio! Se desideri provarlo, puoi fare riferimento alla guida seguente per utilizzarlo.
Provalo gratis Normal Mac M-Series Mac Provalo gratis
- Dopo l'installazione sul tuo Mac, cerca "Videoregistratore" opzione.
- È possibile acquisire solo lo schermo (tramite l'opzione "Solo schermo") o sia lo schermo che la webcam (tramite l'opzione "Solo schermo")Schermo e fotocamera" menù). La webcam dovrebbe essere rilevata automaticamente. Procedi scegliendo l'area di registrazione: "Intera", "Finestra" o "Dimensione personalizzata".
- Imposta le tue preferenze audio. Puoi catturare sia l'audio del sistema che il microfono (tocca il pulsante "Suono di sistema e microfono") o uno qualsiasi di questi due (tocca "Suono di sistema" o "Microfono"). Se si preferisce non registrare alcun audio, è sufficiente fare clic su "Nessuno".
- Premi il "Avviare la registrazione" per avviare il processo di registrazione.
- La registrazione terminerà una volta premuto il pulsante “Stop”. Ci sono anche pulsanti per mettere in pausa e riavviare.
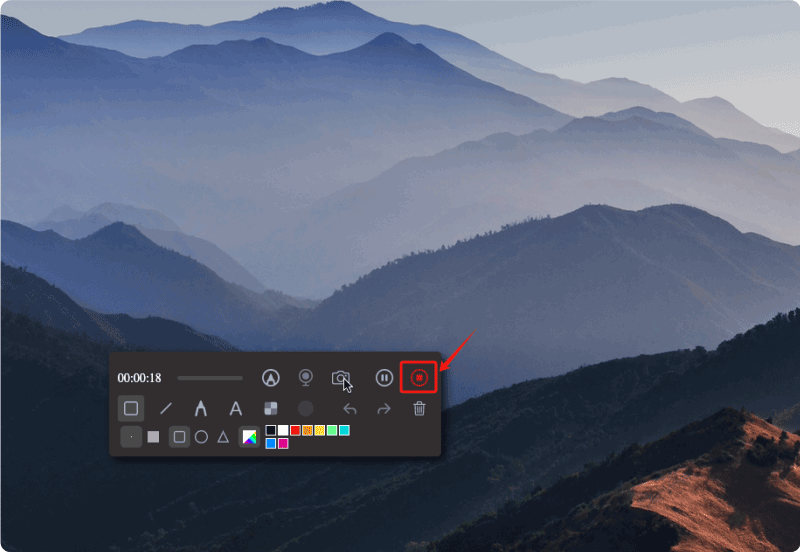
Sono disponibili strumenti di annotazione e pulsanti aggiuntivi per eseguire personalizzazioni, acquisire screenshot o aprire la webcam secondo necessità durante la registrazione.
Interrompi le domande frequenti sulla registrazione dello schermo QuickTime
- Dove QuickTime salva le registrazioni dello schermo?
Per impostazione predefinita, vedrai le registrazioni dello schermo QuickTime sul desktop. Se hai un Mac con macOS Catalina o versioni successive, potresti vedere i file registrati dalla cartella "Libreria" e poi "Registrazioni schermo".
- Come posso modificare una registrazione dello schermo QuickTime?
Tramite il lettore QuickTime stesso è anche possibile modificare il file registrato. Una volta aperta la clip, basta toccare il menu "Modifica" dalla barra degli strumenti e verranno visualizzate le opzioni.
- Qual è la scorciatoia per la registrazione dello schermo in QuickTime?
Potrebbe essere fastidioso riscontrare problemi quando si tenta di eseguire la registrazione dello schermo tramite il lettore QuickTime poiché i controlli di pausa e arresto non sono visibili. Pertanto, la cosa migliore sarebbe utilizzare strumenti professionali come iMyMac Screen Recorder per evitare altri problemi ed essere in grado di registrare lo schermo con facilità.



