Imparare i modi più semplici e facili per farlo come acquisire screenshot su Windows 11 e persino registrazione dello schermo sarebbe molto utile in molti casi, quando si realizzano tutorial, guide, presentazioni, ecc. Tuttavia, sono stati segnalati casi in cui alcuni utenti, dopo l'aggiornamento da Windows 10 a 11, hanno riscontrato problemi e problemi con varie funzioni della versione aggiornata di Windows, incluso il possibilità di acquisire screenshot e registrare le attività sullo schermo.
Fortunatamente, questo è qualcosa di troppo facile da risolvere e affrontare. Passiamo alla prima parte per scoprire di più sull'argomento principale di questo articolo.
Testo: Parte 1. Come acquisire screenshot su Windows 11 con un tasto di scelta rapida?Parte 2. Come acquisire screenshot su Windows 11 senza il pulsante Stampa schermata?Parte 3. Qual è il modo migliore per acquisire uno screenshot su Windows 11?Parte 4. Conclusione
Parte 1. Come acquisire screenshot su Windows 11 con un tasto di scelta rapida?
In questa parte, condivideremo subito diversi metodi su come acquisire screenshot su Windows 11 tramite i tasti di scelta rapida.
Acquisisci screenshot tramite il tasto di scelta rapida Screenshot
Catturare l'intero schermo di Windows 11 è troppo semplice con l'aiuto del pulsante "PrntScrn" sulla tastiera. Sul desktop, dovrebbe trovarsi nella parte superiore della tastiera. Se sei un utente di laptop, questa potrebbe essere una funzione secondaria di un pulsante. Una volta premuto questo tasto, lo schermo intero verrà catturato e copiato negli appunti. Puoi incollarlo in un'app "Paint" che hai sul tuo computer in modo da poterlo salvare come file PNG o JPEG.
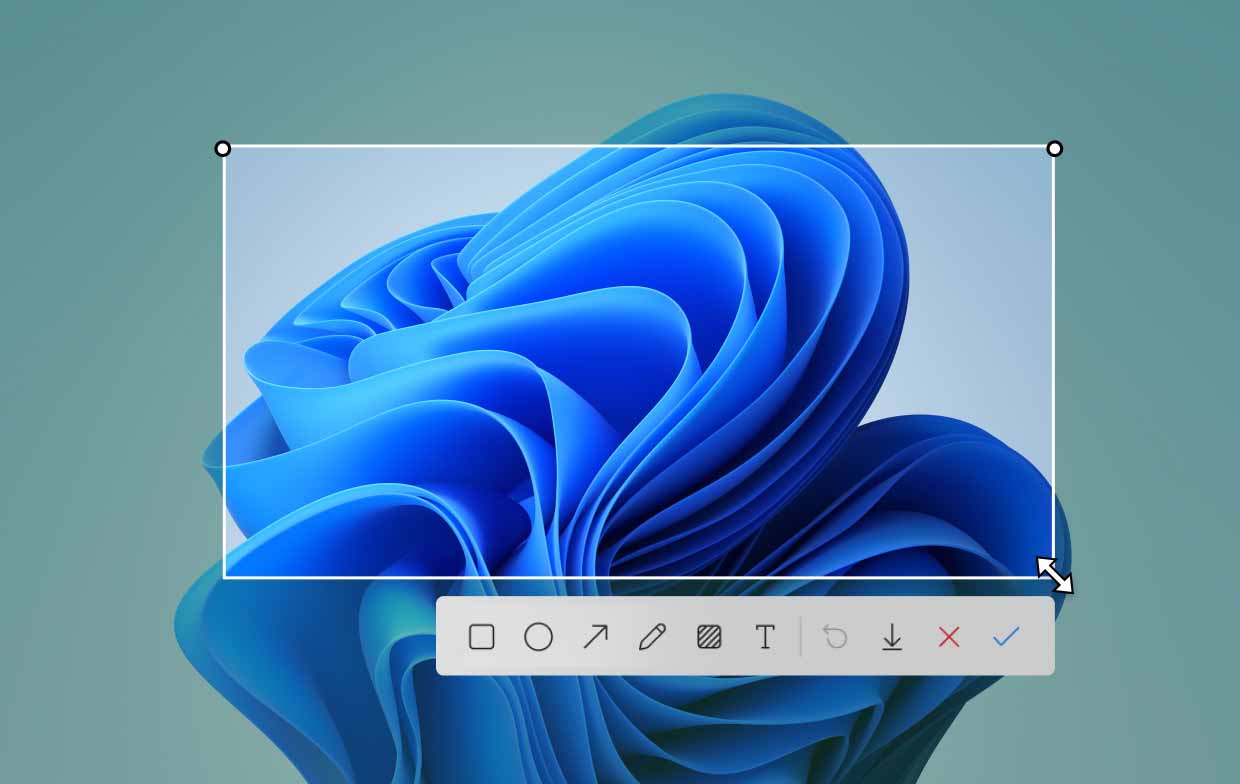
Acquisisci screenshot tramite la funzione di salvataggio automatico
Un altro metodo per acquisire facilmente screenshot su Windows 11 è sfruttare la funzionalità di salvataggio automatico del tuo computer. Sebbene l'utilizzo del menu "PrntScrn" sia vantaggioso, non sarà possibile il salvataggio automatico delle immagini. Pertanto, il salvataggio degli screenshot acquisiti richiederebbe alcuni passaggi aggiuntivi come menzionato in precedenza. Se vuoi salvare automaticamente tutti gli screenshot realizzati, devi solo premere contemporaneamente i pulsanti "Win" e "PrntScrn". Le immagini dovrebbero essere salvate nella cartella "Screenshots" che si trova sotto "Immagini".
Acquisisci screenshot e cattura solo una parte dello schermo
Cosa succede se stai cercando di catturare solo una parte dello schermo di Windows 11? Come si può fare allora? È semplice! Devi solo tenere premuti 3 tasti: "Win", "Shift" e "S". La funzionalità Strumento di cattura di Windows 11 dovrebbe essere visualizzata a breve.
Come acquisire screenshot con lo strumento di cattura di Windows 11
Ecco una guida su come acquisire screenshot su Windows 11 con Strumento di cattura per il tuo facile riferimento.
- Puoi facilmente avviare la funzione "Strumento di cattura" sul tuo PC Windows 11 premendo i tasti sopra menzionati: "Win" + "Shift" + "S".
- Puoi quindi scegliere il tipo di screenshot da creare: disegna il perimetro o seleziona una finestra da acquisire.
- Modifica l'immagine come preferisci prima di salvarla sul tuo computer.

Parte 2. Come acquisire screenshot su Windows 11 senza il pulsante Stampa schermata?
Esistono altre opzioni su come acquisire screenshot su Windows 11 oltre all'utilizzo del menu "Stampa schermo"? Beh, certo! Alcuni verranno evidenziati in questa parte dell’articolo.
Utilizzando la barra di gioco
Quando giochi su Xbox e desideri acquisire uno screenshot del tuo gioco, puoi sfruttare la funzione screenshot integrata nella barra di gioco. Basta semplicemente seguire questi passaggi.
- Avvia la barra di gioco premendo i tasti "Win" e "G".
- Vai alla finestra "Cattura".
- Premere l'icona "Fotocamera" per scattare un'istantanea.
Dovresti essere in grado di vedere lo screenshot acquisito nella sottocartella "Cattura" nella cartella "Video".
Utilizzo di OneDrive
Quando sei lontano, accedi ai tuoi screenshot tramite Microsoft Onedrive sarebbe utile. Per tuo riferimento, ecco come acquisire screenshot su Windows 11 e salvarli automaticamente su OneDrive.
- Cerca l'icona OneDrive sulla barra delle applicazioni. Fai clic destro su di esso, vai su "Impostazioni", quindi avvia la scheda "Backup".
- Cerca il menu "Salva automaticamente gli screenshot che acquisisco su OneDrive" e assicurati che la casella di controllo accanto sia stata contrassegnata.
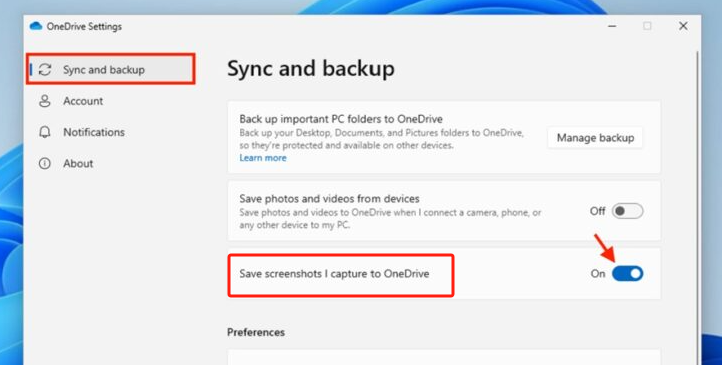
Utilizzo di Taglia e annota
La funzione Cattura e annota può essere utilizzata anche per acquisire screenshot sul tuo PC Windows 11.
- Avvia "Snip & Sketch" sul tuo computer.
- Premere il menu "Nuovo".
- Decidi il tipo di screenshot che desideri acquisire.
- Una volta acquisito lo screenshot, dovresti vedere una notifica nella parte inferiore dello schermo.
- Se lo desideri, apporta semplicemente alcune modifiche prima di salvare o condividere l'immagine.
Parte 3. Qual è il modo migliore per acquisire uno screenshot su Windows 11?
Dopo aver letto ciò che contengono le sezioni precedenti di questo articolo, scommetto che hai già imparato vari modi su come acquisire screenshot su Windows 11. Ma nel caso tu stia ancora cercando un'altra alternativa, la cosa migliore sarebbe utilizzare uno strumento professionale. come il iMyMac Screen Recorder. È un registratore di schermo che, allo stesso tempo, può anche acquisire schermate e offre tantissimi vantaggi e funzioni eccezionali ai suoi utenti.
Provalo gratis Intel Mac M-Series Mac Provalo gratis
Dai un'occhiata a come puoi utilizzare il programma software sopra menzionato.
- Apri iMyMac Screen Recorder una volta installato e vai al menu "Capture schermo".
- Decidi l'area da acquisire facendo clic sulla "dimensione personalizzata".
- Mentre il cursore è in corso, sei libero di fare screenshot come preferisci.
- Finire premendo il pulsante "Sellagionamento".
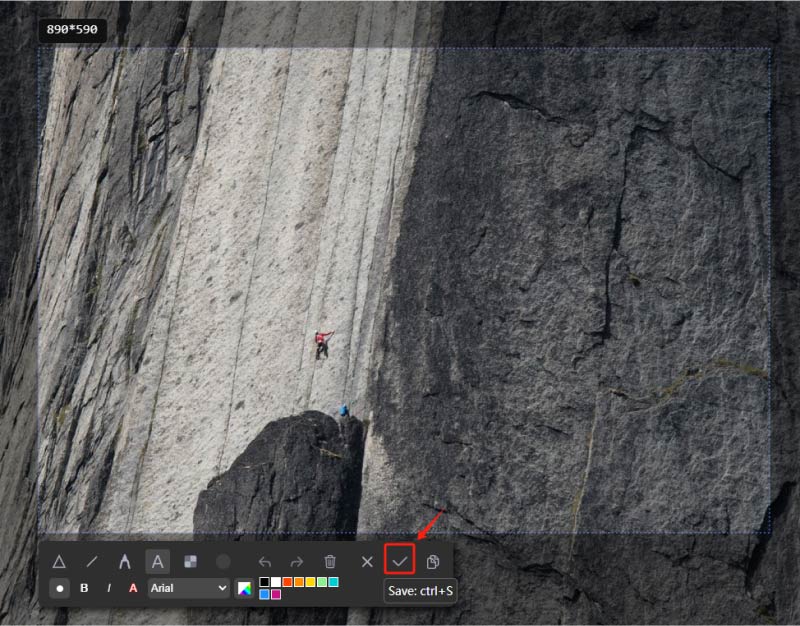
Parte 4. Conclusione
Speriamo che tu abbia imparato molto da questo articolo per quanto riguarda il processo su come acquisire screenshot su Windows 11. Siamo abbastanza fortunati da avere varie opzioni per completare questo processo. Oltre agli strumenti gratuiti di cui disponiamo, è considerato un vantaggio che programmi software professionali come iMyMac Screen Recorder possano aiutare a acquisire screenshot di alta qualità oltre ad offrire la funzione di registrazione dello schermo.



