Durante la navigazione tra i video di YouTube, probabilmente ne avrai incontrati diversi che vorresti continuare ad ascoltare più volte, mentre svolgi le faccende domestiche, vai al lavoro, fai esercizio, ecc. Bene, scopri come puoi registra l'audio da YouTube sarà utile soprattutto se non hai idea di come scaricare l'audio di YouTube.
Esistono metodi semplici e pratici su come registrare l'audio da YouTube. Probabilmente non ne sei ancora consapevole. Quindi, quello che devi fare ora è continuare a leggere per imparare finalmente questi modi.
Testo: Parte 1. Come registrare l'audio da YouTube sul tuo computer?Parte 2. Registra audio da YouTube su Mac e WindowsParte 3. Come registrare una canzone da YouTube sul mio telefono?Parte 4. Registra audio da YouTube online gratuitamenteDomande frequenti sulla registrazione di audio da YouTube
Parte 1. Come registrare l'audio da YouTube sul tuo computer?
Esistono due app gratuite che possono aiutarti a registrare l'audio da YouTube sul tuo PC: Audacity e VLC Media Player. Ne discuteremo uno per uno in questa sezione dell'articolo.
Potresti aver già sentito parlare di Audacity poiché è un programma gratuito open source in grado di registrare audio e fornire funzioni di modifica di base agli utenti. È ampiamente utilizzato da molti. È solo che alcuni lo trovano difficile da usare a causa della sua interfaccia. Per registrare l'audio da YouTube utilizzandolo, basta consultare il tutorial qui sotto.
- Scarica e installa Audacity sul tuo PC.
- Il tipo audio deve essere impostato su “Windows WASAPI”. Successivamente, assicurati di selezionare "Altoparlante" come dispositivo di registrazione.
- Premi il "pulsante rotondo" nella parte superiore dell'interfaccia per iniziare la registrazione, quindi vai su YouTube e riproduci semplicemente il video con l'audio che desideri registrare. Dopo la registrazione, fare clic sul pulsante "quadrato" per mettere in pausa.
- Salvare il file audio registrato facendo clic su "File" e quindi su "Esporta audio".
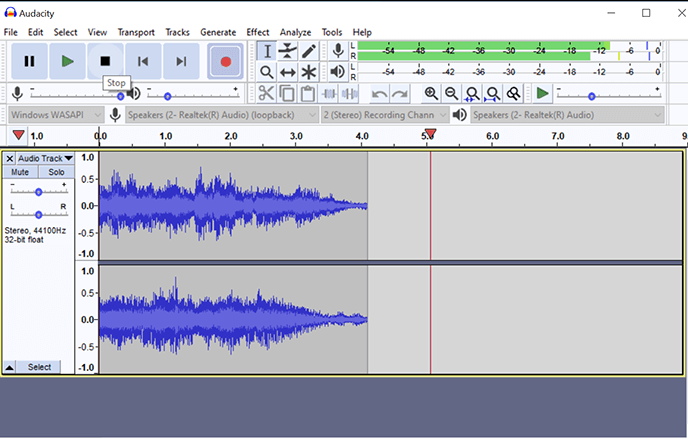
VLC
Oltre ad essere un lettore multimediale, VLC può essere utilizzato anche per registrare audio da YouTube. Supporta anche una varietà di metodi di compressione audio. Per utilizzarlo, seguire la guida seguente.
- Dirigetevi verso YouTube e copia il collegamento al video desiderato.
- Apri l'app VLC Media Player.
- Premere il pulsante "Media" e scegliere "Apri flusso di rete".
- Nello spazio vuoto, incolla l'URL del video. Successivamente tocca il pulsante "Riproduci".
- Vai su “Strumenti”. Tocca "Informazioni sul codec" successivamente. Noterai una nuova finestra sullo schermo. Cerca la "casella di testo Posizione" in basso e copia le informazioni mostrate.
- Incolla l'URL copiato nel browser web desiderato. Una volta caricato, fai clic con il pulsante destro del mouse sul video, quindi scegli l'opzione "Salva video con nome" per salvare il video sul tuo PC.
- Ora sei libero di convertire il video salvato in formato MP3 tramite il convertitore video desiderato.
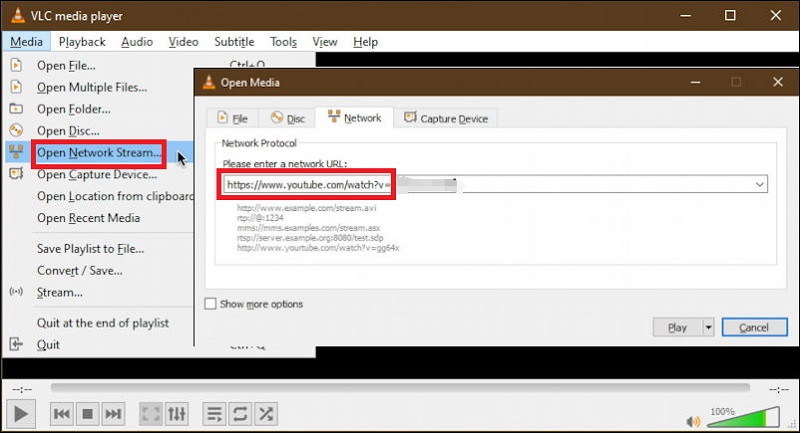
Parte 2. Registra audio da YouTube su Mac e Windows
Potresti scoprire alcune limitazioni quando utilizzi gli strumenti gratuiti menzionati in precedenza nella prima parte di questo post. In questo caso, si consiglia di fare affidamento sull'utilizzo di opzioni migliori come l'uso di programmi software professionali. Se non hai idea di quale installare, prova a utilizzare iMyMac Screen Recorder.
Può aiutarti a registrare l'audio da YouTube senza alcun problema! È supportato sia da Windows che da Mac quindi non dovrebbero esserci problemi durante l'installazione. Oltre ad avere un'interfaccia amichevole, ha diverse funzioni che consentono la personalizzazione e la modifica (ritaglio, miglioramento della qualità audio e altro). Esistono anche strumenti di annotazione disponibili in tempo reale. Inoltre, i file di output sono garantiti ad alta definizione e di alta qualità.
È possibile utilizzare quanto segue come riferimento durante il processo di registrazione tramite questo strumento.
Provalo gratis Normal Mac M-Series Mac Provalo gratis
- Dopo aver installato e avviato iMyMac Screen Recorder sul tuo PC, cerca immediatamente il "Registratore Audio" dal menu della sua interfaccia principale e toccalo. A parte questo, è anche possibile catturare video contemporaneamente. Quindi, registrare entrambi contemporaneamente non dovrebbe essere un problema se intendi farlo.
- Configura le impostazioni audio secondo le tue preferenze. Puoi scegliere "Suono di sistema" per registrare l'audio dal video YouTube selezionato. È possibile catturare l'audio del microfono anche tramite il pulsante "Microfono" e anche tramite il pulsante "Suono di sistema e microfono" menù. In realtà è disponibile anche l’opzione “Nessuno”.
- Per iniziare la registrazione, basta premere il pulsante "Registra". Le opzioni “Pausa” e “Riavvia” sono disponibili anche nel caso in cui desideri fermarti per qualche minuto prima di riprendere o iniziare una nuova registrazione (per scartare quella precedente).
- Una volta terminato, basta toccare il “pulsante rosso di arresto”. Il file registrato verrà quindi salvato sul PC. Questa app supporta diversi formati di output. Con questo, sei libero di selezionare il formato che soddisfa le tue esigenze.
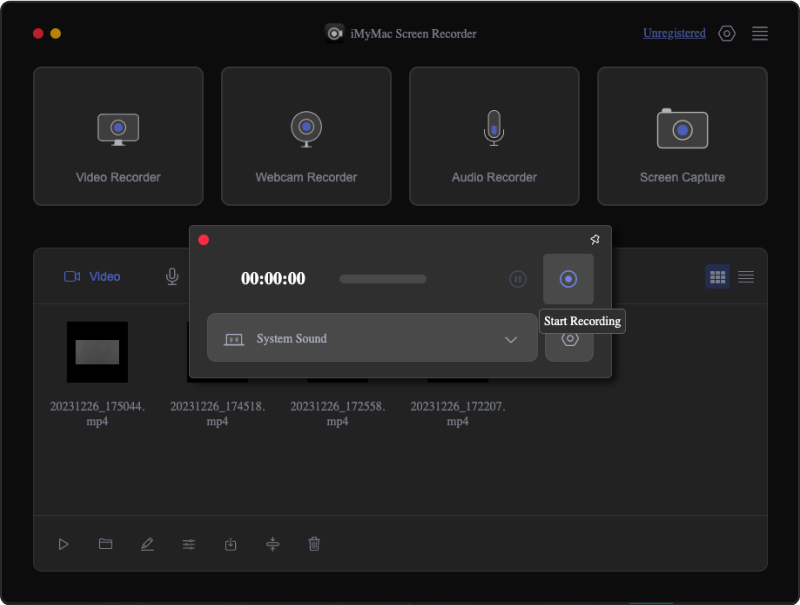
Sicuramente non rimarrai mai deluso da come cambieranno i file di output quando usi questa app e sicuramente, durante la procedura di registrazione!
Parte 3. Come registrare una canzone da YouTube sul mio telefono?
Probabilmente ti starai chiedendo se puoi effettuare la registrazione su YouTube anche tramite il tuo dispositivo mobile. Fortunatamente, sono disponibili anche modi per registrare l'audio da YouTube. Indipendentemente dal fatto che tu sia un utente Android o iPhone, questa parte dell'articolo ti darà ciò di cui hai bisogno!
Su un iPhone
L'uso dell'app Memo vocali è efficace anche per registrare un brano da YouTube se sei un utente iPhone. Ecco come farlo.
- Avvia l'app "Memo vocali".
- Iniziare il processo di registrazione premendo il menu "Registra".
- Torna su YouTube e riproduci il video desiderato da registrare.
- Al termine, tocca l'opzione "Stop" e quindi salva la registrazione sul tuo iPhone.
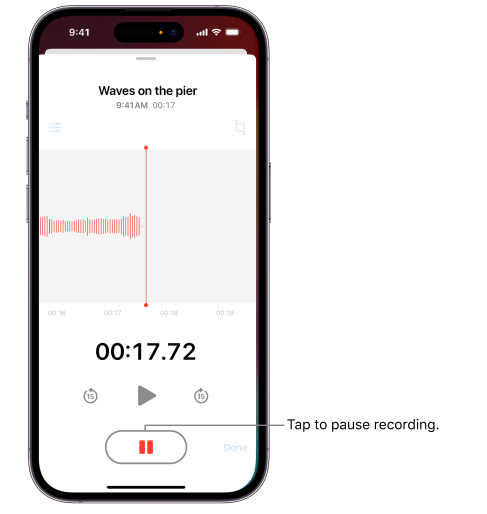
Su un telefono Android
Se utilizzi un telefono Android, puoi provare a utilizzare l'app iTubeGo YouTube Downloader per Android, anch'essa gratuita e in grado di registrare audio da YouTube.
Nel caso in cui desideri provare a utilizzarlo, puoi seguire la guida seguente.
- Cerca e scarica l'app Android iTubeGo. Installalo in seguito.
- Una volta avviato, cerca l'opzione "YouTube" e toccala.
- Cerca il video clip di YouTube che desideri registrare e salvare. Gioca. Premi il pulsante “Scarica video”.
- Tocca la freccia del menu a discesa accanto a "Formato" e scegli "MP3".
- Nella scheda "Download", vedrai i progressi.
Parte 4. Registra audio da YouTube online gratuitamente
Alcuni utenti potrebbero probabilmente preferire utilizzare strumenti online per registrare audio da YouTube. Fortunatamente, anche questo è realizzabile.
Media.io Registratore audio YouTube
Un buon strumento online che può essere utilizzato per registrare l'audio di YouTube è Media.io YouTube Audio Recorder. Anche qui abbiamo una guida.
- Apri Media.io Registratore audio YouTube. Vai su YouTube e apri la clip da registrare. Fai clic sul pulsante "Registra YouTube ora".
- Assicurarsi di impostare la modalità di registrazione prima di premere "Avvia registrazione".
- Nella finestra visualizzata, premi il menu "Scheda Chrome" e scegli il video YouTube da registrare.
- Tocca "Condividi" successivamente. Questa piattaforma registrerà quindi la scheda Video di YouTube. Una volta terminato, premere "Stop". Automaticamente, il file registrato verrà salvato. È anche possibile eseguire la modifica.
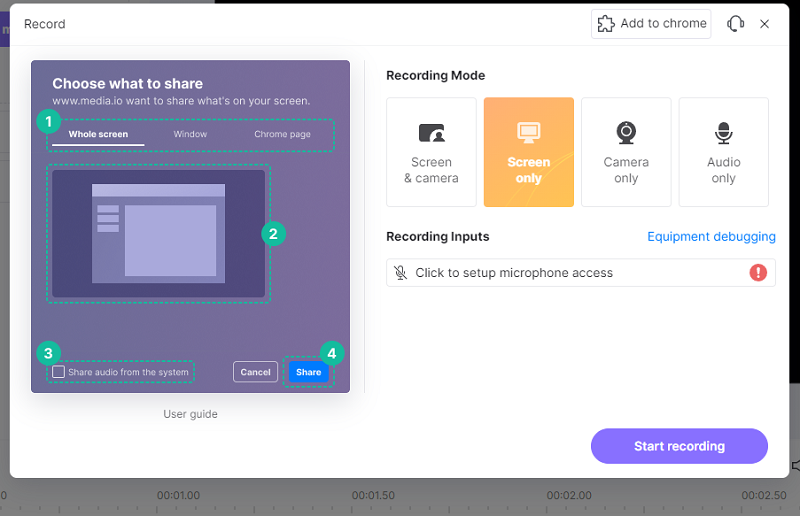
Registratore di suoni gratuito
Oltre al primo, Free Sound Recorder può essere utilizzato anche per registrare audio da YouTube. Ecco come fare.
- Apri il registratore di suoni gratuito.
- Premere il pulsante "Registra" e poi "Mostra finestra mixer" per selezionare la sorgente sonora preferita da "Mixer di registrazione".
- Dal menu a discesa su "Dispositivo di registrazione", fare clic su "Mix stereo".
- Premere "Opzioni", quindi "Impostazioni generali". Specifica il formato scelto prima di riprodurre il video YouTube da registrare. Per iniziare, fare clic su "Avvia registrazione".
- Basta semplicemente interrompere la registrazione una volta terminata. Potrai quindi esportare il file.
Domande frequenti sulla registrazione di audio da YouTube
In questa sezione abbiamo alcune domande frequenti sulla registrazione dell'audio da YouTube.
- Puoi registrare l'audio da YouTube?
Certo che puoi. Registrare l'audio da YouTube è molto più semplice con l'aiuto di diversi strumenti di registrazione, puoi scegliere tra strumenti gratuiti, online e professionali.
- È legale registrare l'audio da un video di YouTube?
La registrazione dell'audio da un video di YouTube non dovrebbe essere considerata illegale se il tuo scopo è per uso personale o intrattenimento. Ma se la tua intenzione è per un uso commerciale, ciò renderebbe la registrazione illegale (soprattutto se hai intenzione di registrare video protetti da copyright).
- Esiste un'app per registrare l'audio da YouTube?
Esistono varie app che possono aiutare a registrare l'audio da YouTube. Esistono strumenti gratuiti, online e persino programmi software professionali. Naturalmente, sarebbe meglio utilizzare strumenti professionali come iMyMac Screen Recorder poiché promuovono e offrono numerosi vantaggi agli utenti garantendo risultati di alta qualità.



