Essere un utente Mac offre numerosi vantaggi poiché il Mac ha un sacco di funzioni e ottime caratteristiche. Tuttavia, quando si tratta di registrazione dello schermo, molti utenti Mac sono ancora curiosi e probabilmente confusi perché potrebbero non essere ancora a conoscenza dei migliori registratore dello schermo per mac gratuito che possono utilizzare.
Se sei interessato a registrare le tue attività sullo schermo, che si tratti di una riunione online, di un video che vorresti rivedere più volte, di una chiamata o semplicemente semplicemente del tuo schermo per scopi di creazione di tutorial e simili, scopri di più su un Mac senza il registratore dello schermo sarebbe molto utile. Mentre ti addentri nel contenuto di questo articolo, ti verranno mostrati questi registratori di schermo su Mac che puoi controllare e provare.
Testo: Parte 1. Come posso registrare gratuitamente lo schermo del mio Mac?Parte 2. Principali registratori dello schermo per Mac gratuitiParte 3. Miglior registratore dello schermo per Mac con audio internoParte 4. In conclusione
Parte 1. Come posso registrare gratuitamente lo schermo del mio Mac?
Quando usi il tuo Mac, ci sono due registratori dello schermo integrati gratuitamente sul Mac di cui puoi sfruttare.
Utilizzo delle scorciatoie da tastiera
Potresti utilizzare la barra degli strumenti Screenshot per registrare le tue attività sullo schermo su Mac. Per visualizzarlo, devi premere questa scorciatoia da tastiera: “Maiusc” + “Comando” + “5”. Successivamente verranno visualizzati i controlli per registrare lo schermo, una parte selezionata o completa, nonché per catturare l'immagine fissa dello schermo.
Utilizzo di QuickTime Player
Se non lo sai, QuickTime Player è anche un registratore di schermo gratuito su Mac. Per usarlo, basta semplicemente seguire i passaggi seguenti.
- Avvia QuickTime Player. Tocca "File", quindi "Nuova registrazione dello schermo".
- È possibile modificare le impostazioni di registrazione tramite la freccia accanto al pulsante "Registra". Se necessario, puoi accendere il microfono e regolare il volume.
- Inizia la registrazione premendo l'opzione "Registra". Tocca un punto qualsiasi per catturare l'intero schermo o selezionare un'area da registrare.
- Fare clic sul pulsante "Stop" dalla barra dei menu per interrompere il processo di registrazione. Automaticamente, il file registrato si aprirà. Sei libero di riprodurlo, modificarlo o condividerlo con altri come preferisci.
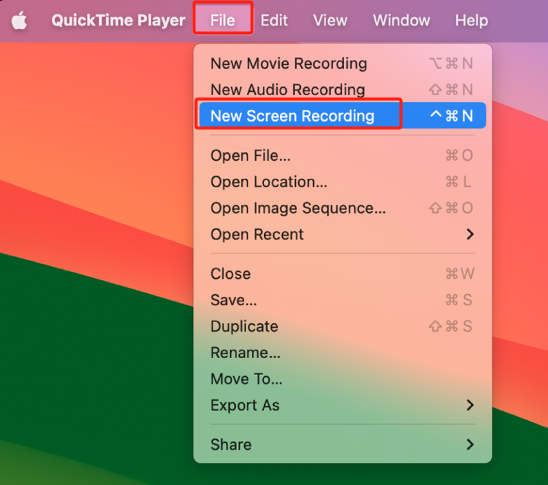
Parte 2. Principali registratori dello schermo per Mac gratuiti
Oltre alle opzioni fornite nella parte precedente, ci sono anche altre app che possono essere utilizzate come registratori dello schermo gratuiti per Mac. Sei di essi saranno condivisi in questa sezione.
OBS Studio
Oltre ad essere gratuito, OBS Studio è anche un'app open source di cui gli utenti Mac possono trarre vantaggio. Dispone di funzioni di configurazione semplici da usare e possono essere utilizzate per registrare attività sullo schermo in tempo reale e video in streaming live. I file registrati sono garantiti di buona qualità e non hanno filigrane.
Oltre al Mac, anche questo lo è compatibile con Windows e computer Linux.
VLC Media Player
Un altro buon registratore di schermo gratuito su Mac è VLC Media Player. È anche un'app open source supportata anche dai PC Windows. Lo stesso con QuickTime Player, si potrebbe anche usare VLC per aprire file multimediali, trasformare i file in nuovi formati e, ovviamente, registrare le attività sullo schermo. È semplice da usare e dispone di funzioni e menu chiari. Pertanto, un utente sarebbe sicuramente in grado di completare il processo di registrazione anche se è la prima volta che lo fa.
Per utilizzare questo lettore multimediale, basta avviarlo e toccare il menu "File". Tocca successivamente l'opzione "Apri dispositivo di acquisizione".
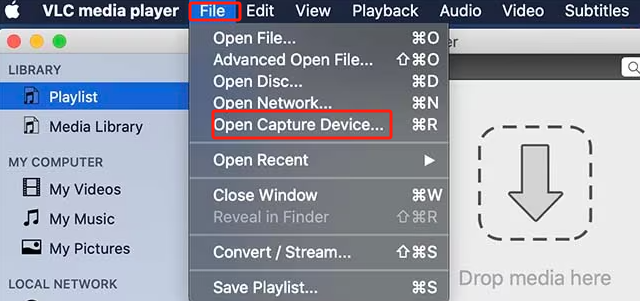
Screen Rec
Abbiamo anche ScreenRec nell'elenco dei registratori di schermo su Mac gratuiti che garantiscono buoni risultati. Questo può essere utilizzato per registrare schermo, fotocamera e audio tramite le sue semplici funzioni di navigazione. È anche possibile acquisire screenshot e modificarli. Una volta terminata la registrazione, può essere facilmente condivisa tramite un collegamento. Anche salvare il file registrato dovrebbe essere semplice.
Oltre ad essere compatibile con i PC Mac, questo strumento può essere utilizzato anche su computer Windows e Linux.
ScreenFlow
Un altro registratore dello schermo senza Mac che può anche registrare l'audio è ScreenFlow. Ciò significa che tramite questo strumento è possibile catturare l'audio del tuo Mac e il microfono. Offre anche numerose funzioni di modifica una volta completato il processo di registrazione. L'impostazione dei movimenti del mouse e della sequenza dei tasti può essere eseguita anche tramite questo software. Questo strumento supporta anche diversi formati di file e rende possibile il caricamento direttamente su YouTube!
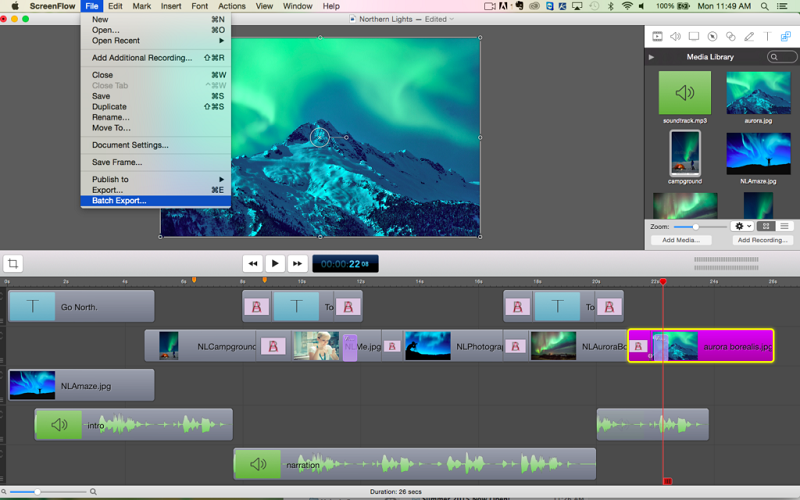
Snagit
Un altro registratore di schermo gratuito su Mac in grado di catturare lo schermo di qualcuno – video e immagini è Snagit. È possibile utilizzarlo durante la registrazione di un'intera schermata, di una parte di essa o di un'area selezionata. Puoi facilmente acquisire immagini sullo schermo e persino salvare i file video registrati come file MP4 o persino GIF animate!
Dopo la registrazione, è possibile utilizzare una funzione di base per tagliare il file registrato per rimuovere alcune parti indesiderate.
Camtasia
Supportato sia da Mac che da PC Windows, Camtasia è un altro buon software di registrazione dello schermo che può essere utilizzato da chiunque gratuitamente ma solo per 3 giorni. Ha un'interfaccia semplice e funzioni facili da apprendere e utilizzare. Ci sono anche opzioni per completare la modifica. Esistono anche modelli integrati di cui l'utente può trarre vantaggio!
Oltre alla sua capacità di registrare qualsiasi attività sullo schermo, può anche essere utilizzato per acquisire immagini iOS. Tutto quello che devi fare è connettere il tuo dispositivo iOS al tuo Mac. Potrai anche registrarlo sullo schermo e persino modificare i file di output come desideri (aggiungendo effetti, ecc.). È anche possibile applicare in modo flessibile i frame del dispositivo in modo che i video vengano riprodotti bene su diversi dispositivi.
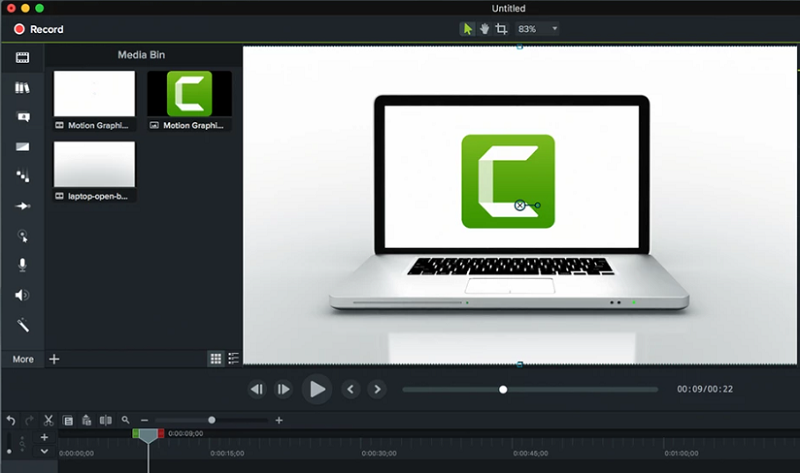
In effetti, l'uso di registratori dello schermo senza Mac è vantaggioso per molti. Per fortuna, ci sono molti strumenti e opzioni disponibili da considerare e tra cui scegliere. Tutti i programmi sopra menzionati sono considerati sufficientemente buoni sapendo che sono gratuiti da usare e per lo più open source con funzioni e tasti di navigazione semplici. Tuttavia, se stai cercando uno strumento più avanzato, la chiave è affidarsi a un software professionale. Passa alla parte successiva per scoprirne uno!
Parte 3. Miglior registratore dello schermo per Mac con audio interno
Abbiamo la fortuna di apprendere che esistono diverse app software gratuite per la registrazione dello schermo che chiunque può utilizzare. Tuttavia, dato che non sono richiesti costi corrispondenti per utilizzarli, ci sono sicuramente alcune limitazioni durante il loro utilizzo. Se non vuoi sperimentarli e desideri semplicemente che il processo di registrazione funzioni senza intoppi, la chiave sarebbe utilizzare uno strumento di registrazione dello schermo professionale. Abbiamo il migliore qui, iliMyMac Screen Recorder.
Quando cerchi una soluzione più avanzata per la procedura di registrazione dello schermo, lo strumento sopra menzionato è la strada da percorrere. Oltre a semplificare l'intero processo, è abbastanza potente da catturare audio di alta qualità e uno schermo e una fotocamera ad alta definizione. Si ha anche la flessibilità di definire le proprie preferenze audio mentre si registra lo schermo o anche con una fotocamera contemporaneamente. Sono disponibili funzioni aggiuntive per annotare facilmente e acquisire screenshot o aprire la webcam secondo necessità.
Quindi, come puoi utilizzare questo strumento per registrare lo schermo del tuo Mac con audio interno?
Provalo gratis Normal Mac M-Series Mac Provalo gratis
- Apri il iMyMac Screen Recorder e premi il pulsante "Videoregistratore"menu dall'interfaccia principale.
- Sei libero di registrare solo lo schermo (tramite il pulsante “Solo schermo”) o includere la telecamera selezionando il pulsante “Solo schermo”Schermo e fotocamera" opzione. Se è stata selezionata quest'ultima, in automatico verrà rilevata la webcam. Se non è stato rilevato, premere "Ricontrolla". Non dimenticare di specificare l'area di registrazione, se "Intera", "Finestra" o una dimensione personalizzata.
- Configura le impostazioni audio. Poiché stiamo cercando di registrare lo schermo su Mac con audio interno, scegli "Suono di sistema". Se lo si desidera è anche possibile registrare dal microfono (tramite il menu “Microfono”). Inoltre, la registrazione di entrambi può essere eseguita anche toccando il pulsante "Suono di sistema e microfono" opzione. È disponibile anche l'opzione "Nessuno".
- La registrazione inizierà una volta “Avviare la registrazione" viene fatto clic sul pulsante ". Verranno visualizzati vari programmi a finestra (se in precedenza hai selezionato “Finestra” come area di registrazione). Scegli quello desiderato.
- Per interrompere il processo di registrazione, premere "Stop". Sono disponibili anche i pulsanti per mettere in pausa e riavviare nel caso in cui desideri fermarti per qualche minuto prima di continuare o iniziarne una nuova ed eliminare la registrazione precedente.
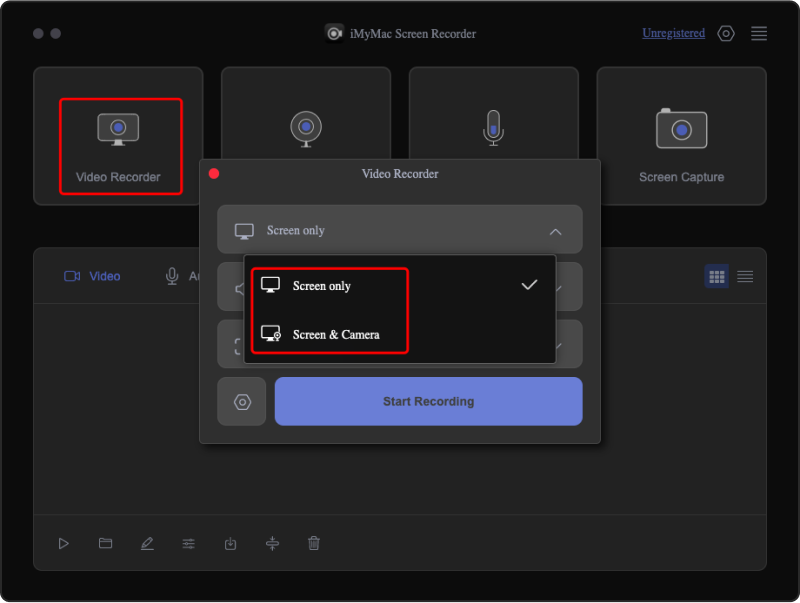
Il file registrato verrà salvato sul tuo PC Mac una volta terminata la registrazione.



