La maggior parte delle GIF sono davvero divertenti. Tuttavia, è innegabile che possano trasmettere un messaggio forte. In solo un paio di secondi, sei intrattenuto o informato.
Se sei il proprietario di un sito web, apprezzerai l'impatto delle GIF sui tuoi lettori. Tuttavia, non devi essere il proprietario di un sito web per apprezzare questo formato di file animato. Chiunque ami pubblicare contenuti online può facilmente utilizzare le GIF.
La domanda è: è possibile convertire Da AVI a GIF, sapendo che il primo è un formato di file esclusivo di Microsoft? Ebbene, la risposta a questa domanda è sì.
Continua a leggere per saperne di più su questi due file. Imparerai anche come convertire AVI in GIF.
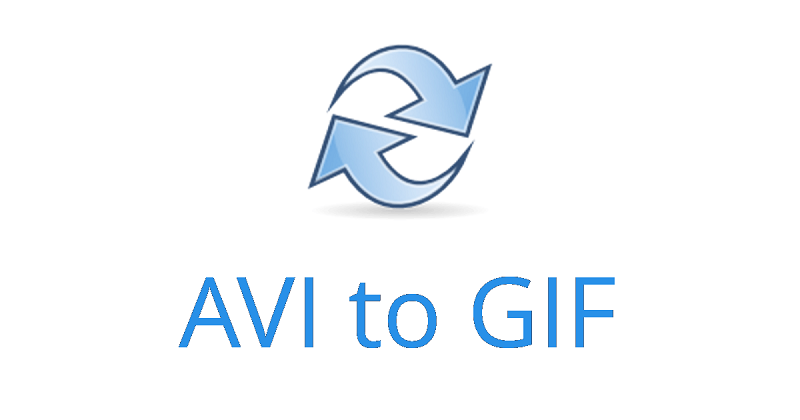
Testo: Parte 1. AVI e GIF: una panoramicaParte 2. Come convertire un AVI in GIF offline?Parte 3. Come convertire un AVI in GIF online?Parte 4. Conclusione
Parte 1. AVI e GIF: una panoramica
Prima di entrare nel nocciolo dell'imparare a convertire AVI in GIF, impara prima a conoscere questi due file.
Che cos'è l'AVI?
Questo formato di file di film di Microsoft. AVI sta per Audio Video Interleave. Questo formato contenitore multimediale è stato introdotto da Microsoft nel 1992. I dati audio e video nei file AVI sono sincronizzati sia per la riproduzione audio che per quella video.
se stai usando un Mac, potresti chiederti se puoi riprodurre AVI su di esso. Bene, puoi finché lo converti. Continua a leggere perché imparerai come farlo anche qui.
Cos'è il GIF?
GIF sta per formato di interscambio grafico. Naturalmente, questo è comunemente noto come GIF. Questo particolare formato di file utilizza la compressione senza perdita di dati che li rende ideali per immagini più semplici.
Le GIF sono disegni semplici e puliti. Variano anche perché possono essere animati, mostrando più immagini in rapida successione. La cosa buona delle GIF è che possono essere riprodotte su qualsiasi dispositivo.
Parte 2. Come convertire un AVI in GIF offline?
Ora che conosci i file AVI e GIF, puoi utilizzarli facilmente anche sul tuo Mac. Dai un'occhiata alle tue opzioni di seguito su come convertire AVI in GIF sul tuo Mac.
Suggerimenti : Se hai file Mp4 e desideri trasformarli in GIF da condividere con i tuoi amici, puoi seguire questa guida per imparare come convertire un file Mp4 in Gif.
Converti AVI in GIF con iMyMac Video Converter
Durante l'iniziativa Convertitore video iMyMac è uno strumento versatile e potente. Puoi usarlo per convertire un file AVI da riprodurre sul tuo Mac. Allo stesso tempo, puoi usarlo per convertire direttamente un file AVI in un file GIF.
Quindi, sarai in grado di riprodurre e guardare il video direttamente sul programma se desideri convertirlo direttamente in GIF.
Con le sue funzionalità di modifica, sarai in grado di farlo modifica il video MP4 file a piacere, come tagliare o ritagliare il video. Puoi anche aggiungere altri effetti se vuoi. IMyMac viene fornito con molti strumenti di modifica.
Dai un'occhiata ai passaggi su come convertire il tuo file AVI in GIF sul tuo Mac.
- Scarica il convertitore video iMyMac
- Aggiungi file AVI
- Scegli il formato file
- Modifica video e converti
Dai un'occhiata ai passaggi più dettagliati elencati di seguito. I passaggi dettagliati ti daranno una migliore comprensione di come utilizzare iMyMac Video Converter.
Passaggio 1. Scarica iMyMac Video Converter
Facendo clic su questo collegamento per accedere a iMyMac Video Converter. Per scaricare il programma, vedrai due opzioni. Puoi fare clic su Download gratuito o Acquista ora. Scegli quale scheda ti si addice. Poiché il sito Web di iMyMac è sicuro, hai la garanzia che i tuoi dati personali siano al sicuro.Questo è un paragrafo
Passaggio 2. Aggiungi file AVI
Se vuoi convertire prima il tuo AVI per riprodurlo sul tuo Mac, puoi farlo con iMyMac. Tuttavia, se vuoi convertire direttamente il tuo file AVI in GIF, puoi semplicemente aggiungerlo al programma subito.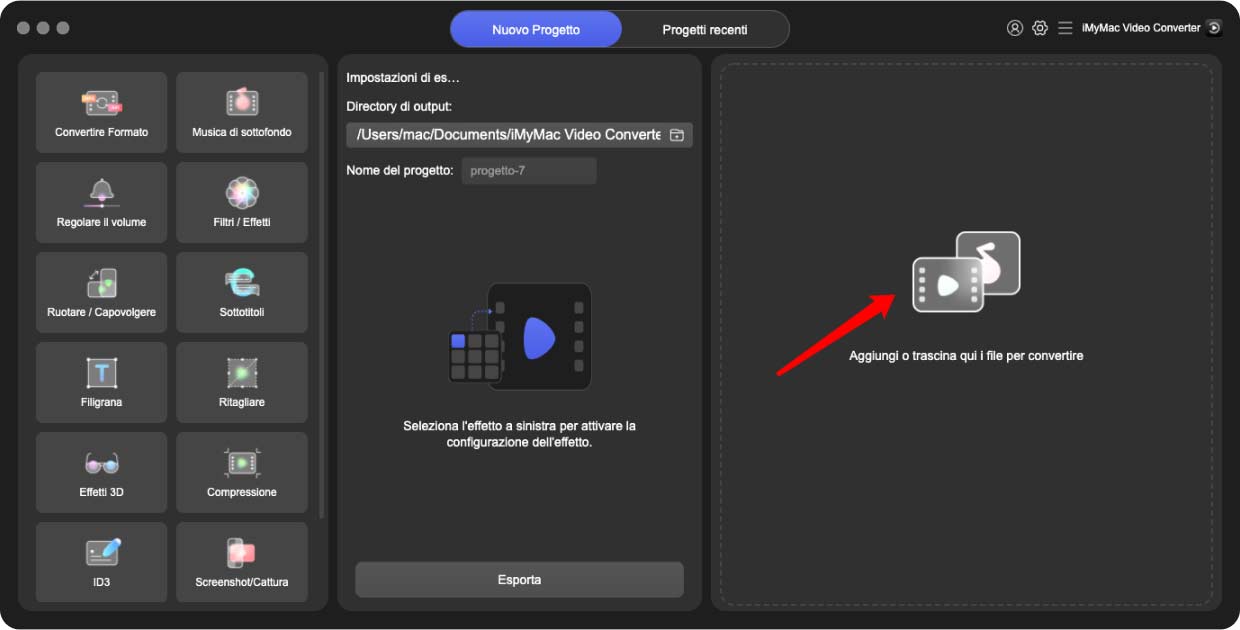
Non è necessario convertirlo in un file riproducibile per il tuo Mac. In ogni caso, dovresti aggiungere il file AVI a iMyMac. Devi solo fare clic sul segno + nell'angolo in alto a sinistra dello schermo
Passo 3. Scegli il formato del file
Dopo aver aggiunto il file AVI, vai nell'angolo in alto a destra e fai clic su Converti tutte le attività in. Cerca GIF dall'elenco a discesa.
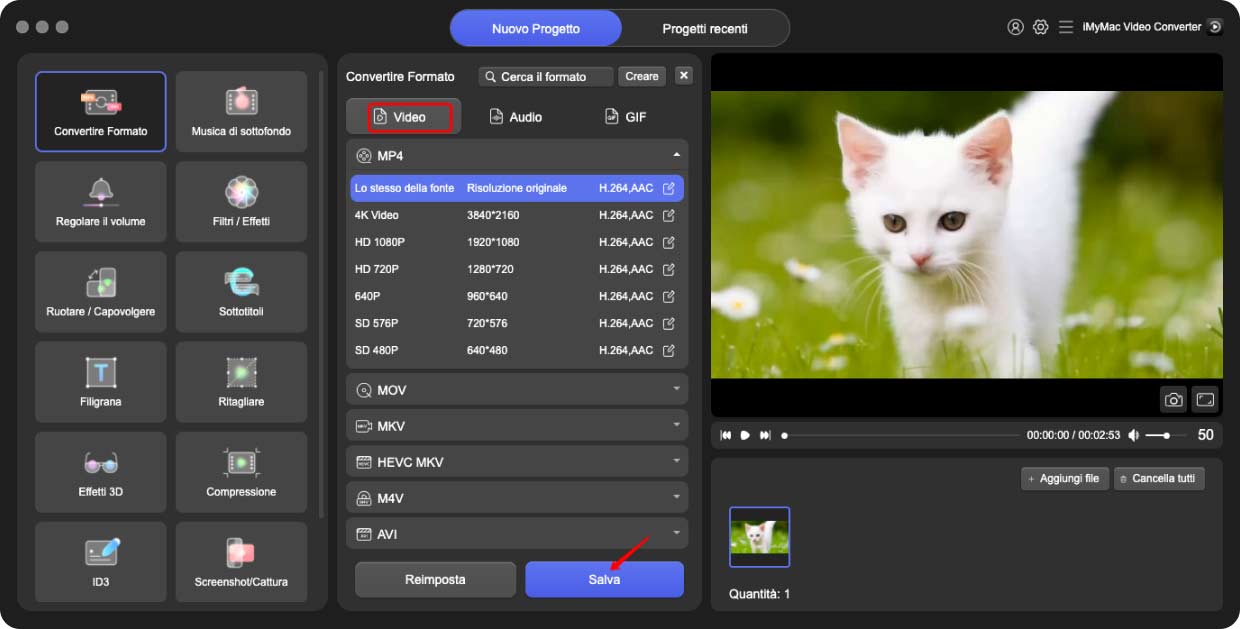
Passaggio 4. Modifica video e converti AVI in GIF
Puoi prima modificare l'output guardandolo sullo schermo piccolo e modificando le impostazioni accanto allo schermo. Puoi anche tagliare il video, se lo desideri. Al termine, puoi fare clic sulla scheda Converti tutto.
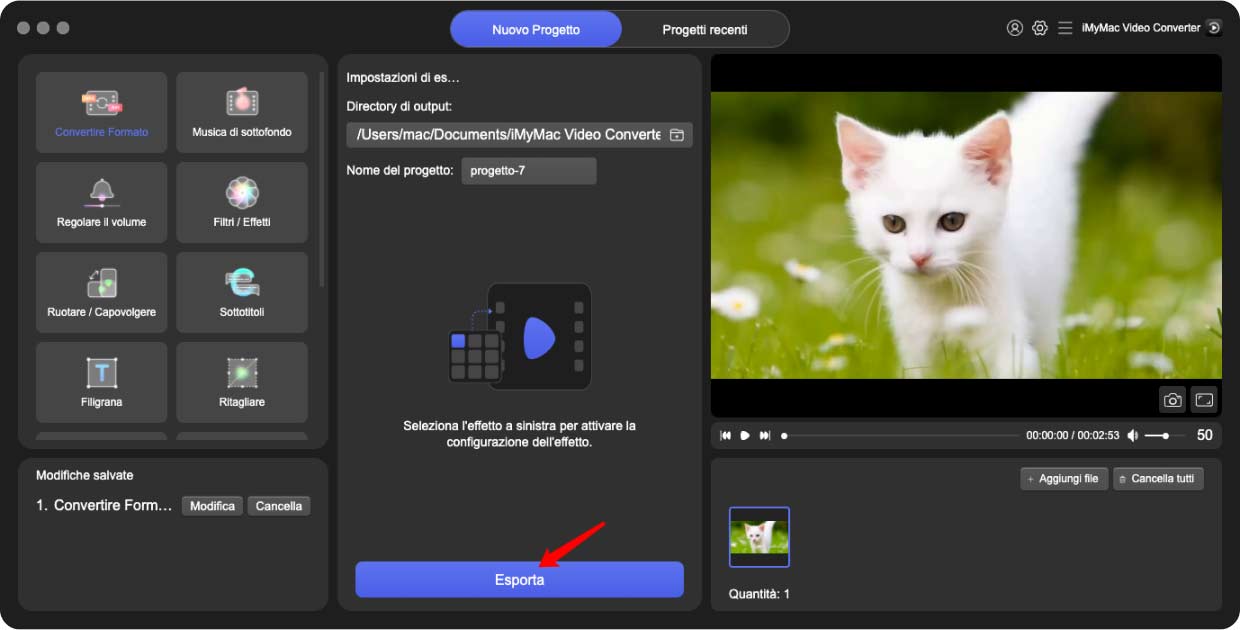
Parte 3. Come convertire un AVI in GIF online?
Esamina un programma basato su cloud chiamato Zamzar
Se ti senti a tuo agio nell'usare programmi di conversione file online, considera Zamzar. I passaggi seguenti ti mostreranno come puoi usarlo.
- Vai online e cerca Zamzar. Basta digitare Zamzar utilizzando il tuo browser preferito. Quindi fare clic sul primo risultato che viene fuori.
- Per aggiungere il tuo file AVI, fai clic sulla scheda verde che dice Aggiungi file. Hai anche la possibilità di trascinare il file sul sito web.
- Dopo aver aggiunto il file AVI, fare clic sulla scheda Converti in. Questa è la scheda al centro. Fare clic sull'elenco a discesa e scegliere GIF.
- Dopo aver aggiunto il file AVI e aver scelto GIF per l'output, puoi fare clic sulla terza scheda denominata Converti ora. Tieni presente che dovresti prima accettare i loro termini.
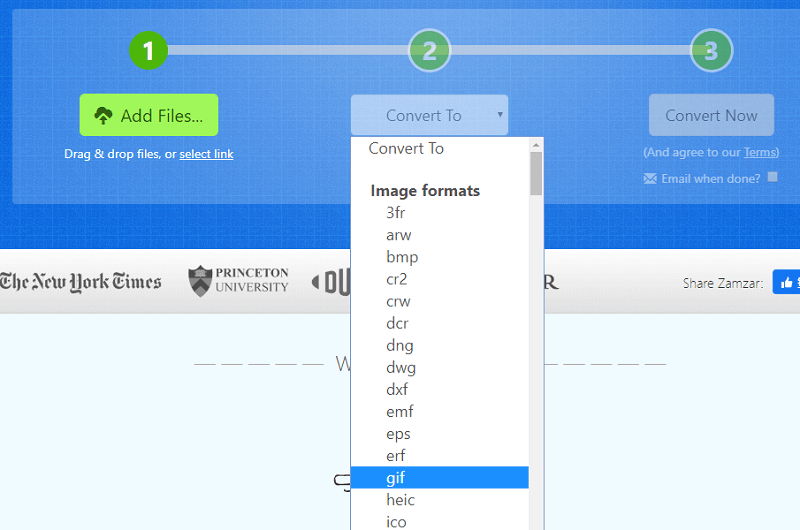
Prendi in considerazione l'utilizzo di Giphy basato sul Web
Questo è un altro programma basato sul web di quanto tu possa considerare. I passaggi seguenti ti mostreranno come puoi usarlo.
- Cerca Giphy e premi Invio sulla tastiera. Una volta arrivato alla pagina dei risultati, fai clic sul primo.
- Aggiungi il tuo file AVI facendo clic sulla scheda Crea e quindi sulla scheda Sfoglia. Imposta la durata dell'output.
- Fare clic sulla scheda Crea Gif per convertire il file AVI in un file GIF.
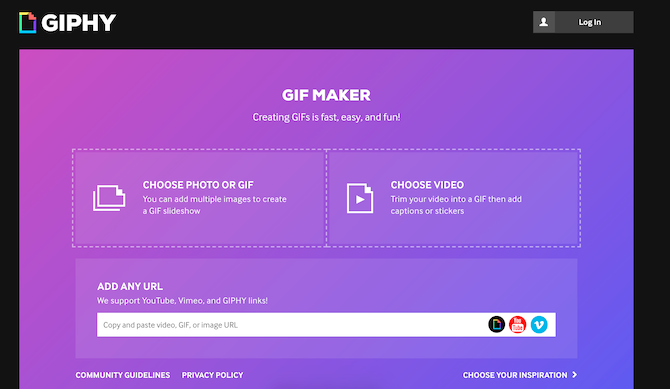
Parte 4. Conclusione
Ora puoi creare GIF da file AVI anche se sei un utente Mac. Tieni presente che devi essere al sicuro in ogni momento. Quindi, fai attenzione quando usi un programma basato sul web per convertire i tuoi video.
Una volta che accetti i loro termini, non saprai mai che possono fare per le tue tracce digitali. Sei molto più sicuro usando il file Convertitore video iMyMac. Anche se lo usi gratuitamente, sei su un sito web sicuro.
Come converti di solito un file AVI in GIF? Sentiti libero di condividere alcuni dei tuoi suggerimenti con i nostri lettori.



