Se vuoi convertire un video in un altro formato video, devi solo usare un convertitore, andrà bene uno semplice. Tuttavia, se vuoi convertire un video in audio, avresti bisogno di qualcosa di più. Hai bisogno di un convertitore di alimentazione con la capacità di estrarre l'audio dal video.
Sfortunatamente, ci sono solo pochi convertitori che vengono in mente con queste capacità. La buona notizia è che non hai necessariamente bisogno di un convertitore. Questo articolo ti mostrerà come puoi convertire MOV in MP3 utilizzando strumenti che probabilmente già utilizzi per le tue attività quotidiane. Iniziamo.
Testo: Parte 1. QuickTime o iMovie possono esportare MOV in MP3?Parte 2. Come convertire MOV in MP3 su Mac?Parte 3. Come convertire MOV in MP3 su Windows?Parte 4. Converti gratuitamente MOV di grandi dimensioni in MP3 online
Parte 1. QuickTime o iMovie possono esportare MOV in MP3?
Sì, QuickTime e iMovie possono esportare MOV in MP3, principalmente perché hanno le loro funzioni di conversione incorporate. Poiché è una funzione piuttosto nascosta, devi seguire attentamente i passaggi se non vuoi fare confusione. Cominciamo con come convertire i file con QuickTime o iMovie.
Converti MOV in MP3 con QuickTime
Puoi estrarre l'audio dai video con QuickTime Player seguendo questi passaggi:
- Apri QuickTime Player sul tuo computer.
- Clicca su File.
- Procedi all'esportazione.
- Seleziona l'opzione Solo audio.
- Ora nella finestra popup, inserisci il nome del file che vuoi dare al nuovo file MP3.
- Sotto il nome del file, assicurati che il formato sia impostato su MP3.
- Clicca su Salva.
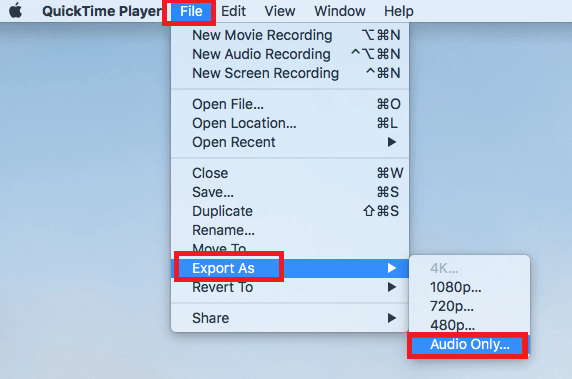
Converti MOV in MP3 con iMovie
Allo stesso modo, puoi utilizzare iMovie se desideri estrarre l'audio da un determinato video:
- Apri il file MOV utilizzando iMovie sul tuo computer.
- Fare clic sulla scheda File dalla barra dei menu.
- Seleziona Condividi progetto iMovie come file dal menu risultante
- Dopo il salvataggio, vai al punto in cui hai salvato il file MOV.
- Ora fai clic con il pulsante destro del mouse sul file MOV e seleziona Codifica file video selezionati.
- Accanto al campo Impostazioni, seleziona Solo audio e fai clic su Continua.
- Una volta salvato, il file si trasformerà in M4A.
Come previsto, non puoi estrarre l'audio da iMovie e convertirlo allo stesso tempo. Per la conversione, dovrai utilizzare un convertitore.
Parte 2. Come convertire MOV in MP3 su Mac?
Se stai cercando uno strumento per convertire i tuoi file MOV in formato MP3, Convertitore video iMyMac è la soluzione migliore. Non solo è in grado di convertire file, ma ha anche funzioni di editing video, quindi è perfetto se desideri apportare modifiche ai tuoi file. Ecco le funzioni di questo software:
- Formati supportati. iMyMac Video Converter è in grado di conversione da o in una pletora di formati, incluso AIFF, WAV, M4V, MP4 e, naturalmente, MOV e MP3.
- Tecnologia di accelerazione. Con la tecnologia di accelerazione hardware, iMyMac può convertire sei volte più velocemente dei tuoi convertitori tipici.
- Risoluzioni / qualità supportate. iMyMac supporta anche numerose qualità audio e può persino modificare il bitrate di un particolare file audio, quindi è perfetto se l'audio estratto ha qualche problema con la sua qualità.
- Dispositivi supportati. Quando usi iMyMac, puoi trasferire i file convertiti su dispositivi come Samsung Galaxy, Google Nexus, Kindle File e simili.
Segui i passaggi seguenti per convertire MOV in MP3 utilizzando iMyMac Video Converter:
Passaggio 1. Aggiungi file MOV
Per prima cosa, devi aprire iMyMac Video Converter sul tuo computer. Dopo averlo fatto, verrai portato alla pagina principale in cui devi trascinare e rilasciare tutti i file MOV che desideri convertire. Puoi anche fare clic su Aggiungi file e individuare i file manualmente.
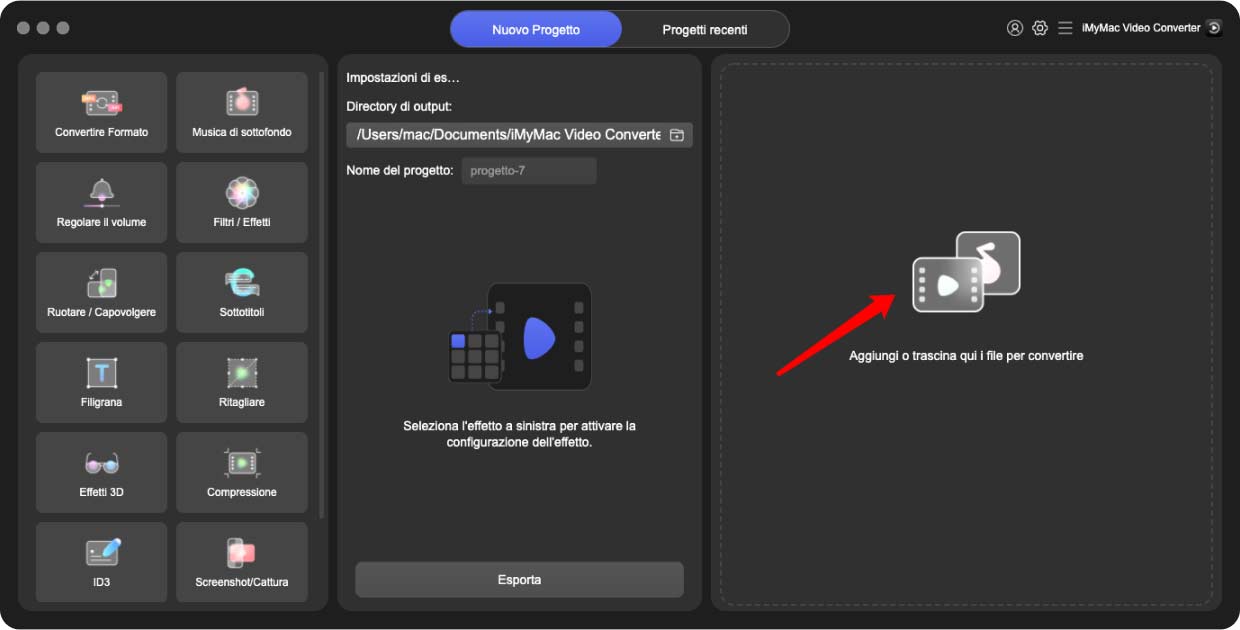
Passo 2. Seleziona il formato MP3
Nell'angolo in alto a destra del software, vedrai un menu. Seleziona questo menu e otterrai alcune opzioni in cui devi selezionare MP3 poiché devi convertire MOV in MP3.
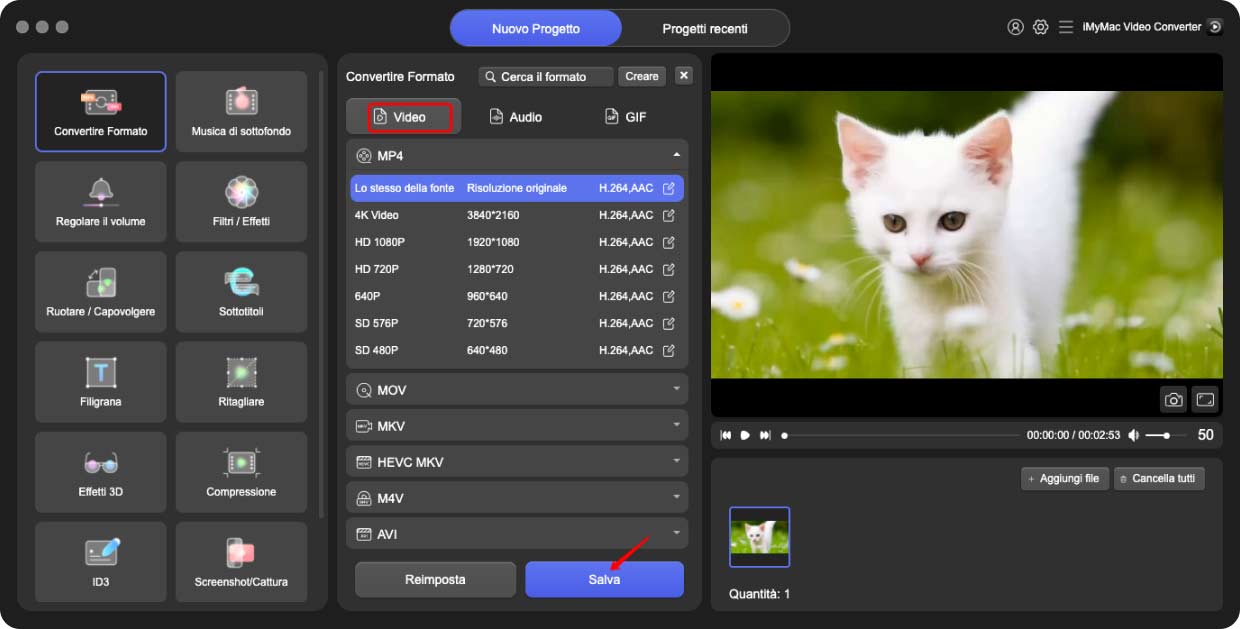
Passaggio 3. Converti file MOV in formato MP3
Dopo aver selezionato il formato, fare clic sul pulsante Converti a destra del file. Puoi anche convertirli tutti in una volta facendo clic sul pulsante Converti tutto nell'angolo in basso a destra della finestra.
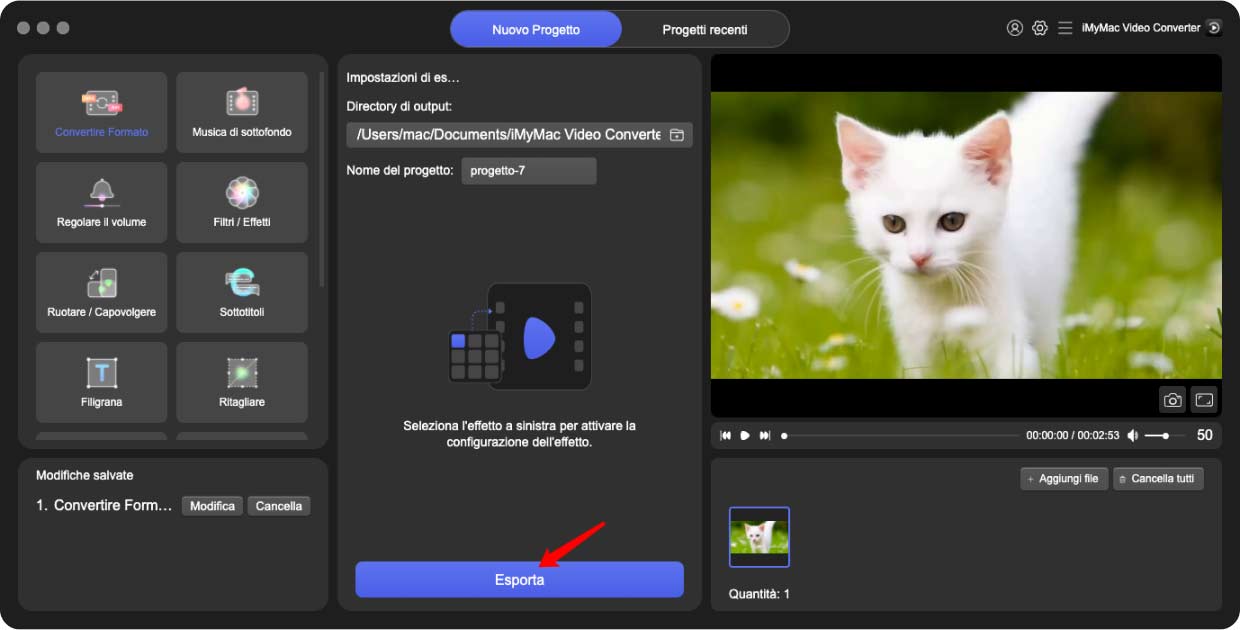
Parte 3. Come convertire MOV in MP3 su Windows?
Se non hai un Mac e utilizzi un PC Windows, puoi anche utilizzare iTunes o Windows Media Player per convertire i file. Cominciamo con iTunes.
Come faccio a convertire MOV in MP3 in iTunes?
- Apri il programma iTunes sul tuo PC Windows.
- Procedi alla finestra Preferenze e vai su Generale.
- Ora vai su Impostazioni di importazione e impostalo su MP3 Encoder.
- Chiudi la finestra Preferenze e questa volta trascina il file MOV in iTunes.
- Ora fai clic su File dalla barra dei menu.
- Fai clic su Converti e seleziona Versione MP3.
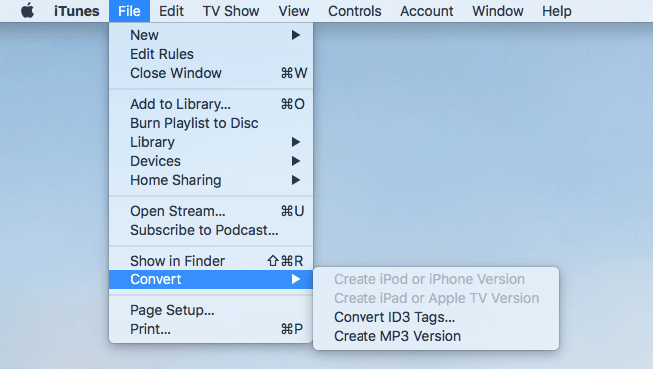
Come convertire MOV in MP3 utilizzando Windows Media Player?
- Apri il programma Windows Media Player questa volta.
- Fare clic su File dalla barra dei menu e selezionare Apri.
- Apparirà una finestra di dialogo in cui dovrai individuare il tuo file MOV e fare clic su Apri.
- Ora fai clic su File e seleziona Salva con nome ...
- Apparirà di nuovo una finestra di dialogo, ma questa volta digita il nome del file e imposta il tipo di file sotto il nome in MP3.
- Fare clic su Salva.
Questo convertirà rapidamente MOV in MP3, ma assicurati di non commettere errori quando segui questi passaggi per evitare ulteriori problemi.
Parte 4. Converti gratuitamente MOV di grandi dimensioni in MP3 online
Oltre a software e lettori multimediali di terze parti, puoi anche utilizzare convertitori online per convertire MOV in MP3. L'unico problema è che ci sono solo pochi strumenti affidabili là fuori. Di seguito sono riportati tre di questi strumenti.
1. CloudConvert
CloudConvert è popolare grazie alla sua interfaccia pulita. Inoltre, fornisce informazioni dettagliate sui formati coinvolti nella conversione. Quindi, se converti MOV in MP3 con CloudConvert, puoi anche imparare cose su MOV o MP3 che non sapevi prima.
2. ConvertFiles
ConvertFiles, d'altra parte, vanta un semplice processo di conversione. Solo facendo clic alcune volte, puoi convertire qualsiasi file in un formato che ti piace. Inoltre, puoi anche aggiungere file tramite Dropbox e Google Drive, quindi è abbastanza flessibile quando si tratta di caricare.
3. FreeMake
FreeMake non è così popolare, ma è comunque uno strumento affidabile. Proprio come qualsiasi altro strumento, è in grado di convertire file e, per caso, supporta sia MP3 che MOV. Inoltre, c'è una guida completa che può insegnare ai principianti come utilizzare lo strumento.



