Ti capita di aver bisogno di un registratore per Mac che puoi utilizzare per registrare un video su un Mac? Sai che puoi svolgere questo compito tramite la webcam integrata del tuo Mac? Qualunque sia lo scopo che potresti avere oltre a registrare un video sul tuo Mac, puoi farlo facilmente utilizzando un'app che hai già sul tuo Mac e la videocamera FaceTime.
Sebbene tu sappia come registrare un video su un Mac in modi diversi, ti forniremo solo il metodo più semplice come registrare un video su un Mac in questo articolo. Questo è usando QuickTime Player. Questa app produce video registrati che puoi condividere, caricare, modificare e utilizzare come preferisci. Quindi, se vuoi saperne di più, continua a leggere!
Testo: Parte 1. Registra un video su un Mac utilizzando QuickTime PlayerParte 2. Come convertire i video registratiParte 3. Avvolgendolo

Parte 1. Registra un video su un Mac utilizzando QuickTime Player
- Avvia QuickTime Player sul tuo Mac. Puoi trovarlo nella cartella Applicazioni.
- Una volta nell'app, fai clic su File dal menu dell'app e quindi scegli Nuova registrazione filmato.
- Una volta che la tua webcam FaceTime è attivata, verrà mostrata sullo schermo. Basta fare clic sul pulsante di registrazione. Questo inizierà il processo di registrazione del tuo film.
- Dopo aver terminato la registrazione, fare clic su Stop per terminare la registrazione. Puoi anche tagliare il tuo video facoltativamente, se lo desideri.
- Ora, vai avanti e fai nuovamente clic su File nel menu di QuickTime Player, ma questa volta scegli Esporta o Salva.
- L'ultimo passaggio consiste nell'impostare un nome per il video registrato, scegliendo la posizione di output e quindi facendo clic sul pulsante Salva.
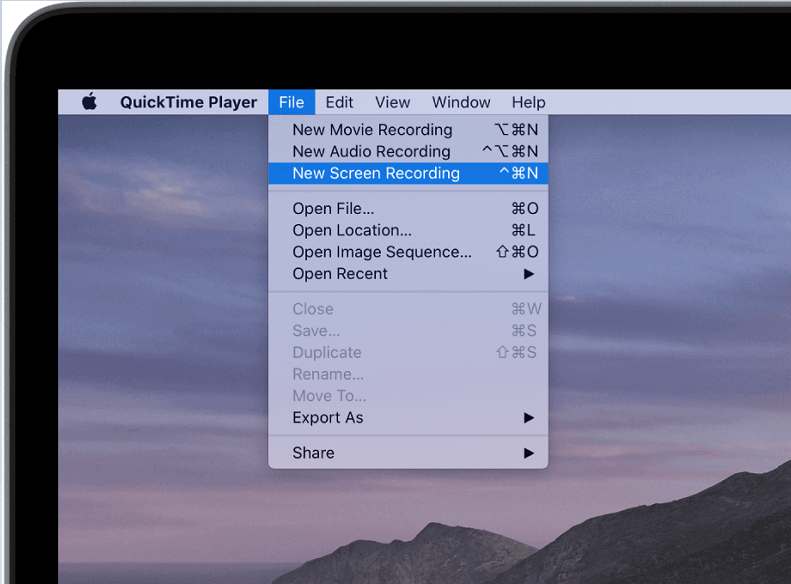
Ecco come registrare un video su un Mac. Nota che il formato di output predefinito del video del tuo registratore sarà.MOV. Questo formato MOV è compatibile con molti dispositivi e puoi caricare file MOV direttamente sui siti di social media. Sono visualizzabili su dispositivi Android, Mac, Windows, iPad e iPhone con il lettore appropriato. Ma se vuoi convertire il tuo video registrato in altri formati, possiamo mostrarti come nella prossima sezione.
Anche il risoluzione dei tuoi video registrati dipenderà dal modello del tuo Mac perché ogni Mac avrà risoluzioni della webcam differenti. Ma in generale, aspettati una risoluzione da 480p a 720p per la maggior parte delle registrazioni della tua webcam.
QuickTime Player non è solo per la registrazione di video, ma include anche altre funzioni utili come la registrazione dello schermo per catturare i video visualizzati sul tuo Mac e registrare audio e suoni utilizzando il microfono del tuo computer. Il processo di registrazione dello schermo è simile al processo di registrazione dei filmati.
Puoi anche registrare un video sul tuo Mac direttamente utilizzando iMovie e altre app ma, come abbiamo detto in precedenza, QuickTime Players è il metodo più efficiente, veloce e semplice per imparare a registrare un video su un Mac. Questa è l'opzione più semplice che hai per registrare video sul tuo Mac. Ora, vediamo come convertire i video registrati in altri formati compatibili con i tuoi dispositivi nella sezione successiva.
Parte 2. Come convertire i video registrati
Oltre ad essere un lettore video ed un editor, Convertitore video iMyMac è uno strumento all-in-one che può anche convertire qualsiasi video desiderato in qualsiasi formato tu preferisca. Ti consente persino di personalizzare i tuoi video e convertire i file audio oltre ai video. Puoi aspettarti velocità di conversione più veloci del normale con questa app in modo da poter ottenere i tuoi video nei formati desiderati in pochissimo tempo.
Caratteristiche principali di iMyMac Video Converter
Ora, parliamo della funzionalità principale di iMyMac Video Converter:
Conversione di diversi video
iMyMac Video Converter è in grado di convertire qualsiasi file audio e video desiderato in un'ampia gamma di formati, inclusi i file DVD. Questi formati includono MKV, MP4, MOV, WMV, FLV, M4V, AVI, 3GP, M4A, SWF, AAC, MP3, VOB, FLAC, OGG, WAV, WMA, AC3 e altri.
Miglioramento video
Ora puoi correggere i tuoi video mossi, scuri e sovraesposti tramite iMyMac Video Converter aumentandone la qualità. L'app consente anche di regolare impostazioni come i valori di contrasto e luminosità.
Video Editing
Con iMyMac Video Converter, puoi liberamente modifica i tuoi file video Mp4 e per ritagliare, capovolgere, ruotare e combinare i nostri video, nonché aggiungere sottotitoli, filigrane e tracce audio esterne tra gli altri.
Conversione ad alta velocità
iMyMac Video Converter può raggiungere velocità di conversione fino a 6 volte più veloci perché supporta varie tecnologie di accelerazione hardware: NVENC, AMD, HD Graphics e NVIDIA CUDA. Ora puoi convertire i tuoi video senza ricompressione e perdita di qualità.
Supporto per varie risoluzioni video
La conversione di video 3D è resa possibile tramite iMyMac Video Converter. Supporta le seguenti risoluzioni video:
- 1080P (FHD), 4K (UHD), 720P (HD) e 480P (SD)
Inoltre, ti consente di copiare i tuoi DVD fatti in casa in MP4.
Supporto per un'ampia gamma di dispositivi
Elimina i problemi di incompatibilità con questo potente convertitore video. Può produrre video compatibili con iPod, iPad, Samsung Galaxy, Nokia Lumia, iPhone, Blackberry, Google Nexus, Kindle Fire, Moto X e altri.
Passaggi per convertire i video registrati
- Installa l'app
- Aggiungi il video registrato che desideri convertire
- Selezionare un formato di output e una posizione di archiviazione
- Avvia il processo di conversione
Passaggio 1. Installa l'app
iMyMac Video Converter è disponibile in versione gratuita e versione completa. Basta fare clic sul collegamento corrispondente alla tua scelta. Dopo aver scaricato il programma di installazione, installa iMyMac Video Converter sul tuo computer.
Passaggio 2. Aggiungi il video registrato che desideri convertire
Avvia l'app e fai clic su aggiungi file che troverai in alto a sinistra dell'app. Cerca il video registrato che desideri convertire e aggiungilo all'app.
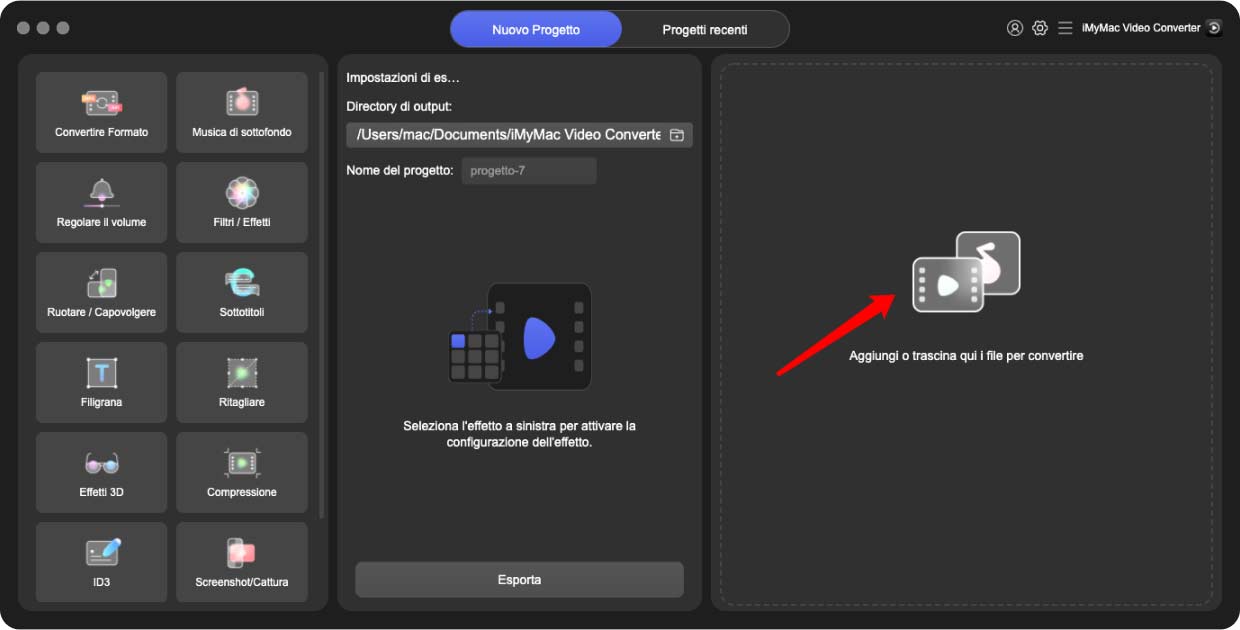
Passaggio 3. Selezionare un formato di output e una posizione di archiviazione
Al termine del processo di importazione, fare clic su Converti tutte le attività in nella sezione in alto a destra dello schermo. Qui puoi scegliere il formato di output che desideri. Quindi fare clic su Navigare nella parte inferiore dell'interfaccia dell'app. Scegli una posizione in cui salvare il file convertito.
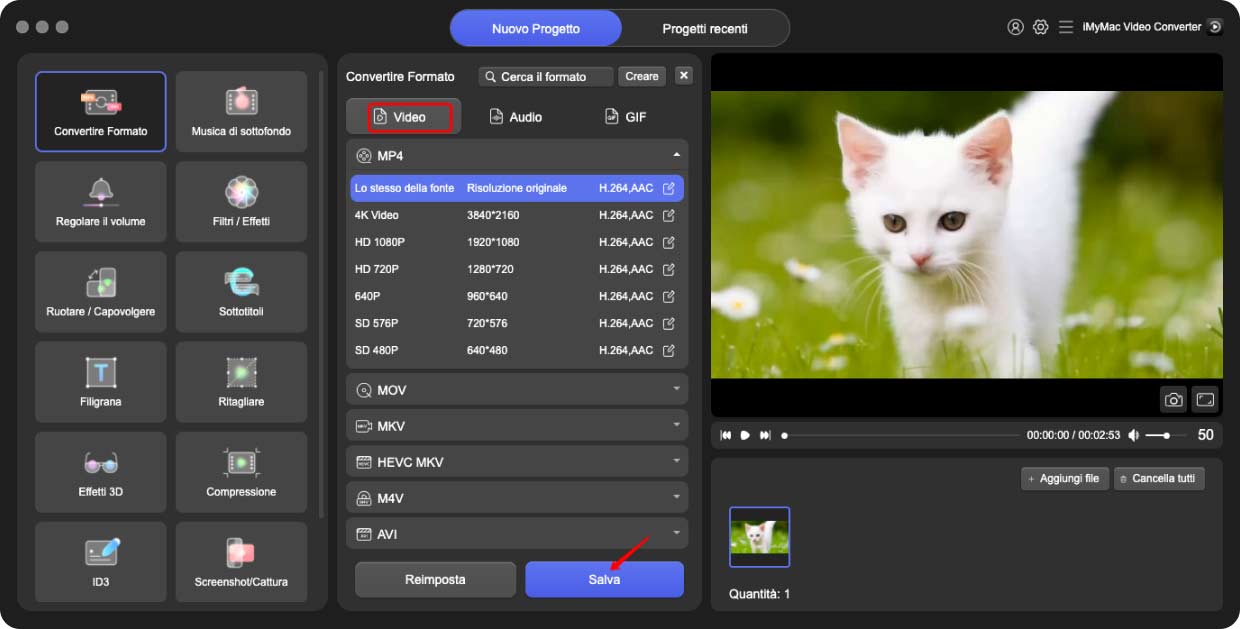
Passo 4. Avvia il processo di conversione
L'ultimo passaggio è avviare il processo di conversione facendo clic su convertire. Questo pulsante si trova sul lato destro del video importato.
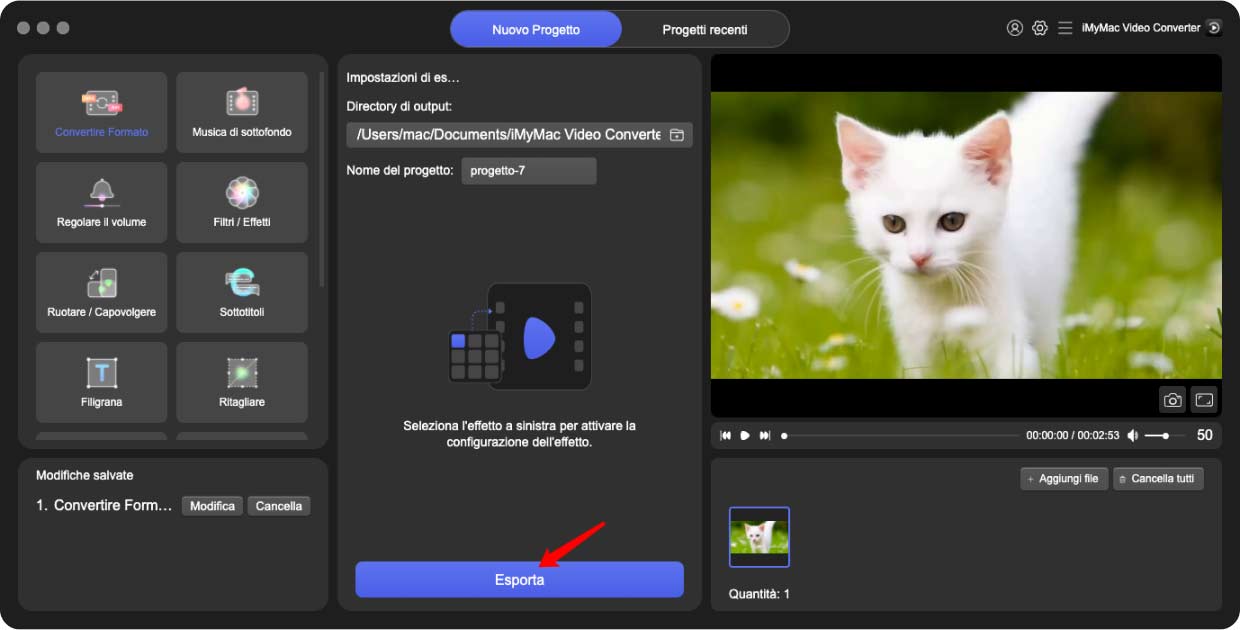
Parte 3. Avvolgendolo
Poter imparare a registrare un video su un Mac senza pagare nulla è un'esperienza divertente. Non è necessario acquistare app di terze parti o installare nulla prima di imparare a registrare un video su un Mac. Puoi semplicemente utilizzare un'app integrata sul tuo Mac che è QuickTime Player. E se non sei soddisfatto del formato di output MOV, puoi convertire i video registrati utilizzando Convertitore video iMyMac.



