I computer Mac contengono hardware potente che ti consente di riprodurre video. Questo potente hardware è abbinato a un ottimo sistema operativo che ti consente convertire video da un formato all'altro.
Se stai armeggiando continuamente con i file multimediali, trarrai vantaggio dalla lettura di questo ultimo Convertitore video Mac elenco. Potrebbe essere necessario un convertitore per soddisfare il tuo appetito insaziabile di intrattenimento video ad alta definizione. Inoltre, ha senso avere uno strumento in mano quando è necessario assicurarsi che i video siano compatibili con dispositivi diversi.
E per questo motivo, abbiamo creato questa guida per aiutarti. Stiamo fornendo un elenco di convertitori video che puoi utilizzare su computer Mac. La maggior parte dei nostri consigli sono gratuiti; questo significa che non devi pagare un centesimo. Tuttavia, il miglior convertitore che consigliamo sarà disponibile sia in versione gratuita che a pagamento. Ora andiamo avanti con esso.
Testo: Parte 1: Come posso convertire video su Mac?Parte 2: Qual è il miglior convertitore video per Mac?Parte 3: Qual è il miglior convertitore video gratuito per Mac?Parte 4: Conclusione: concludere il nostro elenco di convertitori video per Mac
Parte 1: Come posso convertire video su Mac?
Per convertire video su computer Mac, avrai bisogno di un software offline o di uno strumento online basato sul Web per lavorare con te. Anche se questi strumenti sono disponibili in forme diverse, funzionano tutti allo stesso modo: sono qui per aiutarti a trasformare i tuoi file multimediali da un formato all'altro.
I computer Mac sono inoltre dotati di strumenti integrati che è possibile utilizzare per convertire i video su di essi. Ad esempio, puoi utilizzare QuickTime per scopi di conversione video. Altri strumenti possono essere scaricati gratuitamente (o per un prezzo).
Un esempio sarebbe il VLC Media Player. Questo popolare dispositivo di riproduzione multimediale può essere utilizzato anche per convertire video utilizzando il tuo computer Mac o PC Windows. Come puoi vedere, devi solo essere creativo e avere l'atteggiamento di un cacciatore per trovare lo strumento migliore per le tue esigenze.
Parte 2: Qual è il miglior convertitore video per Mac?
Se stai cercando un convertitore video per Mac che vada al di sopra degli altri, allora lo strumento ideale dovrebbe essere Convertitore video iMyMac. Questo potente software ti consente di convertire file audio e video da un formato all'altro.
La conversione avviene senza perdita di dati e si traduce in file di alta qualità che adorerai. Le funzionalità aggiuntive dello strumento includono la riproduzione e modifica di file video. Puoi ruotare, tagliare, tagliare e aggiungere i sottotitoli ai tuoi video. Inoltre, è possibile regolare luminosità, tonalità e saturazione, tra gli altri.
Lo strumento supporta molti file audio e video tra cui MP4, WMV, MOV, AVI, FLV, 3GP, MP3, AC3, FLAC, OGG, WMA, WAV e molti altri ancora. Questi formati ti consentono di creare file video (o file audio) che possono essere riprodotti più tipi di dispositivi.
Ecco i passaggi su come utilizzare iMyMac Video Converter:
Passaggio 1. Scarica, installa e avvia lo strumento
Scarica gli strumenti dal suo sito ufficiale qui. Avvia il file di installazione e segui le istruzioni sullo schermo per poterlo posizionare sul tuo Mac. Quindi, aprire il software per iniziare il processo.
Passo 2. Aggiungere i file
Aggiungi i tuoi file video o audio trascinandoli verso l'interfaccia. Oppure, puoi fare clic su "Aggiungi file" che contiene un segno più (+) in alto. Quindi scegli i file dalla sua cartella per inserirlo nel software.
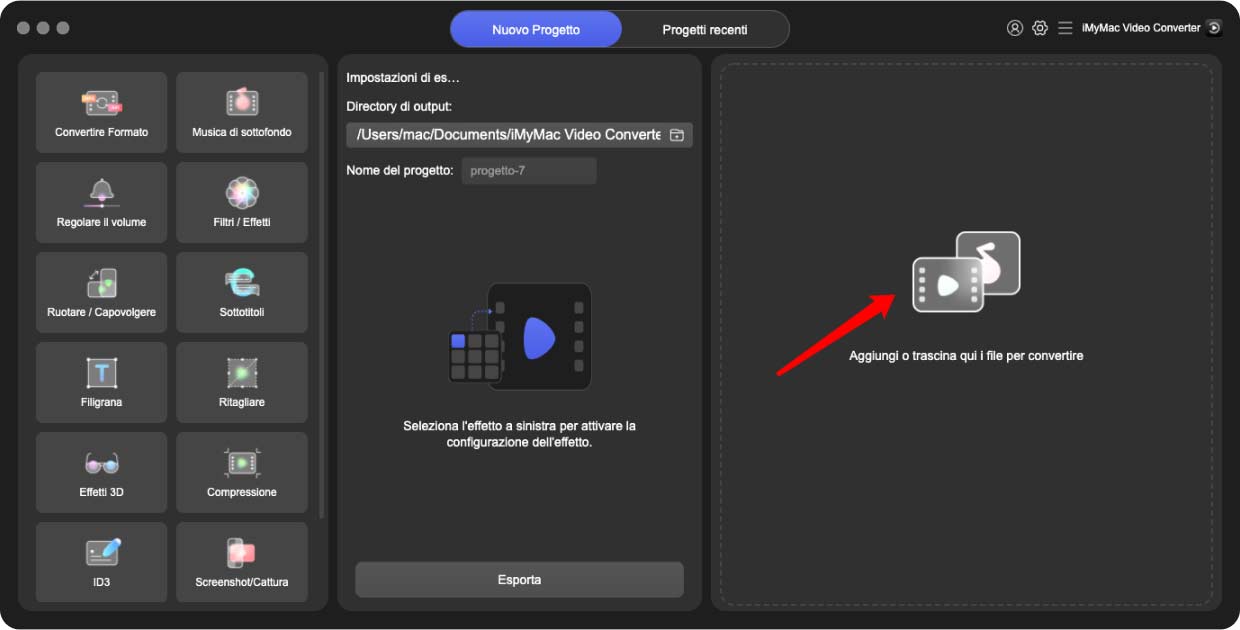
Passaggio 3. Modifica impostazioni e conversione
Se lo desideri, modifica le impostazioni. È possibile modificare i formati di output, le risoluzioni e aggiungere altri effetti. Quindi, scegli una cartella di destinazione in cui verranno salvati i file di output. Infine, fai clic su "Converti" o "Converti tutto" per avviare il processo di conversione. Questi file verranno salvati nella cartella di destinazione scelta in precedenza.
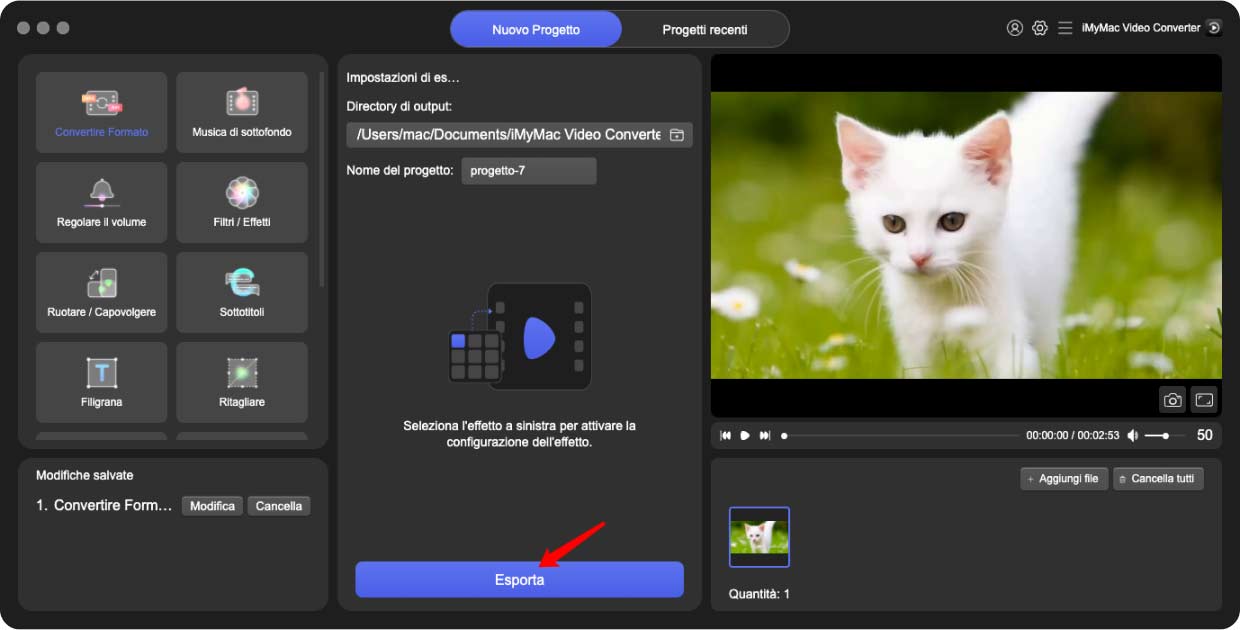
Parte 3: Qual è il miglior convertitore video gratuito per Mac?
Questa sezione contiene l'elenco gratuito del convertitore di video per Mac che puoi scegliere. Questi convertitori sono tutti gratuiti. Tuttavia, potrebbero avere funzionalità limitate poiché non è necessario sborsare denaro solo per usarli. Di seguito è riportato l'elenco che devi controllare:
Strumento 01: Come posso convertire video su Mac usando QuickTime?
QuickTime è un lettore video integrato nella piattaforma macOS e può essere utilizzato come convertitore video Mac con funzioni limitate. La cosa grandiosa è che non devi scaricare nulla all'interno del tuo dispositivo solo per far funzionare le cose. Ti consente anche di registrare lo schermo, se lo desideri. Ecco come utilizzare QuickTime Player per convertire i video:
- Individua il video che desideri convertire e aprilo con QuickTime.
- Scegli File dal menu sopra. Quindi, fai clic su "Esporta".
- Scegli le impostazioni che desideri. Ad esempio, puoi scegliere un formato di output in cui desideri inserire il nuovo video.
- Scegli anche una risoluzione.
- Infine, fai clic su "Esporta" per avviare il processo di conversione. Attendere il completamento della procedura.
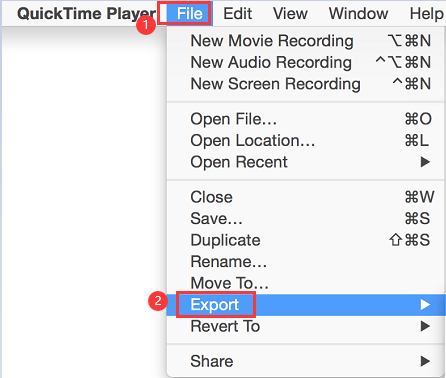
Strumento 02: VLC Media Player
VLC Media Player è popolare tra gli utenti di Windows in particolare per la riproduzione di file video che sono difficili da aprire con Windows Media Player. Come tale, ha entrambe le versioni di Windows e macOS che lo rendono uno strumento capace per più piattaforme.
VLC può anche essere utilizzato come strumento di conversione, non solo come software di riproduzione completo. Le opzioni sono limitate quando si tratta di formati di output. Tuttavia, se scegli i tipi di file più diffusi, non avrai problemi con l'utilizzo di VLC.
Ecco i passaggi per utilizzare VLC come convertitore video per Mac:
- Avvia VLC Media Player utilizzando il tuo computer Mac. Visita il menu File e scegli "Converti / Salva".
- Apparirà una finestra di dialogo. In questa nuova finestra, selezionare i file che si desidera convertire facendo clic su "Aggiungi". Quindi, fai nuovamente clic su "Converti / Salva" per scegliere le opzioni.
- Apparirà una nuova finestra che ti permetterà di scegliere il profilo che desideri. Seleziona il formato di output in cui desideri inserire il nuovo file.
- Seleziona una cartella di destinazione in cui verranno salvati i nuovi file.
- Fai clic su "Avvia" e attendi che il processo sia completo.
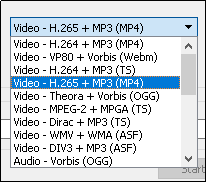
Strumento 03: Come posso convertire video su Mac usando HandBrake?
HandBrake è un popolare strumento di conversione video ed è totalmente gratuito. Supporta molti formati di input ed esportazione, in particolare quelli più popolari. È stato originariamente progettato come uno strumento di ripping di DVD. Tuttavia, poiché si è evoluto nel corso dei secoli, è diventato un potente convertitore video con molte funzionalità e opzioni avanzate.
Tutte le funzioni di conversione necessarie per completare il processo sono disponibili con HandBrake. Inoltre, puoi anche aggiungere sottotitoli video, personalizzare e impostare la frequenza dei fotogrammi, regolare i capitoli per i dischi Blu-ray o DVD e modificare il tipo di codec video.
I passaggi per utilizzare lo strumento sono disponibili qui:
- Innanzitutto, scarica HandBrake dal suo sito Web ufficiale.
- Quindi, installa il software sul tuo computer Mac e avvialo.
- Aggiungi i file video desiderati sull'interfaccia.
- Seleziona "Dispositivo" e scegli il formato di output che desideri.
- Apporta altre modifiche alle impostazioni. Puoi vedere che ci sono molte opzioni disponibili.
- Infine, fai clic su "Avvia" per avviare il processo di conversione. Attendere il completamento della procedura.
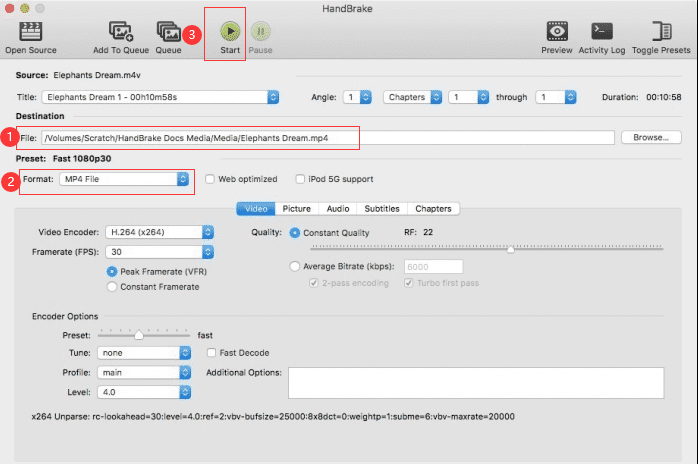
HandBrake è uno strumento veloce che converte rapidamente i tuoi video. Tuttavia, tutto si riduce alla velocità del tuo Mac. E, naturalmente, la lunghezza del video è anche un grande fattore nella velocità di conversione complessiva. Se ritieni che il processo di conversione stia impiegando troppo tempo, puoi provare a chiudere tutte le app aperte e assicurarti che solo HandBrake sia in esecuzione in background.
Strumento 04: Miro Video Converter
Miro è uno strumento estremamente semplice da usare che può essere compreso da chiunque non abbia conoscenze tecniche. Se la facilità d'uso è la tua caratteristica principale per la scelta degli strumenti, allora Miro sarebbe un contendente al top.
Supporta molti formati video tra cui i più popolari formati FLV, MP4, XVID e AVI, tra gli altri. Rispetto ad altri strumenti, Miro ti consente di convertire più file video in un batch. Questo è possibile anche se stai convertendo in diversi tipi di formati.
Ecco i passaggi per utilizzare Miro come convertitore video per Mac:
- Scarica, installa e avvia Miro sul tuo computer.
- Quindi, trascina i video e rilasciali verso l'interfaccia del convertitore Miro.
- Scegli un dispositivo che desideri convertire i video.
- Infine, fai clic sul pulsante "Converti" per avviare l'operazione.
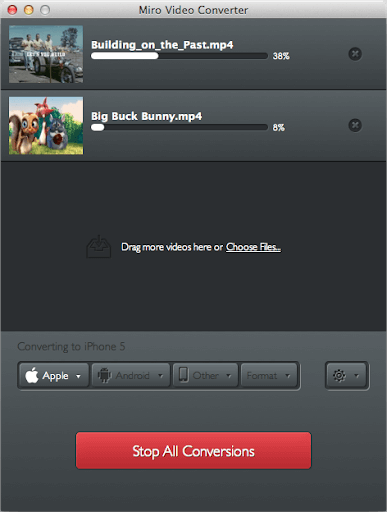
Parte 4: Conclusione: concludere il nostro elenco di convertitori video per Mac
iMyMac Video Converter, QuickTime, VLC Media Player e Miro sono gli strumenti che ti consigliamo di utilizzare se desideri trovare il miglior convertitore video per Mac per i tuoi file video. Questi strumenti supportano una vasta gamma di formati e sostanzialmente svolgono il lavoro.
Se vuoi la risposta alla domanda, "Qual è il miglior convertitore video per Mac?" ti daremo la risposta. È iMyMac Video Converter. Lo strumento è uno dei software più robusti in circolazione e termina l'attività senza comportare una perdita di qualità video.
Come tale, se vuoi ottieni iMyMac Video Converter, fare così. Il link è qui per aiutarti a scaricare il pacchetto di installazione sul tuo computer Mac. L'intrattenimento è sempre al suo meglio con iMyMac e il suo strumento di conversione video!



