Che sia per lavoro, scuola o presentazione di un evento puoi registrare Google Hangouts su Mac sessioni che hai avuto con i tuoi colleghi, amici o familiari. Potendo incontrarsi online o da remoto, avvicina le persone anche la sua enorme comodità anche se tutti non sono disponibili per incontrarsi di persona. Attraverso la tecnologia moderna, le riunioni online sono possibili proprio come gli Hangout di Google, se non vuoi perderti un momento, avrai la possibilità di registrarlo.
In questo articolo, condivideremo alcuni suggerimenti su come potresti facilitare o partecipare a una riunione virtuale in modo impeccabile e con un aspetto più professionale o semplicemente piacevole da guardare. Abbiamo qualche guida su come registrare gli hangout di Google per catturare la sessione completa e non perdere nulla nel caso in cui fossi incaricato di fare i verbali della riunione o per scopi creativi.
Testo: Parte 1. Che cos'è Google Hangouts?Parte 2. Suggerimenti utili da seguire prima di registrare Google HangoutsParte 3. Come si registra una riunione di Google Hangouts?Parte 4. Conclusione
Parte 1. Che cos'è Google Hangouts?
Google Hangouts è un software progettato e sviluppato da Google, è uno dei loro servizi che è interconnesso con i loro altri software come Gmail. Quello che puoi fare utilizzando Google Hangouts è che puoi chattare con chiunque abbia anche Google Hangouts, puoi parlare con una persona in privato e puoi anche aggiungere membri alla chat room. La sua funzione principale è per la comunicazione, oltre alla chat puoi anche fare chiamate vocali e videochiamate e persino facilitare una conferenza dato che sei connesso a una rete.
Ha anche alcune funzionalità aggiuntive in cui è possibile eseguire il backup dei dati sull'unità Google o sull'archivio preferito, sebbene possa solo acquisire registri e messaggi ma non l'intera videochiamata o chiamata vocale. Puoi anche mantenere la tua privacy sulle sue opzioni come impostare su chi sono le persone che possono cercarti o inviarti un messaggio e aggiungerti alla loro rubrica. Questo viene utilizzato principalmente per uso aziendale come riunioni, interviste e anche per la documentazione.
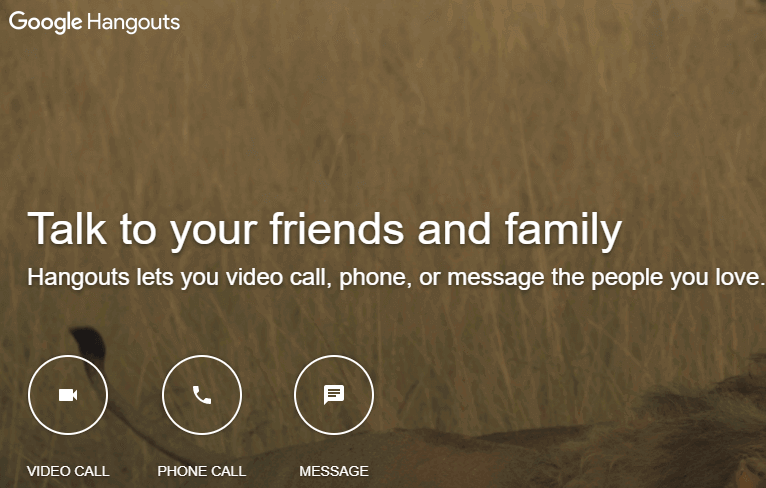
Importanza per registrare la sessione di Google Hangouts
Ci sono molti motivi per cui registrare la sessione di Hangouts di Google è importante, abbiamo elencato alcuni dei motivi principali per gli utenti.
- Per la documentazione, vorrei condividere con voi una regola delle persone certificate Six-Sigma o semplicemente nel mondo aziendale hanno un detto che "Se non è documentato, non è mai successo"
- Revisione, le persone possono anche registrare gli Hangout di Google per scopi di formazione, un esempio può essere che ci sono due persone nella sessione, una è l'insegnante e l'altra è lo studente in modo che possano condividerlo con altre persone
- Crea un rapporto, se hai il compito di prendere nota dei verbali della riunione questo potrebbe essere il tuo buon riferimento
- Presentazione, a causa della distanza e della disponibilità le persone potrebbero non essere in grado di partecipare a una grande festa di compleanno, puoi usarla per registrare calorosi auguri di compleanno e riprodurli sull'evento stesso
- Ricordi, nel caso in cui stai parlando con una persona cara o un amico puoi salvare le tue sessioni di Hangouts di Google per ricordare
Questi sono i motivi principali per cui è necessario registrare gli hangout di Google e ce ne sono ancora molti altri a cui puoi pensare.
Parte 2. Suggerimenti utili da seguire prima di registrare Google Hangouts
Prima di entrare nella parte di registrazione, vogliamo assicurarci che tutto sia pronto e che avrai un bell'aspetto sul video se non sei incluso, solo per assicurarci che l'output sia ottimo. Chi vorrebbe guardare un video registrato che ha molte interruzioni o non può vederle bene? Ecco alcune linee guida e suggerimenti da seguire.
Prepara il tuo Mac
Ci vorrà molta larghezza di banda e funziona per il tuo Mac mentre la videoconferenza è in corso e la registrazione simultanea. Pertanto, potresti voler rimuovere o chiudere tutto ciò che potrebbe richiedere una condivisione con le tue reti come app in esecuzione in background, estensioni e componenti aggiuntivi che non sono necessari durante la videoconferenza. Puoi anche disattiva le notifiche da altre app o software in modo che non continui a comparire sullo schermo durante la registrazione.
Fulmine e fotocamera
È positivo che tu possa essere visto dalla telecamera durante la registrazione o se non sei incluso potresti mettere un avvertimento alle persone che si uniranno. Ciò potrebbe impedirti di modificare o modificare la registrazione in modo intenso. Potresti voler regolare il fulmine dello sfondo ed eseguire un test di funzionamento aprendo la webcam. I problemi con i fulmini potrebbero anche essere risolti utilizzando un'app di terze parti come Convertitore video iMyMac.
Elimina il rumore di fondo
Il rumore di fondo può causare un'enorme distrazione ai partecipanti e anche agli spettatori, ma se è inevitabile nel luogo in cui vorresti lavorare, puoi farlo fare alcune modifiche utilizzando un editor video come iMyMac Video Converter. Quello che puoi fare è stare lontano dai luoghi che hanno molto rumore di fondo e cercare un posto tranquillo dove lavorare, oppure puoi utilizzare app che aiutano a ridurre il rumore di fondo.
Impostazioni audio e video
Puoi anche fare alcune chiamate di prova negli Hangout di Google, hanno questa funzione in cui puoi eseguire un'esecuzione di prova del tuo audio e video sull'app stessa. Ti consente di ascoltare e vedere te stesso e assicurarti che tutto sia chiaro prima della videoconferenza o della chiamata.
Parte 3. Come si registra una riunione di Google Hangouts?
Registra Google Hangouts su Mac utilizzando Snagit
Anche se per registrare gli hangout di Google devi usare altre app poiché a partire da questo momento non ha il suo registratore integrato o in-app come lo zoom. Puoi utilizzare Snagit per registrare Hangout di Google su Mac, segui i semplici passaggi seguenti.
- Pulisci il desktop e prepara lo schermo
- Scarica l'app Snagit dall'App Store
- Avvia l'app> seleziona la scheda video> modifica le impostazioni predefinite se necessario
- Premi il pulsante di registrazione (icona rossa con punto bianco all'interno) per avviare la registrazione
- Una volta terminato puoi salvarlo, oppure puoi anche condividere file sulle piattaforme disponibili nell'elenco come Dropbox
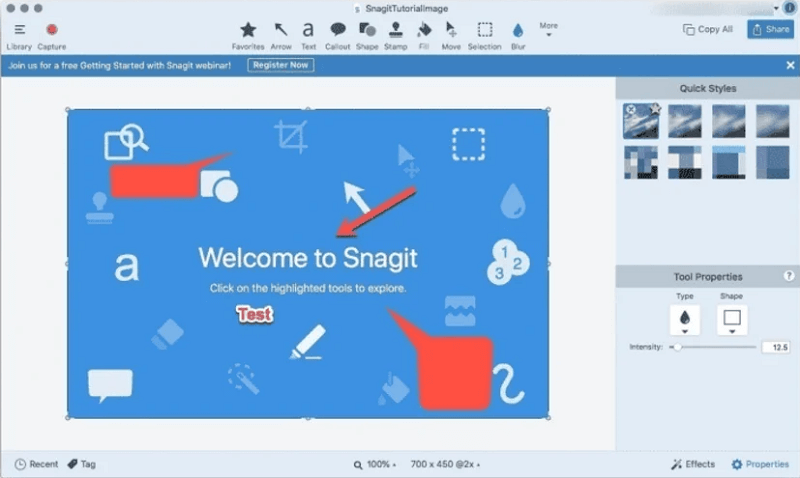
Se non hai la licenza per G-Suite Enterprise puoi utilizzare app di terze parti, ma se hai la licenza ti permette di registrare gli Hangout di Google che affronteremo in seguito.
Registra Google Hangouts su Mac utilizzando G-Suite Enterprise
Come accennato, gli Hangout di Google non dispongono di un registratore integrato e si stanno spostando da Hangouts di Google a Google Meet. Ma se hai acquistato una licenza per G-Suite Enterprise avrai una funzione che puoi registrare direttamente negli Hangout di Google.
G-Suite Enterprise è la controparte del prodotto Google di Microsoft, ovvero Office 365, in cui avrai accesso completo e illimitato ai servizi Google.
Osservazioni:: Dovresti avere l'app Meet per la versione per computer.
- Avvia Meet> Fai clic su Avvia riunione> Seleziona altro> Scegli Registra riunione
- Attendi alcuni secondi per avviare la registrazione> Le persone che hanno partecipato alla riunione riceveranno una notifica che stai registrando la sessione
- Al termine, seleziona Interrompi registrazione
- Attendi che la registrazione venga salvata> Individua la registrazione su GoogleDrive> File delle registrazioni di Meet
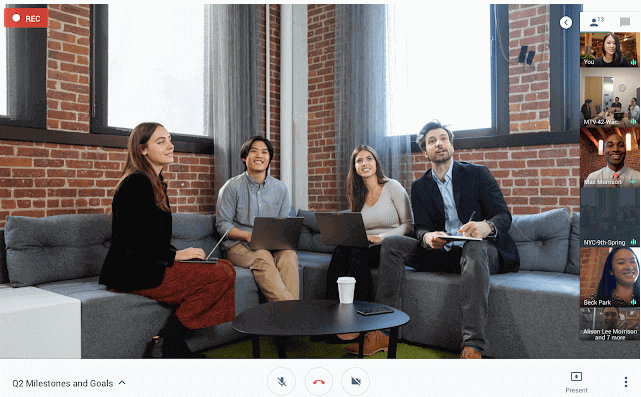
Suggerimenti bonus: utilizza iMyMac Video Converter per modificare, modificare e migliorare le registrazioni su Google Hangouts
Non c'è niente di perfetto in questo mondo come quello che molte persone dicono, ecco perché è sempre meglio essere preparati che dispiacersi dopo. Convertitore video iMyMac può modificare e migliorare le tue presentazioni o registrazioni dagli Hangout di Google e dispone delle seguenti funzioni.
- Con l'interfaccia user-friendly, anche i principianti possono eseguire l'editing video utilizzando iMyMac
- Può migliorare la qualità del video in quanto consente di regolare il contrasto, la luminosità, la tonalità e la saturazione del video
- Puoi anche tagliare i video in modo da poter eliminare alcune parti che non ti piace far parte della presentazione
- Ti consente di combinare anche i video e posizionarli dove vuoi davanti o al centro del video, qualsiasi parte in cui desideri inserire una clip diversa
- Puoi convertire canzoni e video in altri formati di file come da WAV a MP3 e molti altri che supportano
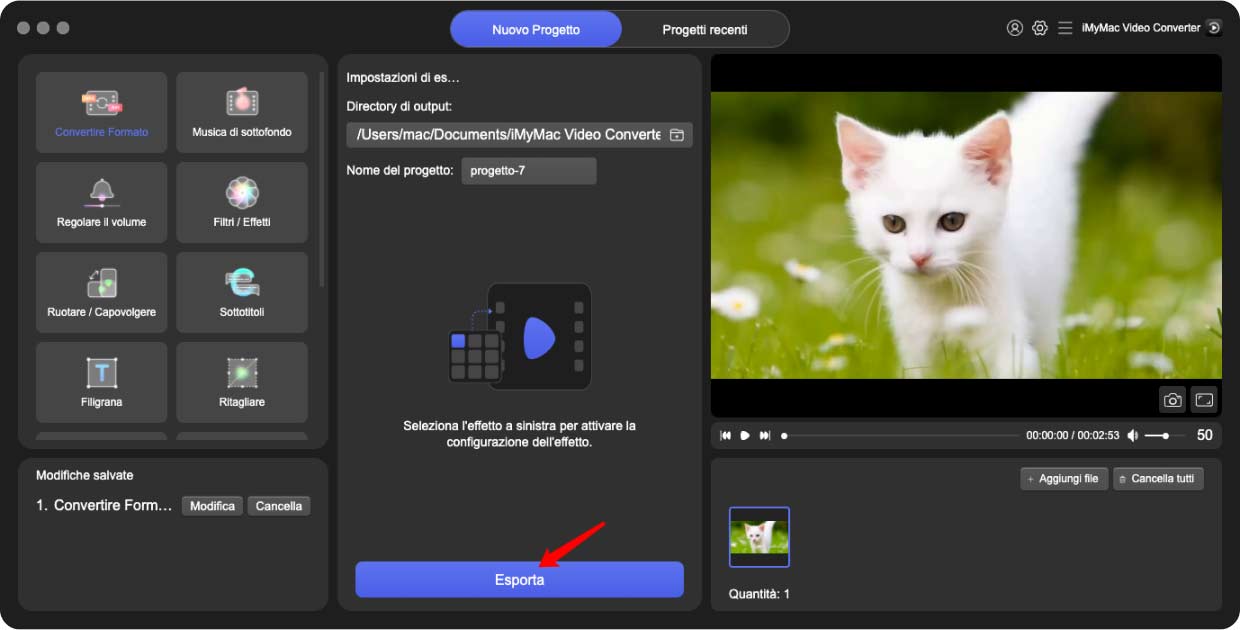
Parte 4. Conclusione
A questo punto dovresti essere in grado di imparare come registrare gli Hangout di Google utilizzando un'app di terze parti o utilizzando G-Suite Enterprise utilizzando Meet. Inoltre, segui i suggerimenti o la parte preparatoria prima di condurre la videoconferenza e prima di registrare la tua sessione di videoritrovi di Google.
Se per caso hai fretta e non hai tempo per la preparazione puoi sempre scaricare l'app iMyMac Video Converter in modo da poter migliorare e abbellire la tua presentazione.



