Uno dei lettori multimediali più popolari in circolazione è VLC. È un software open source totalmente gratuito. Inoltre, funziona su diverse piattaforme. Puoi usarlo per selezionare facilmente i sottotitoli o le tracce audio in base alle tue preferenze.
Tuttavia, la questione del Ritardo sottotitoli VLC qualche volta accade. Oppure, a volte, i sottotitoli sono in anticipo rispetto al video che stai guardando. In questo caso, devi assicurarti che i sottotitoli siano sincronizzati con il video, la serie TV o il film in modo da non avere problemi con esso.
I sottotitoli sono una parte molto importante di ciò che stai guardando. A volte, quando acquisti un film, i sottotitoli non sono inclusi. Ecco perché cerchi i sottotitoli online. Ma non sempre si sincronizzano con quello che hai. In questo caso, devi risolvere il problema del ritardo dei sottotitoli VLC per far funzionare le cose.
Qui, discuteremo come risolvere il problema del ritardo dei sottotitoli VLC per assicurarti di avere la migliore esperienza di visione con il tuo film o serie TV. Questo ti aiuterà ad assicurarti che i sottotitoli siano sincronizzati con i video.
Testo: Parte 1. Il ritardo dei sottotitoli di VLCParte 2. Come risolvere il ritardo dei sottotitoli in VLC?Parte 3. Come sincronizzare i sottotitoli VLC in modo permanente?Parte 4. Conclusione
Parte 1. Il ritardo dei sottotitoli di VLC
VLC Media Player è uno strumento open source molto popolare per riprodurre file audio e video. Questo lettore è molto popolare perché è totalmente gratuito ed è compatibile con molti formati. Pertanto, la maggior parte delle volte, non sono necessari codec aggiuntivi per riprodurre il formato di file univoco quando si utilizza VLC Media Player. Lo strumento ti consente di ottimizzare la riproduzione di file audio e video per quella del tuo dispositivo preferito. Supporta anche lo streaming. Inoltre, è estendibile tramite molti plug-in scaricabili da Internet. Questa capacità consente di aggiungere nuove funzionalità al lettore. Inoltre, aiuta a integrarsi con altri servizi e programmi di streaming.
VLC è un ottimo strumento che supporta lo streaming DivX e MPEG. Inoltre, può essere utilizzato per riprodurre i tuoi video durante il download. Quindi, puoi verificare se vale la pena ottenerlo (per intero) o meno. Se vuoi riprodurre file ZIP senza decomprimerli, puoi farlo anche tu.
Ma cosa intendi per ritardo dei sottotitoli VLC? Bene, significa che il sottotitolo è in ritardo rispetto al film che stai guardando. Ciò significa che il film è più veloce dei sottotitoli che sono in ritardo rispetto ad esso. A volte accade il contrario. Ci sono situazioni in cui il sottotitolo è più veloce del video che stai guardando. Questo è abbastanza simile al ritardo dei sottotitoli di VLC. In questi casi, devi assicurarti che il sottotitolo sia sincronizzato con il video.
Parte 2. Come risolvere il ritardo dei sottotitoli in VLC?
Ci sono modi per risolvere il problema del ritardo dei sottotitoli VLC all'interno di questo lettore multimediale molto popolare. Questo metodo prevede la regolazione tramite le impostazioni manuali di VLC Media Player. Questo può essere molto noioso in quanto devi assicurarti di avere la giusta quantità di tempo per risolvere il problema. L'altro metodo per farlo prevede l'utilizzo di tasti di scelta rapida per risolvere il problema. Ne parleremo nella seconda soluzione in questo articolo.
Soluzione 01. Regola la posizione dei sottotitoli in VLC
Per correggere il ritardo dei sottotitoli VLC, puoi effettuare la regolazione manuale delle impostazioni sul tuo VLC Media Player. Questo può essere fatto dal menu Strumenti del popolare strumento di riproduzione multimediale. Controlla i passaggi seguenti su come farlo:
- Avvia VLC Media Player. Apri VLC Media Player sul tuo computer Mac. Quindi, assicurati di aggiungere il file video che desideri guardare al suo interno. Inoltre, assicurati che i sottotitoli siano caricati nello strumento VLC Media Player.
- Visita il menu Strumenti. Il prossimo passo sarebbe visitare Strumenti all'interno del menu. Quindi, dovresti scegliere l'opzione che dice Sincronizzazione traccia. Assicurati di scegliere l'opzione giusta qui.
- Fare clic su Le sezioni giuste. Quindi, devi assicurarti di vedere la finestra a comparsa che si chiama "Regolazione ed effetti". Dopodiché, controlla le schede, devi assicurarti di aprire la scheda denominata "Sincronizzazione".
- Vai alla sezione Sottotitoli. Il prossimo passo sarebbe trovare la sezione denominata "Sottotitoli / Video". Questa è la parte in cui puoi risolvere il problema del ritardo dei sottotitoli VLC. Questo viene fatto ritardando o accelerando il sottotitolo di secondi. Questo verrà calcolato in base al ritardo dei sottotitoli VLC o al fatto che i sottotitoli siano più veloci del film.
- Aggiungi il valore. Dovresti andare alla sezione denominata "Sincronizzazione traccia sottotitoli". Se il ritardo dei sottotitoli VLC è di circa cinque secondi. Dovresti aggiungere un numero negativo con il valore di "-5.000 s" all'interno di quella sezione della finestra. Tuttavia, se i sottotitoli sono più veloci del video per circa cinque secondi, è necessario aggiungere il numero positivo con il valore "5.000 s" nella sezione Sincronizzazione traccia sottotitoli.
- Salvare le modifiche. È necessario salvare le modifiche facendo clic sul segno per Aggiorna. Ora, hai risolto il problema del ritardo dei sottotitoli VLC all'interno di VLC Media Player.
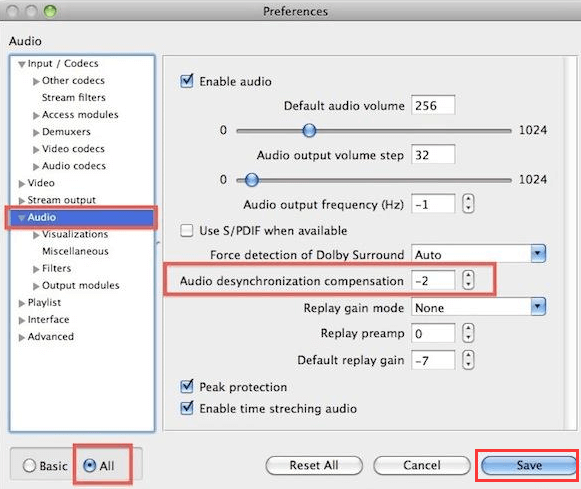
È importante notare che se chiudi VLC Media Player, il problema dei sottotitoli si ripresenterà. In questa situazione, devi risincronizzare i sottotitoli per assicurarti che funzionino perfettamente con il tuo film. Ecco perché non consigliamo questa opzione così tanto. La risincronizzazione dei sottotitoli può essere un'attività molto complicata, quindi dovresti utilizzare il Convertitore video iMyMac.
Soluzione 02. Utilizzo dei tasti di scelta rapida
L'altra soluzione che verrà utilizzata per correggere il ritardo dei sottotitoli VLC è utilizzare i tasti di scelta rapida. Durante la riproduzione del video, è necessario premere il tasto G o H sulla tastiera per risolvere il problema. Quindi, quando il sottotitolo VLC è in ritardo, devi premere il tasto per H all'interno della tastiera. D'altra parte, quando vuoi velocizzare i tuoi sottotitoli, devi premere il tasto G. Puoi utilizzare questi tasti, G e H, per risolvere il problema sul tuo computer Mac e VLC Media Player.
Parte 3. Come sincronizzare i sottotitoli VLC in modo permanente?
Qui, discuteremo il modo migliore per correggere il ritardo dei sottotitoli VLC. Ma dobbiamo dirti quale software utilizzare per ottenere questo risultato. Il software di cui stiamo parlando ti aiuterà ad assicurarti che i sottotitoli siano sincronizzati con i tuoi video. Allora, che software è? Il Convertitore video iMyMac. Ha uno strumento che ti consente di aggiungere i sottotitoli ai tuoi video per assicurarti che non ci siano ritardi dei sottotitoli VLC. Ti consente di inserire questi sottotitoli di conseguenza per evitare problemi con esso.
Il Convertitore video iMyMac è essenzialmente un convertitore che ti permette di convertire audio e file video in qualsiasi formato desideri. Supporta molti tipi di file inclusi quelli usati raramente. Ciò significa che puoi usarlo come un software di conversione a tutti gli effetti. Funziona anche come editor video per migliorare i tuoi video e farli sembrare migliori.
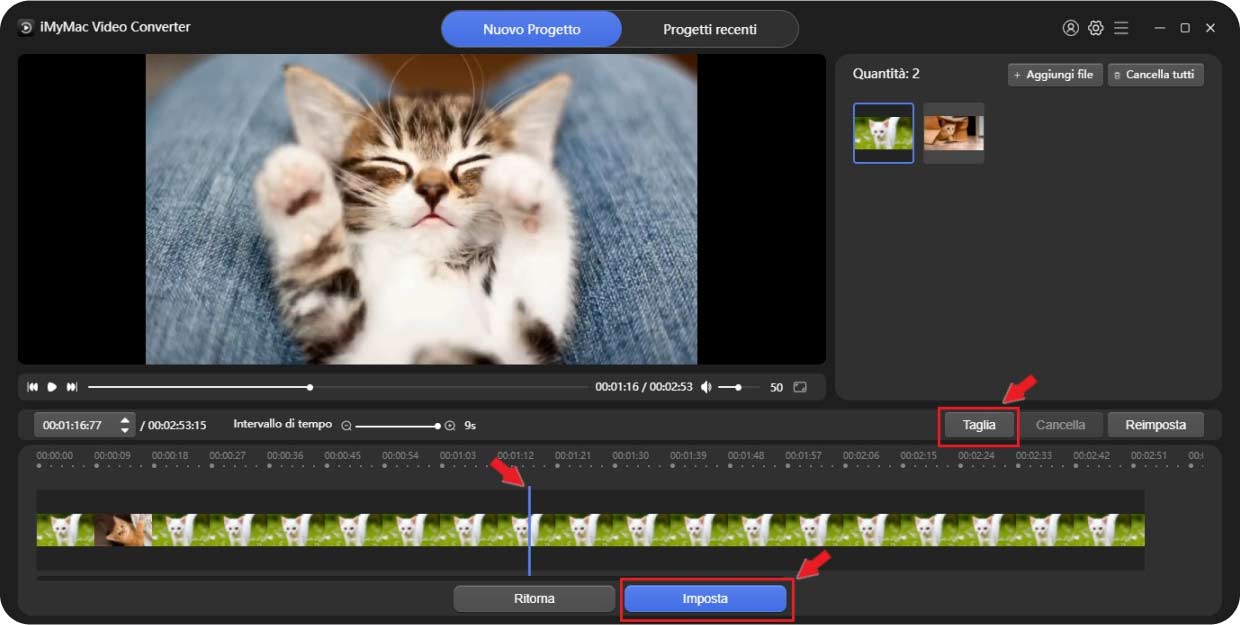
Alcune delle cose che può fare includono quanto segue:
- Puoi usarlo per dividere i tuoi video in file più piccoli in modo che le dimensioni siano ridotte.
- Puoi usarlo per unire file video in un unico file combinato.
- Puoi usarlo per rimuovere parti del video che non desideri. Oppure puoi rimuovere i bordi vuoti per assicurarti che si adattino perfettamente.
- Puoi usarlo per ruotare i video per una diversa angolazione o esperienza visiva.
- Per proteggere il tuo video, puoi inserire qualsiasi tipo di filigrana. In questo modo potrai essere accreditato per il tuo lavoro.
- Puoi aggiungere qualsiasi sottotitolo che desideri in diverse lingue. Questo può essere inserito nel film o nella serie TV che desideri. Puoi usarlo per correggere il ritardo dei sottotitoli VLC.
- Le tracce multi-audio e le tracce audio esterne sono supportate dal iMyMac. Puoi aggiungere tracce in diverse lingue, se lo desideri.
- Se lo desideri, puoi personalizzare tonalità, volume, saturazione, luminosità e livelli di volume.
- I video modificati possono essere visualizzati in anteprima in tempo reale per assicurarsi che siano perfetti dopo il processo di conversione.
A parte questi, il Convertitore video iMyMac può aiutarti a migliorare i tuoi video da una risoluzione inferiore a una più alta. In questo modo, possono avere un aspetto migliore. Le risoluzioni supportate includono risoluzioni 480p, 720p, 1080p e 4K.
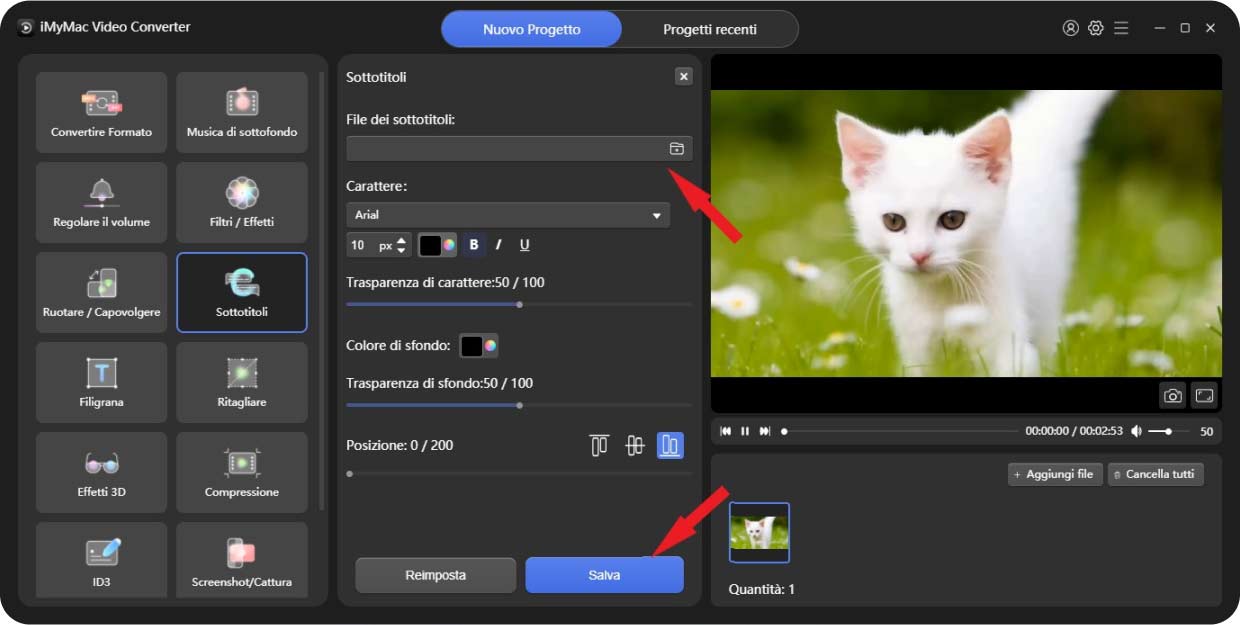
Ecco i passaggi per correggere il ritardo dei sottotitoli VLC utilizzando il iMyMac:
Passo 01. Scarica, installa e avvia lo strumento
Il primo passo che devi compiere è scaricare il Convertitore video iMyMac dal suo sito ufficiale. Segui le istruzioni sullo schermo per completare il processo di installazione. Quindi, puoi procedere ad aprire il software sul tuo computer Mac.
Passo 02. Aggiungi i file
Il prossimo passo sarebbe aggiungere i tuoi file all'interfaccia di iMyMac. Questo viene fatto facendo clic sul pulsante "Aggiungi file" nella parte in alto a sinistra dell'interfaccia dello strumento. Trova i tuoi file sul tuo computer per aggiungerli all'interfaccia.
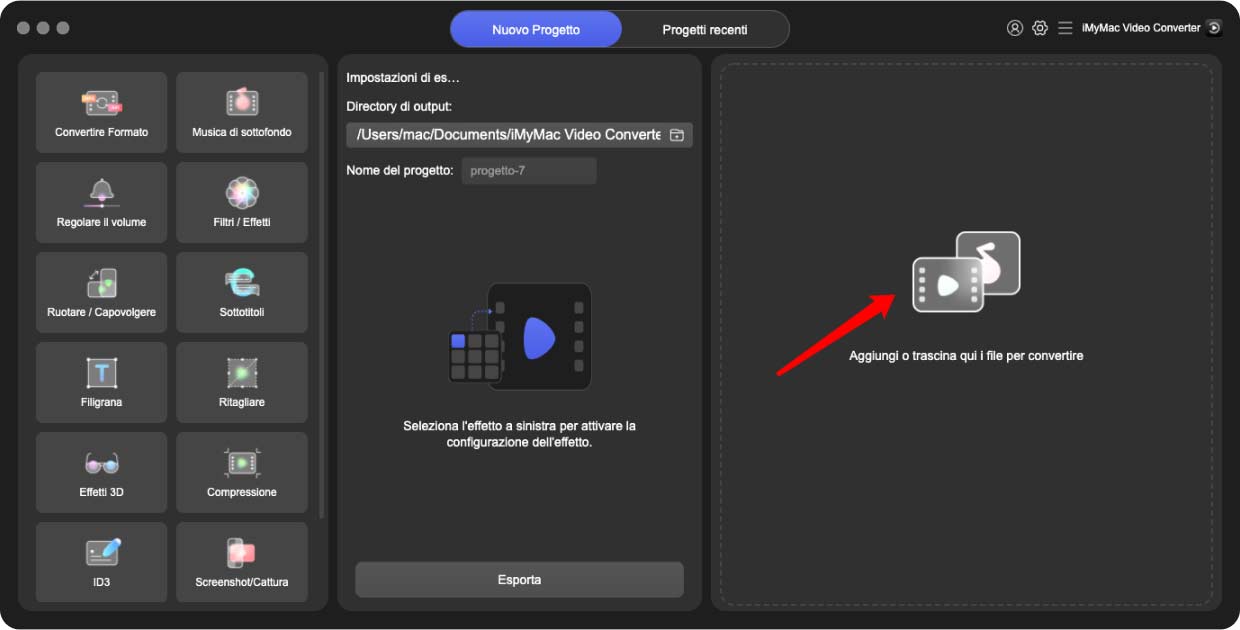
Passao 03. Regola le impostazioni dei sottotitoli
Il terzo passaggio consiste nello scegliere il formato di output del file di cui correggerai il ritardo dei sottotitoli VLC. Ad esempio, puoi scegliere MP4 come formato del file di output. Quindi, dovresti scegliere la cartella di destinazione in cui verranno salvati i file convertiti. Puoi trovarlo nella sezione "Output" situata nella parte inferiore sinistra dello schermo. Quindi, puoi fare clic sulla freccia a discesa "Sottotitolo" per scegliere il sottotitolo giusto per il tuo file video.
Passo 04. Vedi i tuoi video in anteprima
Il passaggio successivo consiste nell'anteprima del file video di output. Puoi farlo facendo clic sul pulsante di riproduzione sulla miniatura del file video. In genere, la miniatura del file video si trova sul lato più a sinistra della sezione per quel video. Assicurati che i sottotitoli che hai aggiunto siano sincronizzati per risolvere il problema del ritardo dei sottotitoli VLC.
Passo 05. Converte i video
Questo dovrebbe essere fatto solo se stai bene con il video in uscita e se il ritardo dei sottotitoli VLC è stato controllato come corretto. L'ultimo passaggio è fare clic sul pulsante "Converti" sul lato destro della sezione del video. Oppure puoi fare clic sul pulsante Converti tutto se verranno convertiti più file.
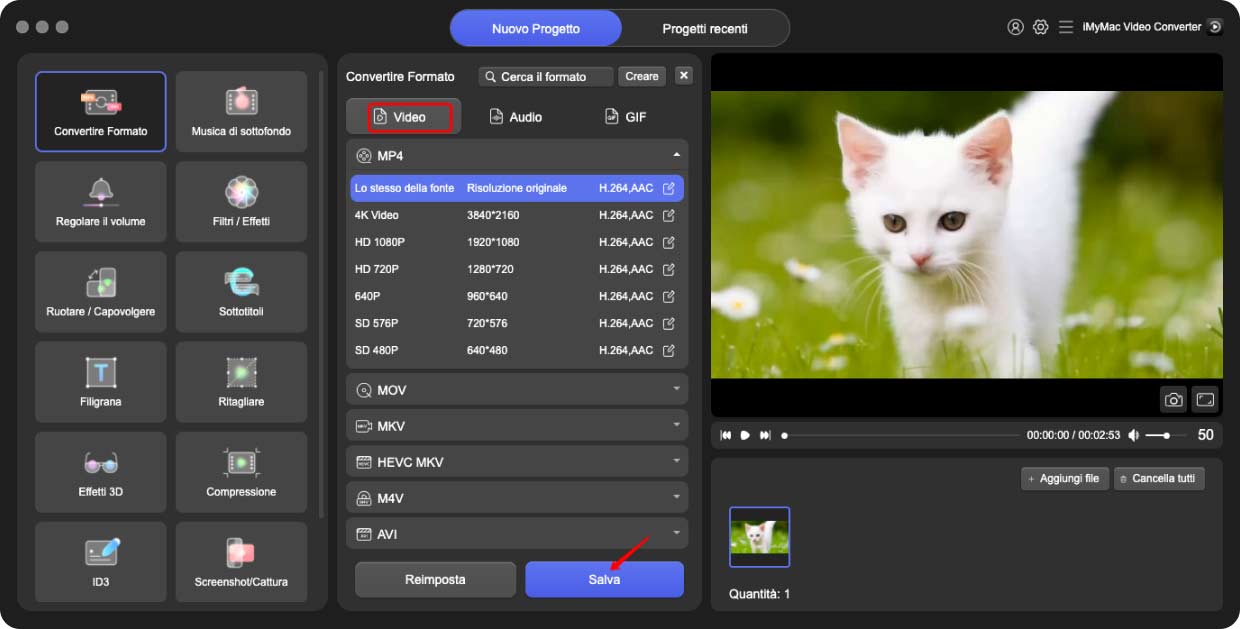
Parte 4. Conclusione
Qui, abbiamo discusso il problema di come correggere il ritardo dei sottotitoli VLC. Abbiamo iniziato con un'introduzione a VLC. Quindi, abbiamo fornito una discussione approfondita su VLC Media Player e la questione del ritardo dei sottotitoli di VLC. Abbiamo anche affermato che può accadere il contrario quando i sottotitoli sono più veloci del video.
Successivamente, siamo passati a darti il miglior strumento possibile per aiutarti a risolvere il problema del ritardo dei sottotitoli su VLC Media Player. Ti consigliamo utilizzare il Convertitore Video iMyMac per risolvere il problema e assicurarti che i video siano sincronizzati con i sottotitoli. Puoi sempre visualizzare in anteprima il video prima della conversione per risparmiare tempo e fatica da parte tua.
Quindi, abbiamo discusso come correggere il ritardo dei sottotitoli su VLC con soluzioni manuali. Il primo prevede l'utilizzo del menu di VLC Media Player e il calcolo del valore che devi aggiungere o rimuovere dalla sincronizzazione dei sottotitoli. Il prossimo prevede l'utilizzo di tasti di scelta rapida per assicurarti che i sottotitoli siano sincronizzati con il video. Questi sono i tasti G e H sulla tastiera.



