Il tuo Mac Pro ha la risoluzione predefinita? Se lo è, è probabile che sia 1440 per 900. Potrebbe essere in esecuzione in modalità DPI alto. Tuttavia, stai ottenendo un testo abbastanza nitido e grande da leggere.
Questo tipo di risoluzione potrebbe non adattarsi bene ad altre app. Potrebbe essere necessario modificare la risoluzione. Quindi, devi sapere come modificare la risoluzione su Mac.
Ci sono vari motivi per cui dovresti sapere come modificare la risoluzione su Mac. Non tutte le app sono compatibili con una sola risoluzione. Quindi, se utilizzi la risoluzione predefinita, scoprirai che il tuo display non è coerente con le app che usi.
Sebbene sia possibile modificare la visualizzazione su ciascuna app, ciò richiederebbe molto tempo. Ciò di cui hai bisogno sono semplici modi per modificare la risoluzione sul tuo Mac. Ecco tre semplici modi per farlo.
Testo: 3 modi semplici per modificare la risoluzione su MacConsiglio: mantieni il tuo Mac in buone condizioniConclusione
Le persone leggono anche:Come ridimensionare un'immagine su Mac?Come registrare un video su Mac (le migliori app)
3 modi semplici per modificare la risoluzione su Mac
1. Usa SwitchResX per ottenere il massimo dallo schermo del tuo Mac
Se vuoi un modo semplice su come modificare la risoluzione su Mac, puoi controllare SwitchResX. È un'applicazione a pagamento che può semplificarti le cose. Sarai in grado di modificare immediatamente la risoluzione sul tuo Mac. Ecco i passaggi per utilizzarlo in modo da sapere come modificare la risoluzione su Mac.
- Scarica e installa l'app sul tuo Mac. Una volta installato, lo troverai in te nel file Preferenze di sistema.
- Apri le Preferenze di Sistema.
- Fai clic su Applicazioni nel menu che si trova sul lato sinistro dell'app.
- Seleziona la casella accanto a Monitor Applications.
- Aggiungi Final Cut Pro all'elenco delle applicazioni monitorate. In questo modo, la risoluzione si regola automaticamente una volta avviata l'app. Fare clic sul pulsante + nella parte inferiore dell'app. Fai di nuovo clic su Applicazioni e seleziona Final Cut Pro.
- Clicca sul Crea nuovo Display Set campo. Avrai la finestra Nuovo set di display.
- Digita Final Cut Pro X nel campo Nome.
- Aumenta la risoluzione scegliendo l'impostazione DPI più alta nel campo Risoluzione.
- Clicca sul pulsante OK.
- Vai su File e salva le impostazioni.
- Fare clic su Informazioni su SwitchResX nel menu nel pannello di sinistra.
- Clicca sul Esci da Daemon pulsante. Troverai questo pulsante sotto la finestra.
- Avvia il demone facendo nuovamente clic sul pulsante.
Con questi passaggi precedenti, puoi avviare automaticamente Final Cut Pro X. Anche la risoluzione cambia automaticamente. Ciò significa che ottieni la risoluzione che desideri ogni volta che utilizzi una determinata app.
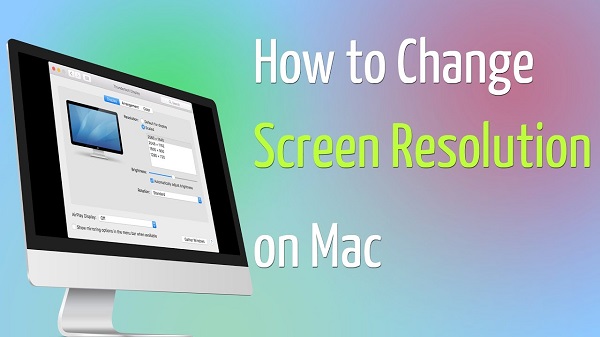
2. Modificare la risoluzione manualmente
Passaggio 1. Aprire la finestra di visualizzazione
Passa al pannello dock in basso e fai clic su Preferenze di Sistema. Vai alla sezione Hardware e clicca su Displays. In questo modo si aprirà la finestra di visualizzazione.
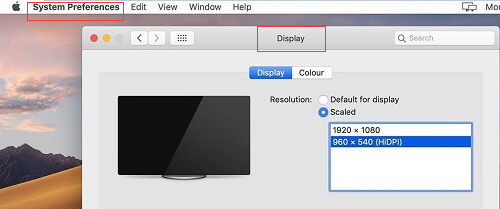
Passaggio 2. Selezionare la risoluzione preferita
Fare clic su Ridimensionato e selezionare il file risoluzione preferita dall'elenco. Una volta selezionata l'opzione preferita, la risoluzione cambierà automaticamente. Tieni presente che puoi lasciare che Mac decida qual è la risoluzione migliore. Questo accade quando scegli di farlo fare clic su Migliore per la visualizzazione.
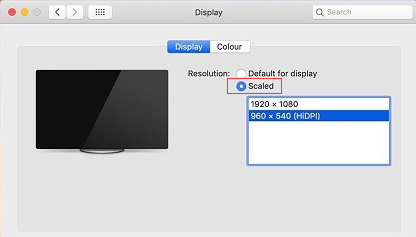
Passaggio 3. Consenti la visualizzazione dell'icona AirPlay
Fare clic sulla casella accanto a Mostra opzioni di mirroring nella barra dei menu quando disponibile. Troverai questa casella nella parte inferiore della finestra. Consente di visualizzare l'icona di AirPlay nella barra dei menu in alto. In questo modo, puoi connetterti con qualsiasi televisore Apple compatibile con il mirroring.
![]()
Ecco un altro modo per aprire la finestra di visualizzazione:
Trascina il cursore nell'angolo in alto a destra dello schermo. Clicca sul Icona Spotlight. Una volta aperto, puoi digitare Display. Premi Invio per aprire la finestra di visualizzazione.
3. Usa l'app Resolutionator
Ecco un'altra opzione per te. Prendi in considerazione l'utilizzo dell'app Resolutionator. Ciò consente di risparmiare un po 'di tempo poiché non è necessario navigare molto con esso. Ti evita la fatica di fare clic su Preferenze di Sistema e altre schede e posizioni.
- Guarda la app.
- Scarica e installa l'app sul tuo Mac.
- Usa la barra dei menu per modificare la risoluzione. Otterrai una barra dei menu facile da navigare. Basta scorrere verso il basso e selezionare l'opzione preferita.
- Usa la tastiera per assegnare il tuo tasto di scelta rapida preferito. Questa è un'altra opzione per modificare la risoluzione del display. Con questo metodo, otterrai un pannello pop-up in cui puoi cambiare le risoluzioni. Da lì, puoi facilmente modificare la risoluzione. È facile usare questa particolare app.
Consiglio:
Come controllare la risoluzione dello schermo?
Consiglio: mantieni il tuo Mac in buone condizioni
Va bene cambiare la risoluzione sul tuo Mac. Se scegli di farlo automaticamente scaricando un'app, dovresti assicurarti che il tuo Mac funzioni bene. A dire il vero, devi assicurarti che il tuo Mac funzioni sempre bene. Non è solo per cambiare la risoluzione di cui hai bisogno che il tuo Mac funzioni bene.
Un modo semplice per ottimizzare il tuo Mac è utilizzare l'estensione PowerMyMac. Questo software si prende cura del tuo Mac in modo che tu possa utilizzare più app che possono aiutarti con attività umili come la modifica della risoluzione del display. PowerMyMac mantiene il tuo Mac in buone condizioni di lavoro pulendolo e mantenendolo per te.
Una volta avviato PowerMyMac, puoi vedere le condizioni di CPU, memoria e disco. Non è necessario accedere a determinate cartelle per verificarle. Può pulire il tuo Mac automaticamente.
Con pochi clic, il tuo Mac è pulito. Non devi passare un giorno a pulire il tuo Mac. PowerMyMac può farlo per te e poiché è facile da usare, puoi permetterti di pulire il tuo Mac ogni volta che vuoi.

Il modulo Disinstallazione di PowerMyMac può disinstallare facilmente le app per mantenere il tuo Mac in ottime condizioni di lavoro. Inoltre, non devi preoccuparti di trovare quelle app che non ti servono più. Il PowerMyMac troverà quelle app e le disinstallerà per te.
Questo modulo si prende cura della privacy delle informazioni memorizzate nel tuo Mac. È importante soprattutto se scarichi sempre app.
Con PowerMyMac, sei sicuro che il tuo Mac sia sempre funzionante. Per ulteriori informazioni su PowerMyMac, fare clic su qui.

Conclusione
Le opzioni sopra menzionate ti aiutano a cambiare la risoluzione su Mac. Anche se scegli di scaricare un'app, non dovresti preoccuparti di sovraccaricare il tuo Mac con PowerMyMac.
Sai come cambiare la risoluzione su Mac? Quale opzione considereresti di utilizzare? Condividi con i nostri lettori i tuoi pensieri e le tue idee.



