È un bene prezioso soprattutto quando si tratta di dispositivi portatili come Mac e iPhone. Hai bisogno di tutto lo spazio che puoi ottenere.
Tra il tuo Mac e iPhone, la tendenza è quella di fare affidamento sul Mac per più spazio di archiviazione. Con i recenti sviluppi con l'iPhone, ha più senso utilizzarlo come dispositivo esterno per liberare più spazio sul tuo Mac. Questo è il motivo principale per cui è bene saperlo come spostare le foto da iPhoto a iPhone.
Testo: Parte 1. Perché dovremmo spostare le foto da iPhoto a iPhone?Parte 2. Come creare il tuo iPhone come memoria esterna per le fotoParte 3. 2 modi su come spostare le foto da iPhoto a iPhone
Le persone leggono anche:Come accedere alle foto di iCloud su MacCome cancellare iPod Photo Cache su Mac OS X?
Parte 1. Perché dovremmo spostare le foto da iPhoto a iPhone?
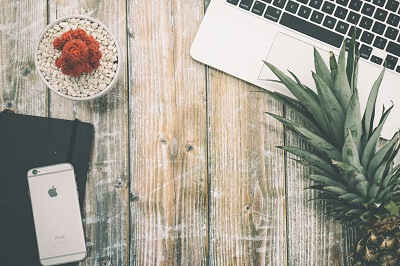
Puoi liberare più spazio sul tuo Mac. Oltre ad avere più spazio sul tuo Mac, sarà anche molto più facile inviare foto dal tuo iPhone. Quindi, è il motivo per cui è meglio archiviare le foto sul tuo iPhone.
Allora, come si può fare tutto questo? Questo articolo ti mostrerà come fare. La prima parte di questo articolo ti mostrerà come utilizzare il tuo iPhone come unità esterna. Una volta imparato come farlo, non avrai ripensamenti sull'utilizzo del tuo iPhone come archivio per le tue foto.
La seconda parte di questo articolo ti mostrerà come spostare le foto da iPhoto a iPhone. In questo modo, puoi avere più spazio sul tuo Mac. Iniziamo.
Parte 2. Come creare il tuo iPhone come memoria esterna per le foto
Opzione n. 1: utilizzare un'unità flash
Potresti pensare che sia strano usare il tuo iPhone come memoria esterna per le tue foto. Proprio come il tuo Mac, le foto occupano molto spazio sul tuo iPhone.
Grazie ai recenti sviluppi nella tecnologia iPhone, ora puoi utilizzare un file flash drive con esso. Un buon esempio di ciò è una minuscola unità flash chiamata Bolt USB di Kingston.
Questa è una chiavetta USB molto piccola ed è progettata appositamente per memorizzare più foto nel tuo iPhone. Ora è disponibile sul mercato.
È molto facile trasferire le foto sul Bolt. Segui i passaggi seguenti.
- Tappo il Bolt nel tuo iPhone. Riceverai un messaggio che ti chiederà se desideri scaricare Bolt dall'App Store.
- Dacci un'occhiata cliccando Consentire affinché i due dispositivi comunichino.
- Dacci un'occhiata cliccando Trasferimento e seleziona le foto che desideri trasferire. Hai anche la possibilità di conservare o eliminare le foto dopo il trasferimento. Ciò ti farà risparmiare un po 'di tempo poiché non dovresti farlo manualmente.
Puoi anche proteggere il Bolt con una password nel caso in cui venga perso. Non dovresti preoccuparti che qualcuno si impossessi delle tue foto.
Opzione n. 2: usa iCloud

ICloud è una buona opzione per te se desideri utilizzare il cloud per archiviare le tue foto. Questo ti aiuterà anche a risparmiare spazio sul tuo iPhone. Se scegli questo particolare metodo, avrai bisogno di una connessione Internet ogni volta che accedi al tuo account.
Ecco come puoi utilizzare iCloud per archiviare le tue foto.
- Assicurati di avere una connessione Internet.
- Una volta collegato al sito web Impostazioni e poi al tuo nome.
- Rubinetto iCloud.
- toccare iCloud Backup.
- toccare Backup ora.
Questo può anche essere fatto automaticamente fintanto che configuri il backup automatico con iCloud. Ovviamente, devi solo assicurarti di avere abbastanza spazio nel tuo account iCloud. È importante notare che iCloud è un servizio a pagamento.
Usare il tuo iPhone come memoria esterna per le tue foto è sicuramente una buona opzione per ripulire il tuo Mac. Ora puoi passare all'apprendimento di come spostare le foto da iPhoto a iPhone.
Parte 3. 2 modi su come spostare le foto da iPhoto a iPhone
Opzione n. 1: avvia iTunes
![]()
Ora che puoi massimizzare lo spazio sul tuo iPhone utilizzando un'unità flash o iCloud, non dovresti preoccuparti di usarlo per archiviare le foto dal tuo Mac. Puoi facilmente liberare spazio sul tuo Mac una volta che utilizzi il tuo iPhone come memoria esterna per le tue foto.
La tua prima opzione su come spostare le foto da iPhoto a iPhone è utilizzare iTunes. Questa opzione richiede che tu disponga di tre cose: il tuo Mac, il tuo iPhone e il tuo cavo di sincronizzazione. Segui i passaggi seguenti per iniziare.
- collegarsi il tuo Mac e il tuo iPhone con l'utilizzo del cavo di sincronizzazione.
- Assicurati che iTunes venga avviato. Sullo schermo, vedrai che il tuo telefono si sta preparando per la sincronizzazione. Vedrai lo stato se qualcosa non funziona lungo il percorso.
- Vai in alto a destra dello schermo e tocca l'iPhone. Vedrai la barra dei menu. Tocca Foto.
- Seleziona la casella che dice Sync Foto. Questo dirà a iTunes che sei interessato a spostare le foto dal tuo Mac al tuo iPhone.
- Vai alla casella successiva in basso e decidi se desideri spostare queste due opzioni: Tutte le foto e gli album o Album selezionati. Se scegli il primo, prenderà ogni singola foto che si trova sul disco rigido del tuo Mac sul tuo iPhone. Il tuo iPhone accetterà ogni singola foto purché abbia spazio sufficiente. Quest'ultima opzione ti consente di selezionare le foto che desideri trasferire sul tuo iPhone.
Vedrai altre due opzioni: Solo preferiti e Includi video. Il primo si riferisce alla località denominata Solo preferiti e se lo scegli, trasferirà le foto da quella particolare posizione al tuo iPhone. La prossima opzione, che si chiama Includi video si riferisce ai video che sono stati registrati da una fotocamera digitale o dalla fotocamera del tuo iPhone. Quella particolare opzione trasferirà anche quei video sul tuo iPhone.
- Seleziona la tua opzione per avviare la sincronizzazione.
- Dacci un'occhiata cliccando Iscriviti. Nella parte superiore dello schermo vedrai che si sta preparando per la sincronizzazione. Le foto vengono importate.
- Dacci un'occhiata cliccando OK quando viene visualizzata una finestra pop-up.
- Attendi fino al termine della sincronizzazione.
- Vai sul tuo iPhone e fai clic sul pulsante Home.
- Vai a Foto.
- Una volta collegato al sito web Album e controlla nella Libreria foto o nella cartella in cui hai scelto di mettere le foto da iPhoto. Lì troverai le foto che hai caricato da iPhoto sul tuo Mac sul tuo iPhone.
La cosa che devi ricordare qui è che la sincronizzazione sta avvenendo su Tunes. Il motivo è perché iTunes è l'hub di comunicazione in cui puoi ottenere qualsiasi informazione dal tuo iPhone o dal tuo iPhone.
Opzione n. 2: usa AirDrop
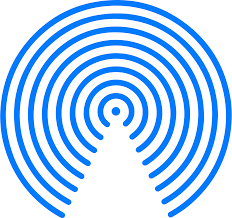
Airdrop è probabilmente il modo più semplice per spostare le foto da iPhoto a iPhone. Segui i passaggi seguenti.
- Dacci un'occhiata cliccando Finder sul tuo Mac.
- Fare clic su Airdrop trovato sul lato sinistro del pannello sullo schermo. È il primo della lista.
- Fai la stessa cosa sul tuo iPhone. Scorri verso l'alto sullo schermo e fai clic su AirDrop. Fare clic su Tutti. Attendi fino a quando non viene visualizzato sullo schermo del tuo Mac. Una volta visualizzato, puoi trascinare e rilasciare qualsiasi foto su di esso. Non importa quanto siano grandi le foto, basta trascinare e rilasciare sulla finestra di AirDrop che vedi sul tuo Mac.
- Fare clic su Accetto sul tuo iPhone e troverai le foto nel Rullino fotografico del tuo iPhone.
Puoi farlo anche con più immagini. Non c'è dubbio che l'utilizzo di AirDrop sia un modo semplice per spostare le foto da iPhoto a iPhone.
Suggerimento bonus: libera più spazio sul tuo Mac con PowerMyMac
Il trasferimento di foto sul tuo iPhone può fare molto per l'archiviazione del tuo Mac. Se vuoi davvero più spazio di archiviazione sul tuo Mac, dovresti fare di più che trasferire le foto. Dovresti sbarazzarti di file e programmi che non stai più utilizzando. Questo è l'unico modo per avere più spazio di archiviazione sul tuo Mac.
Se vuoi fare una seria pulizia digitale, avrai bisogno dell'aiuto di iMyMac PowerMyMac. PowerMyMac è un potente strumento che cancella i file spazzatura sul tuo Mac. Trova le foto e i file che sono stati duplicati nel tempo. Trova anche quei programmi che non usi da molto tempo.
Quando PowerMyMac trova quei file, foto, video e programmi che hai ignorato per un po 'di tempo, ti chiederà di confermare l'eliminazione. Sta a te confermare o meno. Se lo fai, il PowerMyMac elimina quelle foto duplicate, file e video.
Il PowerMyMac non cancella solo i programmi che non usi da molto tempo. Li disinstalla anche per te. Grazie a una delle sue funzionalità chiamata Uninstaller, non dovresti preoccuparti di disinstallare i programmi non necessari.
Con PowerMyMac, lo spazio di archiviazione non sarà mai un problema nel tuo Mac.
Conclusione:
Sapere come spostare le foto da iPhoto a iPhone può aiutarti a liberare spazio sul tuo Mac. Tuttavia, se vuoi un po 'di spazio serio nel tuo Mac, PowerMyMac può fare il lavoro.
Hai provato a trasferire le tue foto da iPhoto a iPhone? Preferiresti usare PowerMyMac per liberare spazio sul tuo Mac? Ci piacerebbe sapere cosa ne pensi.



