Apple rende semplice per gli utenti condividere la password Wi-Fi. Tuttavia, devi averlo a portata di mano o vederlo visualizzare una password di rete Wi-Fi sul tuo iOS. In questo modo, trasformi il tuo Mac in un hotspot Wi-Fi per trasferire la connettività a un iPhone.
Inoltre, puoi interconnettere tutti i membri della tua famiglia a casa o ricevere qualcuno sul tuo Wi-Fi senza rivelare la tua password. Hai solo bisogno di configurare un hotspot da un Mac, ma c'è anche un modo più semplice per trasferire la connettività ad altri dispositivi tramite Wi-Fi.
Sai come condividere password Wi-Fi da Mac a iPhone o da iPhone a Mac? Continua a leggere questa guida per scoprire come condividere la password Wi-Fi tra Mac e iPhone.
Testo: Parte 1: Come visualizzare la password Wi-Fi con accesso KeychainParte 2: Trovare la password Wi-Fi per Hotspot da condividere tra Mac e iPhoneParte 3: Altri modi per condividere la password Wi-Fi da Mac a iPhoneParte 4: Aumentare le prestazioni del Mac per la buona connessione Wi-Fi
Le persone leggono anche:Il tuo Mac è connesso al WI-FI ma non naviga?Come abilitare Wi-Fi Direct su Mac per generare più condivisioneCome risolvere il problema Wifi su Mac
Parte 1: Come visualizzare la password Wi-Fi con accesso Keychain
Metodo 1: Inviare Keychain
![]()
Se desideri accoppiare dispositivi con iOS 11 e versioni successive o Mac in esecuzione su macOS High Sierra (10.13) e versioni successive, utilizza Keychain. Il tuo destinatario dovrebbe apparire nella tua app Contatti. Abilita il Bluetooth sui tuoi dispositivi e sull'iPhone esterno. Successivamente, segui i passaggi seguenti:
- All'inizio, conferma di aver attivato il Keychain iCloud sul tuo iPhone. Avvia Settings.
- Tocca la tua identità nella parte superiore della finestra Impostazioni.
- Rubinetto iCloud> Keychain.
- Fai scorrere il cursore del Keychain iCloud su ON, dovrebbe essere verde.
- Dal menu Apple nell'angolo in alto a destra, scegli Preferenze di sistema.
- Fai clic su iCloud mentre sei connesso allo stesso account iCloud sul tuo Mac e iPhone.
- Seleziona la casella di controllo vicino a Keychain. Questo attiva Keychain iCloud e sincronizza la password da iOS al Mac in pochi minuti.
- Avvia l'app Accesso Keychain sul tuo Mac. Vai alla funzione di ricerca Spotlight tenendo premuto command+space bar. Entra Accesso Keychain e poi premi il tasto Invio.
- Nel campo di ricerca, inserisci il nome del tuo Wi-Fi con la password che desideri condividere.
- Nell'elenco di ricerca, fai doppio clic sul Wi-Fi.
- Seleziona la casella di controllo vicino Mostra password.
- Nella pagina che si apre, digita la password che ti servirà per accedere alla rete tramite Mac.
- La password della connettività Wi-Fi viene visualizzata nel campo Mostra password.
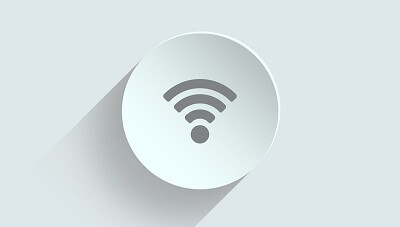
Parte 2: Trovare la password Wi-Fi per Hotspot da condividere tra Mac e iPhone
Soluzione n. 1 Cerca la password Wi-Fi per il tuo hotspot personale
Hotspot personale in iOS ti consente di trasferire la connessione dati cellulare con altri dispositivi vicini utilizzando il Wi-Fi. Altri dispositivi vicino a te possono connettersi al Wi-Fi tramite il tuo iPhone con la tua password dell'hotspot personale.
Segui questi passaggi per scoprire la password da condividere dell'hotspot personale:
- Vai su Impostazioni sul tuo iPhone.
- Seleziona Hotspot personale.
- Sposta il dispositivo di scorrimento Hotspot personale su ON / verde per attivare la funzione.
- Dai un'occhiata alla Password Wi-Fi. Ecco qua, la tua password hotspot personale da condividere con un amico che cerca di andare online con il tuo iPhone su una rete Wi-Fi.
Soluzione n. 2 Condividi la password Wi-Fi da Mac a iPhone tramite Bluetooth
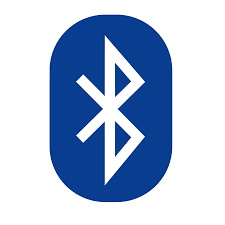
Se desideri un'opzione gratuita, usa Bluetooth o PAN Bluetooth (Personal Area Network) per condividere la connettività Internet su altri dispositivi. È una spada a doppio taglio a causa dei limitati dispositivi compatibili con questo metodo. Richiede anche più tempo a causa del processo di sincronizzazione Bluetooth.
Prima di iniziare, nel passo 3, assicurarsi di scegliere Bluetooth PAN dall'icona "Ai computer che utilizzano" quando richiesto da Configura una rete di condivisione Internet.
Per condividere la password Wi-Fi da Mac a iPhone tramite Bluetooth:
- Per collegare la rete Bluetooth utilizzando un iPhone, abilita prima il Bluetooth.
- Tocca Impostazioni> Bluetooth.
- Seleziona Impostazioni> Dati mobili / Dati cellulare e tocca Hotspot personale.
- Ora devi sincronizzare il tuo iPhone con il tuo Mac. Avvia il pannello Bluetooth da Preferenze di Sistema e naviga per trovare il tuo iPhone, poi premi Connetti.
- Verrà visualizzato un codice sui tuoi dispositivi e fai clic su Associa sul tuo iPhone per sincronizzare i tuoi gadget. Tocca Abbina e digita il codice raffigurato sul tuo Mac.
- Nel frattempo, un'icona Bluetooth dovrebbe apparire in alto a sinistra del display del tuo iPhone mostrando che i dispositivi sono online.
- Sul tuo computer, il solito indicatore del Wi-Fi sporgerà una freccia.
- Dal tuo iPhone, accedi al Wi-Fi e visualizza il Mac a cui desideri connetterti.
- L'iPhone dovrebbe mostrare l'opzione per accedere all'hotspot personale, toccare Partecipa.
- Digita la password se ne crei una.
Parte 3: Altri modi per condividere la password Wi-Fi da Mac a iPhone
Metodo 1: recuperare la password nelle impostazioni del router Wi-Fi
I router Wi-Fi ti consentono di accedervi per monitorare e gestire impostazioni come una password. Innanzitutto, collega il tuo iPhone alla rete Wi-Fi con la password che desideri monitorare. Tocca Settings> Wi-Fi >i accanto al titolo della rete Wi-Fi. Dai la caccia al Router e immetti il numero elencato. Vai su Safari e scorri fino all'indirizzo IP nell'ultimo passaggio. Accedi al tuo router con il nome utente e la password che hai utilizzato per configurarlo.
Metodo 2: adattatore di rete Wi-Fi
Qui, dovrai investire i tuoi soldi in un adattatore di rete Wi-Fi che consente a un'interfaccia di connettività di toccare il Wi-Fi mentre l'altra lo ritrasmette. Hai creato un hotspot Wi-Fi per Mac senza Ethernet. Dopo aver collegato l'adattatore Wi-Fi e configurato, segui le istruzioni Soluzione n. 1 e scegli uno dei tuoi adattatori Wi-Fi anziché la connessione Ethernet.
Parte 4: Aumentare le prestazioni del Mac per la buona connessione Wi-Fi
Abbiamo creato un portafoglio impeccabile di strumenti di codifica che migliorano le prestazioni del Mac e prolungano la longevità della tua macchina. Se hai un Mac lento e stanco, questo si riversa sull'interconnettività che monopolizza tutti i tuoi dispositivi.
Abbiamo sviluppato iMyMac PowerMyMac per rianimare il tuo Mac con una spazzata pulita che prende di mira il fango digitale noto per intasare il tuo sistema.
Dacci un colpo per ottimizzare il tuo computer, liberare lo spazio e ottimizzare le prestazioni. Ti fornisce un monitor delle prestazioni, un toolkit versatile e algoritmi avanzati per eliminare i contenuti ostinati come gli avanzi di app disinstallate.
PowerMyMac è un software sicuro al 100%. Non ti darà annunci dannosi o bundle di altri software. Inoltre, ti offre una prova gratuita.
PowerMyMac mantiene il tuo Mac sempre al meglio. Pulisce e ottimizza il tuo Mac rimuovendo tonnellate di file spazzatura, scansionando file duplicati e disinstallando applicazioni non necessarie per liberare più spazio su disco e far funzionare il Mac più velocemente.
Conclusione
Per riassumere, hai più di un metodo per cercare le password e connettere altri dispositivi al tuo Mac. Il tuo iPhone dovrebbe essere privo di difetti di connettività Wi-Fi affinché funzioni.
Mentre macOS integra una scheda di rete per supportare Wi-Fi o configurazioni autonome, puoi anche acquistare un adattatore di rete Wi-Fi. Di conseguenza, non sarai sorpreso a sonnecchiare da un pacchetto di rete mobile scaduto mentre navighi ancora quando i dati si esauriscono.
Inoltre induci un'altra persona nella tua rete senza rivelare la tua password. Altrimenti, non devi dipendere da una rete Wi-Fi lenta poiché il tuo Mac funziona come per magia per una migliore connettività.



