Le foto di iCloud non vengono visualizzate su Mac? Potrebbe essere un vero dolore. Avresti bisogno che le tue foto di iCloud vengano visualizzate sul tuo Mac. In questo modo, potresti trasferirli sul tuo Mac.
Non vorresti conservare tutte le tue foto sul tuo iPhone, vero? Stai per esaurire lo spazio sul tuo iPhone. Un modo sicuro per avere più spazio sul tuo iPhone è trasferire tutte le tue foto sul tuo Mac.
Se riscontri il problema delle foto di iCloud che non vengono visualizzate su Mac, allora hai un problema. Non ti preoccupare; non è un grosso problema. Potrebbe essere facilmente risolto.
Ci sono 6 cose che puoi fare per risolvere il problema sopra. Continua a leggere per sapere come risolvere questo particolare problema.
Testo: 6 suggerimenti per risolvere le foto di iCloud non visualizzate su Mac Come evitare i problemi di sincronizzazione Conclusione
Le persone leggono anche:Come distribuire le foto di iPhone che non vengono visualizzate su MacCome risolvere il problema Calendar iPhone non sincronizzato con Mac
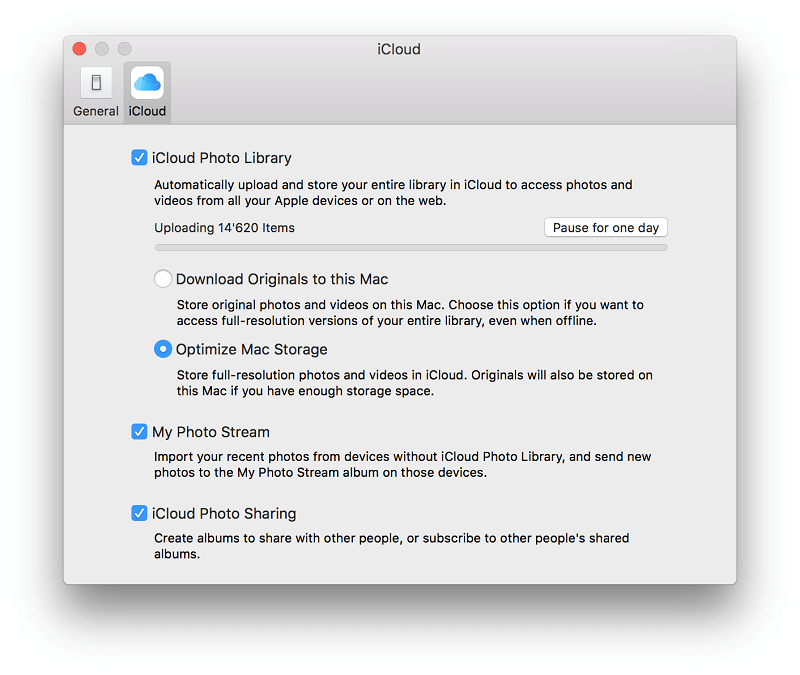
6 suggerimenti per risolvere le foto di iCloud non visualizzate su Mac
Suggerimento #1: usa Image Capture
Puoi usare Image Capture per portare le tue foto dal tuo dispositivo iOS al tuo Mac. Quindi, quando le tue foto iCloud non vengono visualizzate su Mac, puoi sempre ricorrere a farlo senza utilizzare l'applicazione foto in Apple sul tuo Mac.
Questo metodo è molto semplice. Segui i passaggi seguenti.
- Vai su Applicazioni e trova Image Capture dall'elenco a discesa.
- Fai clic su Image Capture.
Un altro modo per trovare Image Capture è portare il cursore sulla lente d'ingrandimento e fare clic su di essa. Quindi digitare Image Capture. Questo è un modo più veloce di farlo.
- Assicurarsi che Cattura immagine è aperto.
- Seleziona l'iPhone da cui desideri estrarre le immagini.
- Sblocca l'iPhone se necessario. Inserisci la tua password per sbloccarla.
- Crea una nuova cartella sul desktop per importare le tue foto sul tuo Mac.
- Fai clic sull'immagine che desideri trasferire nella nuova cartella.
- Trascina l'immagine nella nuova cartella e vedrai la foto comparire sul desktop del tuo Mac.
Se si desidera eliminare le foto trasferite nella nuova cartella, è possibile utilizzare il tasto Comando per selezionare più foto. Quindi premi Elimina. Le foto verranno eliminate anche sul tuo iPhone.
Suggerimento #2: controlla le impostazioni Wi-Fi
Un altro motivo per cui le foto di iCloud non vengono visualizzate su Mac è che stai riscontrando alcuni problemi di download. Non puoi scaricare alcune delle tue foto da iCloud. Puoi risolvere questo problema controllando le tue Impostazioni Wi-Fi.
Seguire i passaggi seguenti per verificare le impostazioni Wi-Fi.
1) Vai alle impostazioni Wi-Fi per verificare se sei connesso a una rete. Alcune connessioni Wi-Fi che non consentono alcun tipo di attività di download da iCloud.
2) Prendi in considerazione la connessione a un altro Wi-Fi se non riesci a scaricare.
3) Entra nel tuo Impostazioni generali per verificare se sia il software che il firmware sono completamente aggiornati.
4) Fare clic su Aggiornamento software se è necessario aggiornare.
Suggerimento #3: attiva il mio streaming foto
Ecco un altro motivo per cui le tue foto iCloud non vengono visualizzate su Mac. Probabilmente le tue foto iCloud non si sincronizzano. Per assicurarti che lo siano, segui i semplici passaggi seguenti.
1) Vai su Impostazioni.
2) Vai su iCloud.
3) Fai clic su Foto
4) Attiva Il mio Album di foto. In questo modo, le tue foto verranno caricate automaticamente su iCloud.
Per assicurarti di non avere problemi a ripristinare il backup, vai su iTunes. Inserisci il tuo dispositivo e verifica se è necessario un pulsante di aggiornamento. Se vedi un pulsante Aggiorna, fai clic su di esso per installare l'aggiornamento.

Suggerimento #4: riavvia il disco rigido
Se non riesci ancora a risolvere il problema delle foto di iCloud durante la visualizzazione su Mac, considera di fare un riavvio difficile del tuo iPhone. Seguire i passaggi seguenti per eseguire un riavvio forzato.
1) Tieni premuti sia il tasto Home che il pulsante di accensione del tuo iPhone; cioè se stai usando una versione precedente a iOS11. In caso contrario, il processo è diverso. Dovresti usare i seguenti pulsanti: sono il pulsante di controllo del volume superiore, il pulsante di controllo del volume inferiore e il pulsante di accensione. Una rapida pressione sui pulsanti di controllo del volume superiore e inferiore mentre si tiene premuto a lungo il pulsante di accensione.
2) Rilascia il pulsante di accensione quando vedi il logo Apple. Ciò richiederà alcuni secondi. Dopo aver rilasciato il pulsante di accensione, il riavvio forzato è completato. Lo schermo dovrebbe tornare alla schermata principale.
Questo è tutto. Hai fatto un riavvio difficile per risolvere questo problema.
Suggerimento #5: verifica lo spazio di archiviazione di iCloud
Un altro motivo per cui stai affrontando il problema delle foto di iCloud che non vengono visualizzate su Mac è che hai esaurito lo spazio sul tuo account iCloud. Quando ciò accade, il tuo iPhone non sarà in grado di eseguire il backup su iCloud.
Per assicurarti che ciò non accada, controlla lo spazio di archiviazione di iCloud. Segui i passaggi seguenti per evitare di esaurire lo spazio di archiviazione nel tuo account iCloud.
1) Accedi alle impostazioni di iCloud.
2) Vai su Impostazioni e poi su iCloud.
3) Fai clic su Archiviazione.
4) Vai su Gestisci spazio di archiviazione per vedere se iCloud è pieno. Se è pieno, hai la possibilità di aggiornare il tuo account iCloud a una versione a pagamento.
5) Vai alla tua libreria di foto di iCloud per disabilitarla ed eliminarla. In questo modo, puoi risparmiare più spazio sul tuo iPhone. Potrai anche eseguire il backup una volta che avrai più spazio sul tuo iPhone.
Suggerimento #6: assicurati di utilizzare la password corretta
Un altro modo per risolvere il problema delle foto di iCloud che non vengono visualizzate su Mac è assicurarsi di utilizzare la password corretta.
Devi accedere al tuo account iCloud con la password corretta. Se hai dimenticato la password, puoi modificarla semplicemente seguendo i passaggi seguenti.
1) Fare clic su Impostazioni.
2) Scorri verso il basso per cercare iTunes e App Store; cioè se stai usando una versione dopo iOS 9. Se stai utilizzando la versione precedente a iOS 9, fai clic su iCloud. Quindi tocca il tuo account. Per questo articolo, usiamo iTunes e App Store.
3) Tocca il tuo account.
4) Selezionare Informazioni account dall'elenco a discesa.
5) Fare clic su dimenticato se la password che stai utilizzando non funziona.
6) Fare clic su Continua per recuperare la password.
7) Digita il tuo indirizzo email.
8) Toccare avanti nella parte in alto a destra dello schermo.
9) Scegli l'opzione Devo resettare la mia password.
10) Toccare avanti sulla destra dello schermo.
11) Selezionare come si desidera reimpostare la password. Puoi farlo facendo clic su Ricevere un'email or Rispondere alle domande di sicurezza.
12) Controlla la tua email se scegli quella opzione.
È così facile ripristinare la password di iCloud. Tieni presente che la password di iCloud è diversa dalla password del tuo iPhone. Puoi ripristinare la password di iCloud solo se riesci a sbloccare il tuo iPhone.
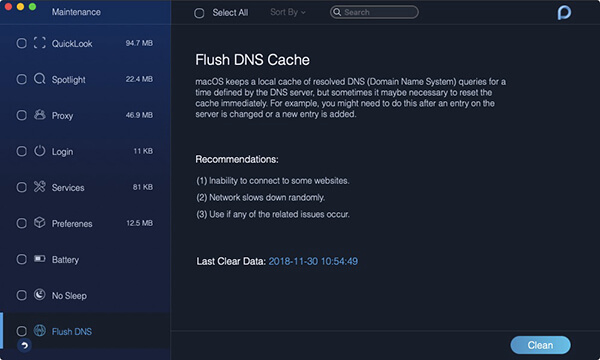
Come evitare i problemi di sincronizzazione
Se vuoi evitare il problema delle foto di iCloud che non vengono visualizzate su Mac, dovresti anche evitare di sincronizzare i problemi tra il tuo Mac e il tuo iPhone.
Un buon motivo per cui il tuo Mac non si sincronizza con il tuo iPhone è che il tuo account iCloud non funziona. Per assicurarti che il tuo account iCloud sia sempre attivo e funzionante, puoi utilizzare il strumento di pulizia per Mac - iMyMac PowerMyMac. La funzione di manutenzione del loro modulo Toolkit fornisce molti strumenti che possono aiutarti con la manutenzione del tuo Mac.
PowerMyMac può fare molto di più per il tuo Mac. Il loro programma di facile navigazione può facilmente collegarti a Internet. Può facilmente svuotare la cache DNS in modo da non avere difficoltà a connetterti a Internet.
Nota: La versione attuale non supporta temporaneamente la funzione di cui sopra, ma in futuro verrà rilasciato un software speciale che supporta la seguente funzione.

Un altro motivo per cui stai affrontando alcuni problemi di sincronizzazione è che iTunes non è aggiornato. PowerMyMac può informarti se è necessario aggiornare iTunes. Può eliminare i backup e i download corrotti del tuo iTunes obsoleto. Non dovrai farlo da solo.
Questa è la cosa buona di PowerMyMac. Fa tutto ciò che dovresti fare per mantenere il tuo Mac in perfetta forma in modo da evitare problemi di sincronizzazione.
Conclusione
Puoi riscontrare il problema delle foto di iCloud che non vengono visualizzate su Mac in qualsiasi momento. Per evitare un problema, assicurati di prendere nota dei modi 6 per risolverlo.
Hai mai riscontrato questo problema prima? Se sì, cosa hai fatto per risolvere? Condividi con noi i tuoi pensieri e idee.



