I nostri smartphone si raddoppiano come fotocamere rendendo l'importazione di immagini di iPhone su computer una routine inevitabile.
Vuoi imparare le corde come importare foto da iPhone a Mac? Non cercare oltre, conoscerai i dettagli di questo processo proprio qui e applicherai un metodo su misura per le tue esigenze.
Con le nuove app killer, trasferire file in modalità wireless è un gioco da ragazzi. In alternativa, puoi spostare le foto utilizzando un cavo.
Lo spostamento dei file ti consente di modificare ed eseguire il backup dei tuoi tesori d'arte fotografica. Ma prima di immergerci sotto queste app e servizi per sincronizzare le foto di iPhone con il tuo Mac, ricorda che le piattaforme wireless richiedono il Wi-Fi.
Continua a leggere per scoprire il metodo più adatto alle tue esigenze.
Testo: Parte 1. Scarica le foto da iPhone a Mac utilizzando il cavo di ricaricaParte 2. Importazione wireless automatica di foto dal telefonoParte 3. Altre tecniche per spostare le foto da iPhone a Mac
Le persone leggono anche:Come distribuire le foto di iPhone che non vengono visualizzate su MacCome accedere alle foto di iCloud su MacQuattro metodi per aiutarti a trasferire video da iPhone a Mac
Parte 1. Scarica le foto da iPhone a Mac utilizzando il cavo di ricarica
Con un cavo a portata di mano, è facile e veloce trasferire le immagini sul tuo Mac.

Step 1: Solo collegare l'iPhone nella porta USB del Mac. Se l'app Foto è configurata per l'avvio automatico, viene visualizzata una volta connessa.
Passaggio 2: ugualmente, sbloccare confermando che approvi il dispositivo. Potresti voler accedere al telefono nella barra a sinistra della finestra.
Passo 3: Seleziona immagini che sporgono dalla finestra. L'app Foto mostrerà tutte le immagini archiviate nel rullino fotografico.
Passaggio 4: fare clic su "Importa tutte le nuove foto " per spostare tutto su Mac. Puoi anche selezionare facendo clic su foto specifiche o impostare l'app per eliminare automaticamente le immagini dopo la sincronizzazione sul Mac.
Parte 2. Importazione wireless automatica di foto dal telefono
Metodo 1: trasferimento di immagini con iCloud Photos
iCloud Foto scolpisce un modo più semplice per trasferire l'intera libreria dal telefono al Mac. Con iCloud Photo Library, tutte le immagini vengono sincronizzate su Mac e dispositivi Apple. Ma devi accedere al Wi-Fi o ad altre reti.
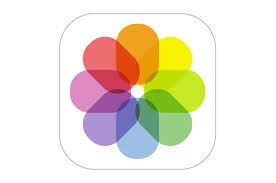
Installa iCloud Photo Library su Mac accedendo al pannello iCloud principale nelle Preferenze di Sistema. Inoltre, accedi tramite Foto> Preferenze.
Pulisci, proteggi e ottimizza il Mac
Pulire il tuo Mac è un diavolo di lavoro. La mancata esecuzione della regolare manutenzione riduce le prestazioni. File spazzatura, vecchi backup di iOS, file di lingua, vecchi Dmg e copie duplicate occupano spazio su disco.
Una volta avviato iCloud Photo Library tramite Foto, vengono visualizzate due opzioni. Se hai esaurito lo spazio, considera iMyMac PowerMyMac in modo rapido e sicuro cancella i file indesiderati liberando più spazio. Determina lo stato del core del tuo Mac, inclusi CPU, memoria e disco. File grandi o vecchi aggiungono disordine e quindi riducono le prestazioni. PowerMyMac esamina tutto per eliminare i file eccessivi e ottimizzare l'archiviazione del Mac.
Questa app all-in-one esegue uno screening approfondito del tuo Mac, inclusi allegati di posta, backup di iTunes, cestini o cartelle ridondanti. È potente, velocissimo, versatile e include una prova gratuita. Porta la tua pulizia e ottimizzazione a un livello superiore con PowerMyMac per mandare su di giri il tuo sistema. Completa il tutto con un monitor delle prestazioni, un memory retriever, un programma di disinstallazione dell'applicazione e tutti i campanelli e fischietti.
Metodo 2: evitare le commissioni con My Photo Stream
Per coloro che non vogliono pagare sul chiodo per la libreria di foto iCloud, My Photo Stream carica automaticamente le immagini e le trasmette ai dispositivi interconnessi. Accedi al tuo account iCloud mentre sei connesso al Wi-Fi.
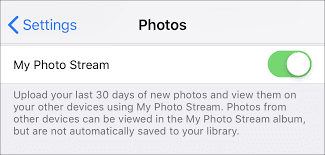
Il rovescio della medaglia dell'utilizzo di My Photo Stream anziché iCloud sono i vincoli associati a software di terze parti. Ad esempio, non è possibile superare il limite di foto 1,000 o accedervi dopo il periodo di 30 giorno. Ma questo è curabile se li sposti su Foto o un'altra cartella sul tuo Mac.
Per attivare My Photo Stream su iPhone, vai a Impostazioni> Foto > Telecamere, accederai alla diapositiva per attivare Carica su My Photo Stream. Per Mac, seleziona Foto e fai clic su Foto> Preferenze > iCloud e attiva My Photo Stream. Scarica singole foto da My Photo Stream su Mac facendo clic con il tasto destro su di essa e seleziona Salva.
Parte 3. Altre tecniche per spostare le foto da iPhone a Mac
#1 Usa email o iMessage
Se non vuoi affrontare lo stress e le tensioni delle app, puoi utilizzare iMessage o un'email per scaricare l'allegato in un secondo momento.
Apri le foto sul tuo iPad e iPhone a zero nella foto. Fai clic sull'icona di condivisione e tocca la barra per iMessage o Mail. La foto apparirà sulla destinazione desiderata. Puoi trasmettere una grande quantità di immagini selezionandole, scegli copia e quindi incollale in un account e-mail o iMessage aperto.
#2 Usa AirDrop
Airdrop funziona meglio per il trasferimento wireless delle foto evidenziate automaticamente sul tuo Mac. AirDrop di Apple ti consente di spostare le foto selezionate tra i dispositivi Apple nelle vicinanze. Tuttavia, le foto vengono scaricate direttamente sul disco rigido del tuo Mac anziché sull'app Foto. AirDrop offre un modo rapido e semplice per trasferire alcune foto dal tuo iPhone in una cartella Mac.
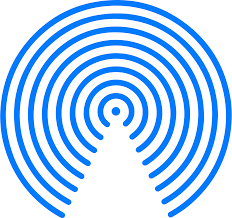
Per configurare AirDrop, attiva Wi-Fi o Bluetooth su iPhone e Mac. L'icona Bluetooth o Wi-Fi dovrebbe essere blu per iPhone. Inoltre, assicurati di aver effettuato l'accesso a iCloud con lo stesso ID Apple sui tuoi dispositivi sincronizzati.
Successivamente, apri l'app Foto sul tuo iPhone e a casa nelle immagini che desideri rimuovere. Devi visualizzare le foto in miniatura e fare clic Seleziona nel bordo in alto a destra. Nella parte AirDrop, tocca il nome del tuo Mac. Le foto evidenziate verranno copiate nella cartella Download del tuo Mac.
#3 Usa Image Capture
Image Capture rimane utile per gli appassionati di iPhone di prima generazione che desiderano importare immagini sul proprio Mac. La creazione di strumenti con questa app offre ai fotografi la possibilità di organizzare le foto in cartelle separate dalla Libreria foto principale.
Image Capture sposta temporaneamente schermate o foto su Mac. Collega il tuo iPhone e apri Image Capture. Vedrai un elenco delle tue immagini abbinate a caratteristiche tecniche come le dimensioni dei file o le impostazioni di apertura sfruttabili dagli esperti del settore. Usa il 'Importa tutto"o semplicemente scegli foto specifiche che desideri spostare.
Per impostazione predefinita, l'app eseguirà lo streaming di foto nella cartella Immagini separata dagli altri file. È utile se vuoi dividere le tue raccolte. Tieni presente che Image Capture può convertire i file HEIF in JPEG. Per evitarlo, tocca Impostazioni> Foto e scorri verso il basso fino a "Trasferisci su Mac o PC " area, accendi conserva gli originali..
In conclusione
Puoi liberare spazio sull'iPhone o creare file di backup per le immagini memorizzandole sul Mac prima di cancellarle. Date le loro dimensioni compatte, il tuo Mac offre la migliore archiviazione mentre puoi modificare o modificare le foto utilizzando un software avanzato. Funziona allo stesso modo per l'iPad.
Il Foto per Mac or iCloud Photo Library fornire opzioni eccellenti se dipendi da Apple per archiviare le tue foto. Se non puoi rischiare con iCloud, i servizi cloud di terze parti faranno il lavoro.
Per riassumere, speriamo che tu abbia acquisito conoscenze approfondite su come spostare le foto da iPhone a Mac. Infine, ti invitiamo a condividere questo articolo sui social media o provare software utili come PowerMyMac e scendere a un inizio di volo.



