Mac OS X integra una funzione unica denominata Condivisione dello Schermo che supporta il controllo remoto del display del dispositivo. Ciò mantiene il tuo Mac di casa o dell'ufficio a portata di mano in quanto puoi controllare i computer da remoto.
Con questa funzione, un altro utente Mac può accedere ai componenti su schermo, manipolare file o app e riavviare l'altro computer. All'inizio, devi assicurarti che il computer di cui desideri visualizzare lo schermo abbia la sua funzione di condivisione dello schermo attivata.
Ti consente di condividere lo schermo da remoto di un altro dispositivo. Vedi questo post per trovare come attivare e utilizzare Condivisione dello Schermo su Mac.
Testo: Parte 1. Come configurare la condivisione dello schermo da Mac all'altro MacParte 2. Scambiare i componenti degli Appunti in Condividi FileParte 3. Consigli per utilizzare la condivisione dello schermo su Mac
Le persone leggono anche:Generi convenientemente più condivisione su Mac: Wi-Fi DirectGuida rapida su Come uscire dalla modalità schermo intero su Mac
Parte 1. Come configurare la condivisione dello schermo da Mac all'altro Mac
#1. Come attivare la Condivisione schermo su Mac
Devi attivare la Condivisione dello schermo sul Mac che desideri utilizzare come server o condividere:
- Apri Preferenze di Sistema dal menu Apple e premi "Condivisione".
- Fai clic sulla casella di controllo accanto a "Condivisione schermo" per attivarlo.
- Configura l'accesso come essenziale selezionando "Gli amministratori" o un utente autorizzato a manipolare il Mac da remoto.
- Annota l'indirizzo IP del Mac, questo è il cuore della connettività.
Con la condivisione attivata sul computer server, è possibile creare una rete dal Mac del client.

#2. Come modificare lo schermo di un altro Mac
- Apri il Finder. Il Mac che ha concesso l'accesso verrà visualizzato nella sezione Condivisione. Se non riesci a vederlo, posizionati con il mouse su Condivisione e premi mostra.
- Fai clic su tutto per esaminare tutti i computer disponibili, poi fai doppio clic sullo schermo di quello che desideri condividere.
- Premi Condividi Schermo. Per i computer connessi con un ID Apple, la sessione inizia automaticamente. Altrimenti, devi inserire nome utente e password o richiedere l'autorizzazione.
- Se un'altra persona si connette al server come utente remoto, vedrai una finestra di dialogo che ti chiede di condividere lo schermo.
#3. Come visualizzare Condivisione Schermo dopo l'installazione
- Avvia Finder e fai clic sul Mac a cui desideri accedere nella sezione Condivisa del menu laterale oppure connettiti scegliendo Connetti al server.
- Se hai già memorizzato l'indirizzo IP nei tuoi preferiti, premi semplicemente l'indirizzo IP per connetterti.
- Se non hai memorizzato l'indirizzo IP nei preferiti, inserisci semplicemente l'indirizzo seguendo il formato come vnc://indirizzo IP o vnc://nome dominio per connettere.
#4. Connettersi allo schermo remoto del Mac
- Apri Finder, premi Comando + K oppure trascina il menu "Vai" e sblocca Connect To Server.
- Digita vnc: //l'indirizzo IP del Mac a cui desideri connetterti e accedi al display.
- Autentica in base agli utenti consentiti e connettiti all'altro Mac per accedere al display.
- La connessione a un computer remoto richiede passaggi aggiuntivi se la macchina si trova dietro un firewall o un router. Di conseguenza, un Mac collegato a un router Wi-Fi con più computer richiede aprire la porta VNC per connessione remota.
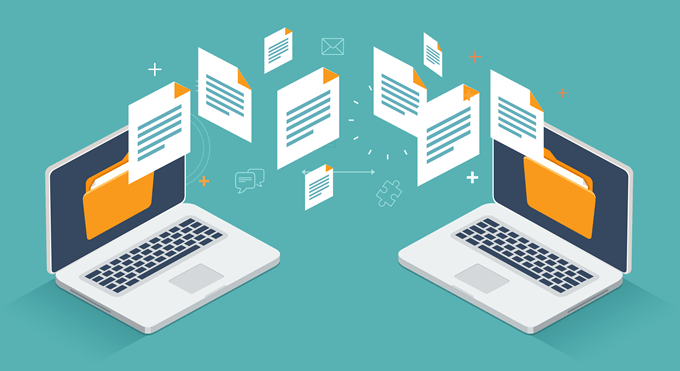
Parte 2. Scambiare i componenti degli Appunti in Condividi File
Quando condividi lo schermo di un computer con un altro, è possibile trasferire i contenuti tra i loro appunti. Ad esempio, puoi:
- Evidenziare e trascinare testo o immagini tra i Mac.
- Copiare un collegamento di un browser web e incollarlo in un motore di ricerca sull'altro Mac.
- Copiare testo o immagini dalle cartelle su un Mac per incollarli in una destinazione sull'altro.
- Copiare il contenuto da un documento su un Mac e rilasciarlo sul desktop del destinatario per generare un ritaglio.
Scambia i contenuti degli Appunti/Clipboard
- Avvia una rete di condivisione dello schermo con un altro Mac sul tuo computer.
- Seleziona Modifica > Usa Appunti condivisi.
Puoi anche sfruttare gli Appunti universali per copiare il contenuto su un dispositivo Apple e quindi incollarlo su un altro.
Il moderno OS X (10.8 e versioni successive) ti consente di condividere elementi tra computer con schermo condiviso semplicemente trascinandoli e rilasciandoli.
Parte 3. Consigli per utilizzare la condivisione dello schermo su Mac
#1. Come trasmettere i file durante la condivisione
Quando condividi lo schermo di un computer con un altro dispositivo, puoi anche trasmettere file tra i Mac:
- Sul tuo computer, avvia una sessione di condivisione dello schermo con un altro Mac sulla griglia.
- Evidenzia un file o una cartella, poi trascina e libera i file sopra la finestra di Condivisione Schermo.

#2. Protocollo VNC
Condivisione Schermo porta la tua esperienza a un livello superiore con il Protocollo VNC, che attira clienti su molte piattaforme. Con VNC, puoi accedere a un Mac da remoto e controllarlo da altri dispositivi come iPhone, macchina Linux, Windows, iPad o Android. Procurati un client VNC per accedere a varietà gratuite. Il client Mac si connetterà al server e troverai immediatamente la schermata del server annidata in una finestra.
Video Guida
#3. Pulire e ottimizzare il Mac per correggere i bug di Condivisione dello Schermo
La condivisione dello schermo si arresta, si blocca o non funziona durante il caricamento infinito se si tenta di accoppiare Mac stanchi o pigri.
Il programma iMyMac PowerMyMac viene fornito con molteplici funzionalità ingegnose per mantenere la macchina per prestazioni dinamiche elevate. Include un detergente intelligente per eliminare file spazzatura del sistema e liberare lo spazio prezioso.
Viene fornito con un'interfaccia semplice e intuitiva per mantenere il tuo Mac in grado di funzionare su tutti i cilindri. Libera la RAM su Mac e ti aiuta a far funzionare il tuo Mac in modo più fluido di prima. Questo potrebbe risolvere i bug di Condivisione Schermo di macOS. PowerMyMac offre una soluzione di manutenzione all-in-one per evitare problemi Mac.
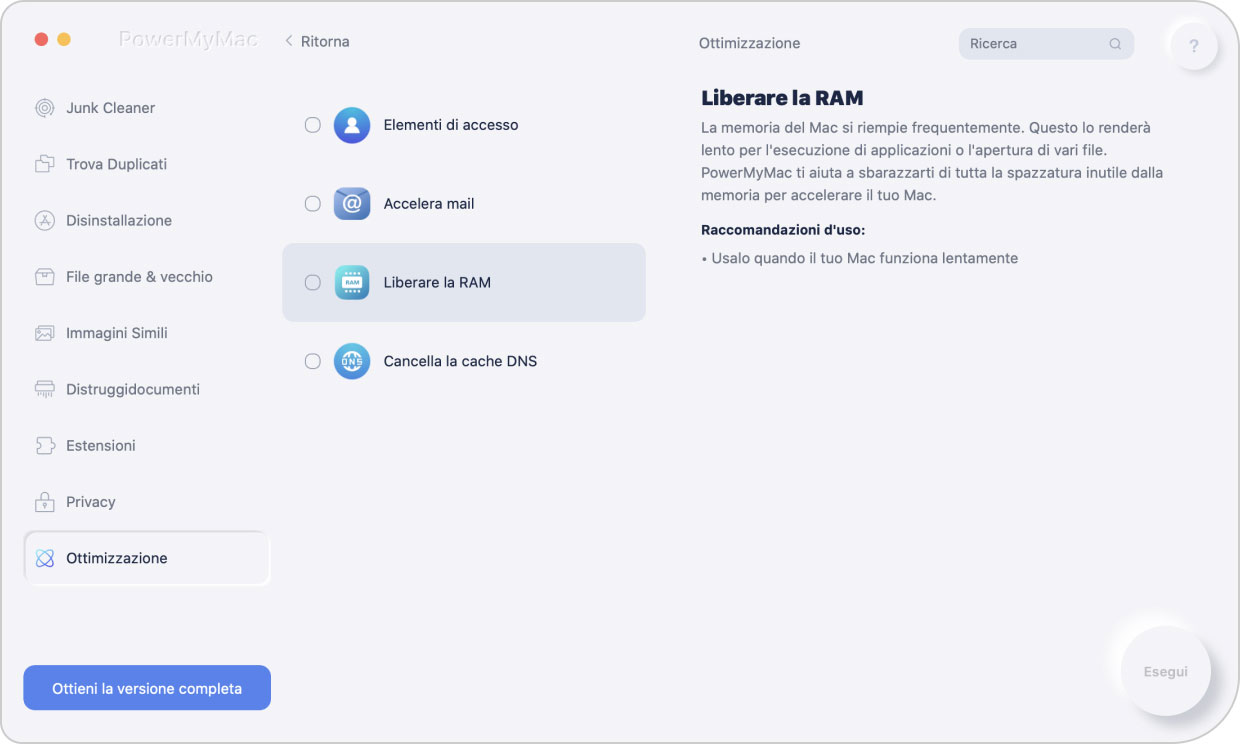
Conclusione
Condivisione dello Schermo di Mac OS X ti consente di connetterti al desktop di un Mac remoto per visualizzare e manipolare i contenuti come se fossi di fronte ad esso. Fortunatamente, hai più di un modo per realizzare questo trucco. La Condivisione Schermo è una funzionalità integrata nel Mac. Questo lo rende un vero toccasana ogni volta che devi accedere a un dispositivo remoto.
Con questa funzione, puoi lanciare le tue risorse di dati, avviare applicazioni o risolvere immediatamente problema urgente. Tuttavia, non tutto è birra e birilli in quanto potresti riscontrare problemi di prestazioni con le app avviate in remoto. Cercare di guardare un video o ascoltare un po di audio potrebbe spingere troppo la fortuna.
Vedi la guida qui per attivare la condivisione dello schermo sul Mac e poi provare questa funzione!



