Lo spazio di archiviazione è molto importante quando si tratta di qualsiasi dispositivo, che si tratti di un computer, un telefono cellulare o un tablet. Senza di essa, il tuo dispositivo può funzionare troppo lentamente. In alternativa, potresti voler aggiungere file video e immagini ma non hai abbastanza spazio di archiviazione per farlo.
Se hai un computer Mac, uno dei maggiori colpevoli quando si tratta di occupare spazio su disco è Dropbox. Dopo aver abilitato la sincronizzazione su Dropbox, i file caricati su Dropbox potrebbero essere posizionati sul tuo Mac. Così sta occupando spazio di archiviazione.
In questo articolo, sappiamo come attivare la sincronizzazione selettiva Dropbox su Mac per aiutarti a risparmiare più spazio di archiviazione sul tuo computer. Con la sincronizzazione selettiva su Dropbox, puoi scegliere quali file desideri sincronizzare con il tuo computer e quali non desideri. Continua a leggere per saperne di più sulla sincronizzazione selettiva dell'attivazione di Dropbox sul tuo Mac. Iniziamo.
Testo: Parte 1. Come attivare la sincronizzazione selettiva Dropbox su MacParte 2. Suggerimenti per liberare più spazio sul tuo MacParte 3. Conclusione
Le persone leggono anche:Come trovare e rimuovere i file duplicati Dropbox.Come disinstallare Dropbox da Mac?Una guida su come spostare i file da Android a Mac
![]()
Parte 1. Come attivare la sincronizzazione selettiva Dropbox su Mac
In questa sezione, ti diremo come attivare la sincronizzazione selettiva in Dropbox. Tieni presente che i file che non sincronizzi selettivamente con il tuo Mac possono ancora essere acquisiti visitando Dropbox utilizzando un browser web. Di seguito sono riportati i passaggi da seguire per la sincronizzazione selettiva dell'attivazione di Dropbox:
Passaggio 01: visitare la barra dei menu e quindi stampa l'icona di Dropbox.
Passaggio 02 - Premere il tasto icona dell'ingranaggio. Questo si trova nella sezione inferiore a destra.
Passaggio 03 - Premere il tasto Preferenze .
Passaggio 04: premere l'icona per "Account."
Passaggio 05: premere "Modifica impostazioni. "Questo è un pulsante situato accanto a"Sincronizzazione selettiva. "
Passaggio 06: selezionare le cartelle specifiche che si desidera copiare sul computer Mac.
Passaggio 07 - Premere il pulsante per "aggiornare. "
Passaggio 08 - Dropbox ora chiederà una conferma se si desidera veramente aggiornare le impostazioni per la sincronizzazione selettiva. Ora premi di nuovo "Aggiorna".
Passaggio 09 - Attendi fino a quando Dropbox rimuoverà la sincronizzazione delle cartelle non selezionate da cui hai rimosso il segno in precedenza.
Quando desideri un determinato file non sincronizzato con il tuo computer Mac, puoi semplicemente visitare Dropbox utilizzando Chrome, Firefox o Safari o qualsiasi altro browser desiderato. Quindi, è sufficiente individuare il file sull'account Dropbox e quindi scaricarlo.
Una nota importante da tenere presente del fatto che l'attivazione selettiva di Dropbox con sincronizzazione selettiva non influirà effettivamente sullo spazio di archiviazione allocato all'interno del proprio account Dropbox. I file al suo interno sono ancora accessibili e condivisi all'interno dei dispositivi collegati a tale account.
Pertanto, se lo spazio è esaurito in Dropbox, potrebbe essere necessario aggiornare l'account per più spazio di archiviazione. La sincronizzazione selettiva L'attivazione di Dropbox è un ottimo modo per ottenere backspace all'interno del tuo disco locale, specialmente se ne hai bisogno per file più importanti.
Cosa succede quando si deseleziona Cartelle condivise specifiche?
![]()
Dopo aver deselezionato una determinata cartella all'interno della piattaforma, questa non sarà più sincronizzata con l'unità locale del computer. Tutte le sottocartelle che si trovano all'interno di quella cartella non selezionata verranno anch'esse non sincronizzate e rimosse dall'unità locale.
Prendi nota che anche se deselezioni una cartella, sarai comunque membro se è condiviso con te. La cartella apparirà anche nel tuo account online Dropbox se vuoi vederlo. Se si tratta di una cartella condivisa, verrà comunque mantenuta e gli altri membri che hanno accesso ad essa potranno comunque vederla.
Per coloro che desiderano uscire come membri di una cartella condivisa, è possibile farlo lasciando la cartella condivisa, se lo si desidera. Inoltre, se sei il proprietario di una specifica cartella condivisa, hai effettivamente la possibilità di annullare la condivisione ad altre persone.
Parte 2. Suggerimenti per liberare più spazio sul tuo Mac
La sincronizzazione selettiva dell'attivazione di Dropbox ti farà risparmiare solo poche centinaia di megabyte o anche pochi gigabyte dal tuo computer Mac. Se vuoi davvero avere più spazio di archiviazione sul tuo Mac, c'è un potente programma di pulizia Mac per aiutarti.
Consigliamo lo strumento creato da iMyMac. Questo strumento si chiama iMyMac PowerMyMac. È uno strumento multifunzione che può essere utilizzato per controllare lo stato del tuo computer Mac. Inoltre, può essere utilizzato per scansionare l'intero dispositivo alla ricerca di file inutili e inutili.
Una volta rilevati questi file non necessari, possono essere eliminati con lo strumento PowerMyMac per liberare più spazio di archiviazione nel computer. Inoltre, porterà all'accelerazione delle prestazioni del tuo computer. Questo perché i file non necessari possono intasare il sistema del computer e portare a prestazioni lente.
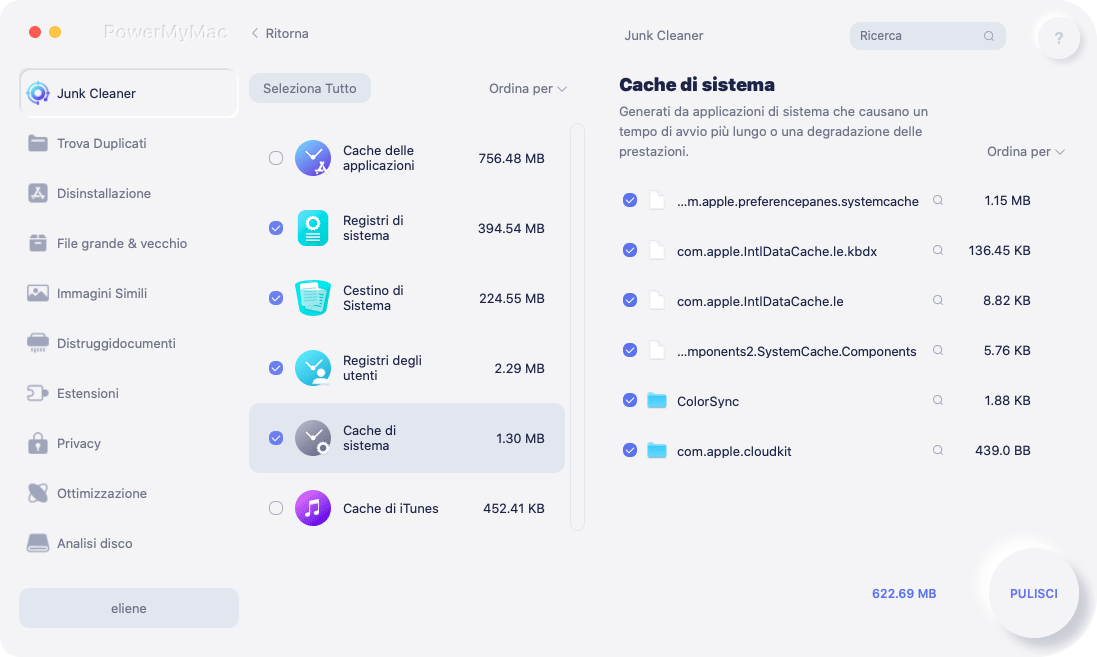
Inoltre, il software PowerMyMac ti consente anche di trovare file duplicati su Dropbox con il suo strumento Trova Duplicati. In questo modo, i file duplicati non affliggeranno più il tuo computer e occuperanno spazio sul disco locale.
Con questo software puoi risparmiare molto più spazio di archiviazione e utilizzarlo per ottimizzare le prestazioni del tuo Mac in pochissimo tempo. La sincronizzazione selettiva dell'attivazione di Dropbox non è l'unico modo per risparmiare più spazio. PowerMyMac può aiutarti anche tu.
Parte 3. Conclusione
In questo articolo, ti abbiamo insegnato come implementare la sincronizzazione selettiva dell'attivazione di Dropbox al fine di liberare più spazio di archiviazione all'interno del tuo computer Mac. Dopo aver seguito i passaggi precedenti, può aiutarti a deselezionare le cartelle che non desideri sincronizzare con l'unità locale.
Inoltre, ti abbiamo detto un altro suggerimento su come risparmiare più spazio all'interno del tuo Mac. Questo avviene tramite lo strumento PowerMyMac. È un ottimo software che può aiutarti a risparmiare più spazio eliminando i file non necessari.
Speriamo di averti fornito la guida giusta per aiutarti con la sincronizzazione selettiva dell'attivazione di Dropbox. Inoltre, speriamo di averti aiutato a imparare come risparmiare più spazio nel tuo computer. Cosa ne pensi della nostra guida? Ci piacerebbe sapere di più da te. Commenta semplicemente nella sezione seguente per condividere pensieri e sentimenti.



