Hai un nuovo Mac. Ne sei entusiasta. Non vedi l'ora di trasferire tutti i tuoi file dal tuo PC al Mac. Infine, iTunes verrà trasferito dove appartiene e cioè sul tuo nuovo Mac.
Certo, non puoi aspettare trasferire iTunes da PC a Mac. La domanda è: come puoi farlo? La buona notizia è che puoi farlo facilmente.
Questo articolo ti mostrerà 3 modi semplici per trasferire iTunes da PC a Mac. Continua a leggere per saperne di più.
Testo: 3 Modi semplici per trasferire iTunes da PC a MacSuggerimento bonus: usa PowerMyMac per ripulire iTunes In conclusione
Le persone leggono anche:Come sincronizzare i contatti da iPhone a MacQuattro metodi per aiutarti a trasferire video da iPhone a Mac
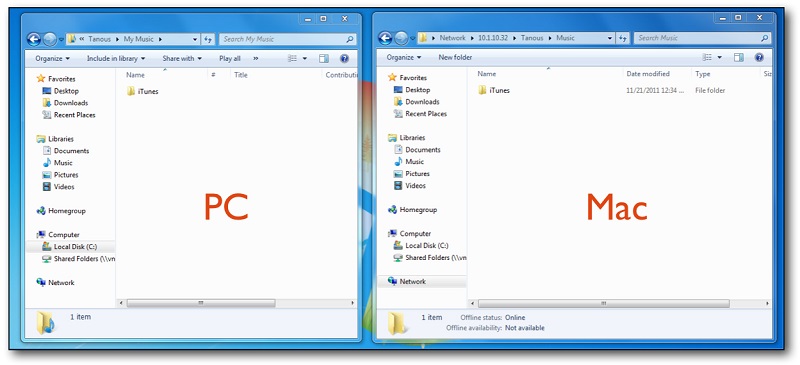
3 Modi semplici per trasferire iTunes da PC a Mac
Opzione #1: usa Condivisione in famiglia
La condivisione della casa è molto conveniente. Ti consente di trasmettere video e musica provenienti dal tuo PC o Mac su Apple TV o altri dispositivi. Non è necessario utilizzare un'unità esterna. Accedi al tuo account di Condivisione in famiglia per trasmettere in streaming tutto ciò che desideri su un altro dispositivo. È così facile
Questo è il motivo per cui è un buon modo per trasferire iTunes da PC a Mac. Si tratta solo di attivare la funzione Condivisione in famiglia. I passaggi seguenti ti mostreranno come farlo.
1) Accendi iTunes (sul PC) portando il cursore su iTunes sulla barra dei menu.
2) Vai a File e seleziona Condivisione in famiglia dall'elenco a discesa. Clicca su Attiva Condivisione in famiglia.
3) Digita il tuo ID Apple e la password che hai usato per creare il tuo account di Condivisione in famiglia.
4) Fai clic sul pulsante Attiva Condivisione in famiglia e sei pronto per partire.
5) Tieni presente che sia il tuo iTunes che il tuo PC devono essere accesi contemporaneamente al tuo computer Mac.
6) Premere ✔. quando hai finito
Ora che sai come utilizzare la condivisione in famiglia, puoi facilmente eseguire il trasferimento. È un ottimo programma da usare soprattutto se hai un nuovo Mac e vuoi trasferire iTunes dal tuo vecchio PC al tuo nuovo Mac.
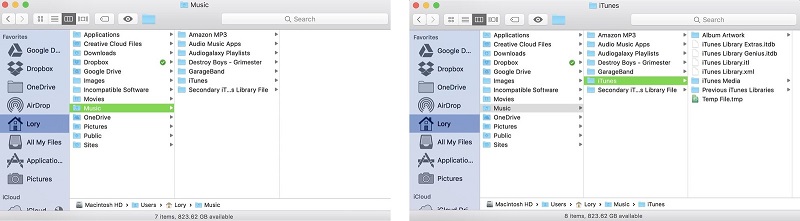
Opzione #2: utilizzare un'unità esterna
L'uso di un'unità esterna è il metodo più affidabile per trasferire iTunes da PC a Mac. Garantisce che la tua biblioteca rimanga la stessa. Ciò significa che anche la playlist e le valutazioni rimangono invariate. Saranno migrati allo stesso modo. Questo è un bene per te.
Ecco i passaggi su come trasferire iTunes da PC a Mac utilizzando un'unità esterna.
1) Portare il cursore sul pulsante del menu nell'angolo in alto a sinistra e fare clic su di esso.
2) Seleziona Preferenze dall'elenco a discesa. Qui è possibile regolare le impostazioni.
3) Fare clic su Avanzate icona sulla barra dei menu. Questa è l'ultima opzione sulla barra dei menu in alto.
4) Seleziona le prime due caselle che vedi nella schermata Preferenze avanzate.
5) Premere OK.
6) Rivedere il menu.
7) Torna al pulsante del menu.
8) Selezionare Mostra barra dei menu dall'elenco a discesa.
9) Vai al menu File sopra.
10) Selezionare Libreria dall'elenco a discesa.
11) Seleziona Organizza libreria. A questo punto otterrai una finestra pop-up.
12) Seleziona le caselle accanto alle opzioni che vedi nella finestra pop-up. Un'opzione potrebbe non essere disponibile e va bene.
13) Premere OK. A questo punto, hai appena consolidato i tuoi file in iTunes in una posizione comoda. Nel caso in cui visualizzi una barra di avanzamento, attendi che finisca. Potrebbe richiedere del tempo se hai molti file in iTunes.
14) Chiudi iTunes al termine della barra di avanzamento.
15) Apri Esplora file.
16) Fare clic sulla cartella Libreria musicale. Questo è tra le cartelle Documenti e Immagini. La cartella della Biblioteca musicale è il punto in cui iTunes ha consolidato tutti i tuoi file in un'unica posizione.
17) Connetti e disco rigido esterno.
18) Trascina la cartella iTunes sul disco rigido esterno che vedi sul lato sinistro dello schermo.
19) Attendere che i file vengano copiati sul disco rigido esterno.
20) Fare clic con il tasto destro sull'icona del disco rigido esterno al termine del trasferimento.
21) Selezionare Disconnetti dall'elenco a discesa. Ciò lo espellerà correttamente dal tuo PC.
22) Collega lo stesso disco rigido esterno al tuo Mac.
23) Fai doppio clic sull'icona del disco rigido esterno che vedi sul desktop del tuo Mac.
24) Trascina la stessa cartella iTunes nella cartella Libreria musicale che vedi nella barra laterale sul lato sinistro dello schermo. Nel caso in cui non visualizzi la cartella Libreria musicale nella barra laterale, seleziona la cartella iTunes e fai clic su Modifica nella barra dei menu in alto. Clicca su Copia "iTunes" dall'elenco a discesa. Portare il cursore su Vai nel menu e selezionare Home dall'elenco a discesa. Fare doppio clic su music Library cartella. Torna a Modifica sulla barra dei menu e seleziona Incolla oggetto dall'elenco a discesa. Quindi fare clic su sostituire quando vedi la finestra pop-up.
25) Fare clic su sostituire se ti viene richiesto di sostituire una cartella iTunes esistente che è già nel tuo Mac.
26) Attendere che i file vengano copiati.
27) Apri iTunes per vedere la tua libreria. Noterai che appare allo stesso modo del tuo PC.
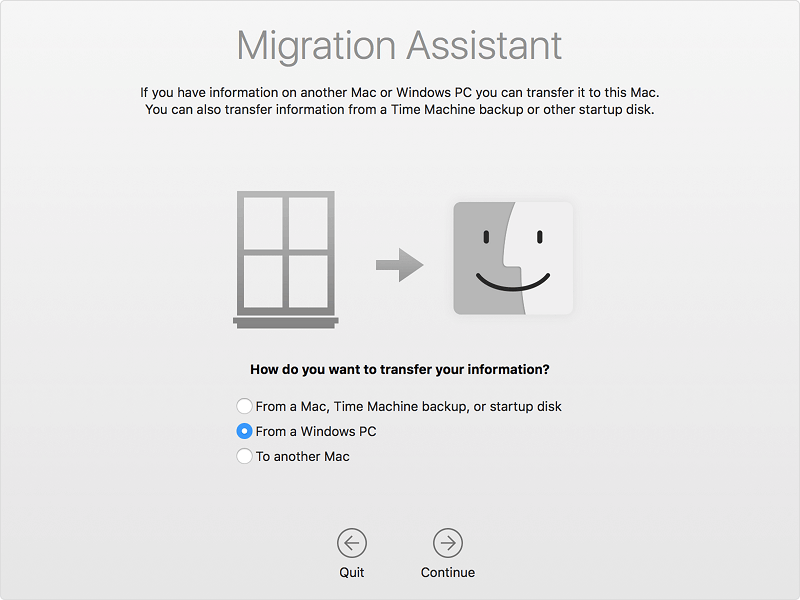
Opzione #3: utilizzare l'assistenza per la migrazione di Windows
Windows Migration Assistance è un programma di utilità gratuito di Apple. Può trasferire tutti i tuoi file dal tuo vecchio PC al tuo nuovo Mac.
Puoi anche usarlo per trasferire iTunes dal PC al Mac. Dai un'occhiata ai passaggi seguenti per vedere come può essere fatto.
1) Scarica Assistente migrazione di Windows prima.
2) Installa e avvialo.
Prima di passare al passaggio successivo, è necessario assicurarsi che PC e Mac siano connessi alla stessa rete Internet.
3) Portare il cursore su Vai sulla barra dei menu del computer Mac.
4) Scegli Utility e seleziona Assistente Migrazione nella schermata successiva.
5) Fai clic su Continua.
6) Digita la password del tuo Mac nella finestra pop-up.
7) Fare clic su OK.
8) Seleziona Da un PC Windows.
9) Fai clic su Continua.
10) Fai clic sul PC Windows che verrà visualizzato sullo schermo.
11) Fai clic su Continua.
12) Verifica il passcode visualizzato sul tuo Mac.
13) Fai clic su Continua.
14) Migration Assistant è impostato per trasferire iTunes da PC a Mac, tra gli altri file.
15) Fai clic su Continua.
16) Fare clic consentire l'accesso sul Avviso di sicurezza di Windows schermo.
17) Controlla i file che desideri trasferire sul tuo nuovo Mac. Assicurati di controllare iTunes. In questo modo, puoi facilmente eseguire il trasferimento.
18) Fai clic su Continua.
19) Fai clic su Esci quando vedi Migrazione completata.
20) Controlla su iTunes sul tuo nuovo Mac.
Suggerimento bonus: usa PowerMyMac per ripulire iTunes
Se hai iTunes da un po 'di tempo, probabilmente hai raccolto alcuni backup obsoleti e download danneggiati. Sfortunatamente, questi file verranno trasferiti anche sul tuo nuovo Mac.
Anche se vuoi avere la libreria iTunes esatta sul tuo nuovo Mac, vuoi fare a meno dei file che non ti servono più. Sfortunatamente, ciò non è possibile. Questi file inutili finiranno per migrare anche sul tuo nuovo Mac. Trovarli manualmente non è un compito facile, anzi, cancellarli uno per uno.
C'è un'opzione che puoi considerare. Puoi usare il iMyMac PowerMyMac per cercare quei file inutili su iTunes.
PowerMyMac può eliminare i download di iTunes che sono già stati danneggiati. Può anche eliminare quei file iTunes obsoleti che non ti servono più.
L'eliminazione di file obsoleti e danneggiati è solo una delle cose che PowerMyMac può fare per il tuo nuovo Mac. Può fare molto di più. Ad esempio, può aiutare a mantenere il tuo Mac in buone condizioni rimuovendo e impedendo ai file inutili e duplicati di occupare così tanto spazio di archiviazione.
Un'altra cosa che PowerMyMac può fare è disinstallare i programmi che non sono più necessari. Immagina come risparmiare spazio con l'aiuto di PowerMyMac.
Puoi gestisci lo spazio di archiviazione sul tuo nuovo Mac con l'aiuto di PowerMyMac. È un must per il tuo nuovo Mac.
In conclusione
Ora che conosci i tre semplici modi per trasferire iTunes da PC a Mac, non avrai difficoltà a migrare tutti i tuoi file. Devi solo scegliere quale metodo fa per te.
Indipendentemente dal metodo scelto, una cosa è certa. Avresti bisogno di PowerMyMac sul tuo nuovo Mac. Se lo desidera proteggi il tuo nuovo Mac, è necessario installare PowerMyMac il prima possibile.
Hai mai provato a trasferire iTunes da PC a Mac? Se sì, come hai fatto? Hai usato uno dei passaggi sopra menzionati o hai usato un altro metodo? Sentiti libero di condividere con noi i tuoi pensieri.



