Considera questo scenario. Hai fretta di aprire un documento Word. La tua riunione sta per iniziare e hai bisogno del documento Word immediatamente. Fai clic sul file e non succede nulla. Ci clicchi di nuovo sopra e ancora, non succede nulla. Fai clic e fai clic. Eppure, non succede nulla. Alla fine si apre ed è lento. Vuoi chedere "perché Microsoft Word è così lento?"
Certo, non puoi gridare ad alta voce perché sembrerai uno sciocco di fronte al tuo capo e ai tuoi colleghi. Devi solo stare calmo. Eppure ti chiedi: perché l'app Word viene eseguita lentamente e in modo così lento su computer Mac o Windows? Ecco alcuni suggerimenti per risolvere questo problema.
Testo: Parte 1. Perché Microsoft Word è così lento?Parte 2. Consigli per velocizzare Microsoft Word che funziona così lentoParte 3. Conclusione
Parte 1. Perché Microsoft Word è così lento?
Ci sono molte ragioni per cui Microsoft Word è così lento. Uno dei motivi più comuni è che punta al tuo computer. Potrebbe essere che il tuo computer sia pieno di così tanti file da non funzionare più bene, o che ci siano così tante app e causare problemi come "memoria dell'applicazione insufficiente" su Mac/Windows.
Un altro motivo è che ci sono impostazioni che devono essere regolate per velocizzare il tuo computer. Nel caso ti stia chiedendo o addirittura ti preoccupi del motivo per cui Microsoft Word è così lento, non preoccuparti. Puoi fare qualcosa al riguardo. Che tu stia utilizzando un Mac o meno per il tuo Microsoft Word, puoi farlo funzionare abbastanza velocemente. Continua a leggere per sapere come puoi farlo.
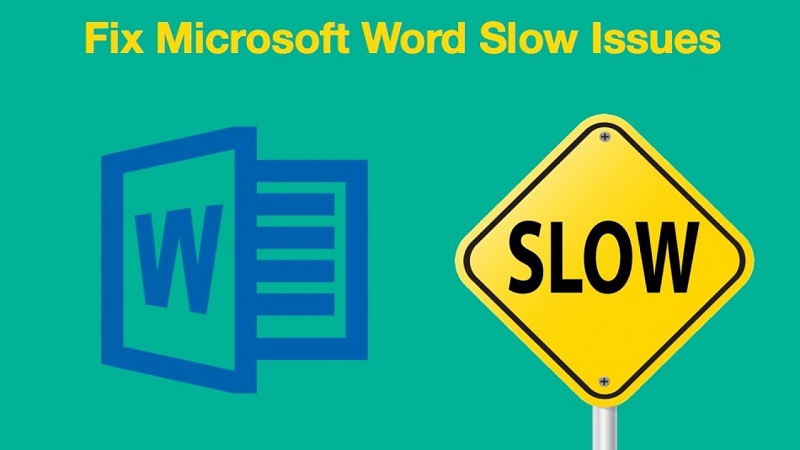
Parte 2. Consigli per velocizzare Microsoft Word che funziona così lento
È sbalorditivo se Microsoft Word apre lentamente. È una tale seccatura se succede a te. Fortunatamente, ci sono opzioni per te su come farlo. Anche se stai usando un Mac per il tuo Microsoft Word, c'è un'opzione che può funzionare per te.
# 1. Ottimizza le prestazioni del Mac per velocizzare Word
PowerMyMac è lo strumento perfetto che può aiutarti a accelerare il tuo Mac e, a sua volta, velocizza anche il tuo Microsoft Word. Questo è uno strumento ricco di potenti funzionalità che possono aiutarti a migliorare le prestazioni del tuo Mac.
Verrà creata dall'app Word di Office molti file temporanei, che potrebbe accumularsi e rendere Microsoft Word molto lento.
Continua a leggere per sapere come puoi velocizzare Microsoft Word su Mac utilizzando PowerMyMac per eliminare tutti i file di registro, le cache o i file temporanei di Word e per ottimizzare tutti i documenti per l'archiviazione del Mac.
- Scarica PowerMyMac gratuitamente.
- Avvia questo ottimizzatore per Mac e puoi vedere RAM del Mac, CPU, ecc.
- Clicca sul Junk Cleaner modulo che può ripulire i file che stanno rallentando il tuo Mac. (Ad esempio, puoi digitare "word" e trovare tutte le cache di Microsoft Word su Mac.)
- Consenti a PowerMyMac di scansionare tutti i file spazzatura sul tuo Mac, quindi fai clic su PULISCI pulsante per ripulire i tuoi file. Questo dovrebbe velocizzare il tuo Mac.

Quando scarichi PowerMyMac come versione gratuita, non otterrai altre app come antivirus o un altro browser di ricerca.
Tutto ciò che otterrai sono le potenti funzionalità di Mac Cleaner. Ciò significa che puoi sperimentare immediatamente il potente aumento delle prestazioni del tuo Mac.
#2. Disinstalla e reinstalla Microsoft Word
E se ritieni che Microsoft Word sia troppo lento da rimuovere, puoi anche utilizzare il programma di disinstallazione delle app di PowerMyMac per aiutarti ad eliminare completamente Microsoft Word.
Eliminare & reinstallare le app Microsoft è anche un buon modo per velocizzare Word. Ricordarsi di preparare il codice Product Key di Microsoft Office per completare il processo di reinstallazione di Microsoft Word.

#3. Installa gli ultimi aggiornamenti di MS Word
Se il tuo Microsoft Word è una versione obsoleta, funzionerà anche lentamente o sarà lento. Così puoi mantenere aggiornato Microsoft Word, sia sui tuoi computer Windows Mac che PC.
- Puoi cercare direttamente gli aggiornamenti nell'App Store del tuo Mac o negli Aggiornamenti di Windows.
- Oppure puoi aprire l'app di Microsoft Word, dal menu fare clic su Aiuto e quindi selezionare Controlla aggiornamenti.
- Installa tutti gli aggiornamenti.
- Riavvia il computer se necessario.
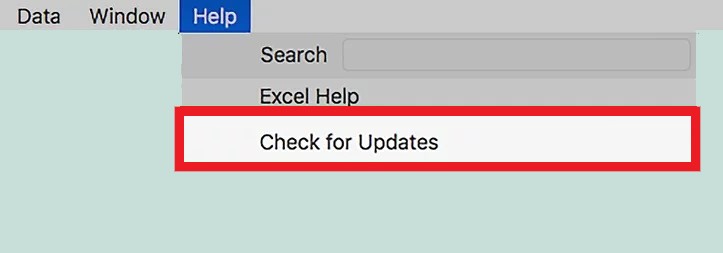
#4. Aggiorna la versione OS di Mac o Windows
Assicurati che il sistema operativo del tuo dispositivo riceva aggiornamenti di sicurezza automatici per assicurarti che MS Word possa funzionare correttamente.
Ad esempio, se utilizzi un Mac, puoi installare l'ultima versione di macOS:
- Apri il menu Mela
- Seleziona "Preferenze di Sistema..."
- Fare clic sull'opzione "Aggiornamento software".
- Verifica se sono disponibili aggiornamenti e installa l'ultima versione di macOS
#5. Disattiva Animazioni e altri Effetti Ombra su computer
Puoi anche regolare alcuni effetti per velocizzare Microsoft Word.
Ad esempio, se stai utilizzando un computer PC:
- Digita prestazioni nella casella di ricerca.
- Seleziona Regola l'aspetto e le prestazioni di Windows.
- Clicca sulla casella accanto Regola per prestazioni ottimali.
- Fai clic su Applica nella parte inferiore della finestra pop-up.
- Seleziona OK.
- Riavvia il dispositivo.
#6. Modifica le impostazioni dell'app Microsoft Word
- Apri l'applicazione Microsoft Word. Puoi aprire un documento Word vuoto o uno esistente.
- Vai alla barra dei menu in alto a sinistra dello schermo. Clicca su File .
- Fare clic su Option sul pannello di sinistra. Ciò estrarrà la finestra Opzioni di Word.
- Seleziona e clicca su Avanzate dal lato sinistro dello schermo.
- Scorri verso il basso sul lato destro dello schermo fino ad arrivare a Generale parte.
- Deseleziona la casella accanto Aggiorna i collegamenti automatici all'apertura.
- Torna sul lato sinistro dello schermo e fai clic su Centro protezione.
- Porta il cursore all'estrema destra dello schermo e fai clic su Impostazioni del centro di fiducia.
- Fai clic su Impostazioni macro sul lato sinistro dello schermo. Scegli Disabilita tutte le macro senza notifica. Questo non crea alcun rischio per la sicurezza e inoltre non dovrebbe essere un grosso problema soprattutto se non si utilizzano le macro.
Fai attenzione con i suggerimenti che ti dicono di cambiare l'impostazione in Visualizzazione protetta. Se scegli di disabilitare tutte le impostazioni nella vista Protetta, ciò potrebbe mettere in pericolo la tua sicurezza.
Sebbene la disabilitazione delle impostazioni nella visualizzazione protetta possa risolvere il problema del perché Microsoft Word è così lento, devi evitarlo con tutti i mezzi. Quindi, assicurati di mantenerli abilitati per la tua protezione. C'è un motivo per cui le impostazioni nella Visualizzazione protetta dovrebbero essere abilitate.
- Clicca sul OK pulsante.
- Riavvia l'applicazione Microsoft Word.
Parte 3. Conclusione
La prossima volta che hai problemi con un Microsoft Word lento, puoi provare le opzioni sopra indicate. È inevitabile che il tuo Microsoft Word rallenti. Quindi, questo è il motivo per cui è necessario mantenere il computer in perfetta forma.
Ti consigliamo di utilizzare un pulitore per Mac come PowerMyMac per ottimizzare le preferenze del computer quando Microsoft Word è lento o in ritardo.
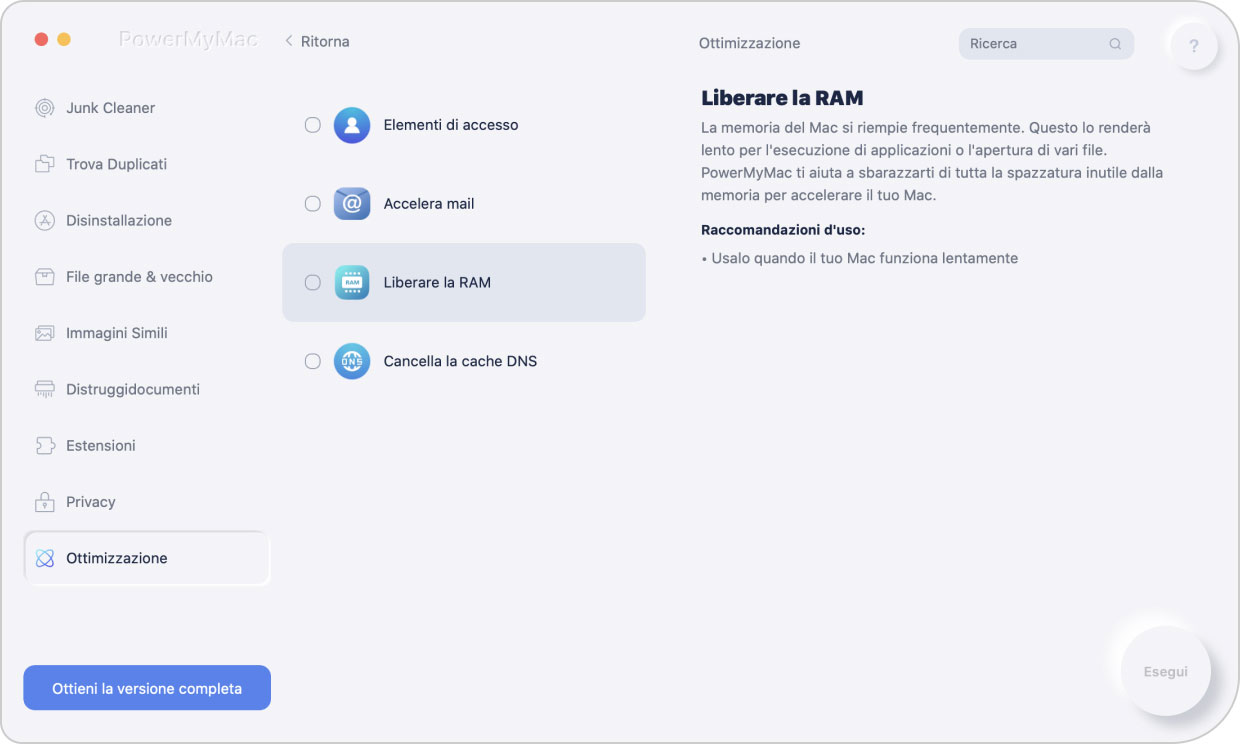
Come risolvere Microsoft Word lento? Come velocizzare Word? Puoi provare i consigli elencati sopra. O condividi con noi la tua esperienza con un lento Microsoft Word.



