Una delle migliori funzionalità che Apple offre ai suoi consumatori è la possibilità di connettere diversi dispositivi iOS. Con la corretta configurazione, puoi consentire al tuo Mac e al tuo iPhone di condividere messaggi.
Alcuni hanno incontrato l'errore che dice "Il tuo iPhone non è configurato per consentire le chiamate tramite questo Mac". In questo articolo, ti insegneremo come connettere i due al fine di avere chiamate vocali collegate tra il tuo iPhone e il computer Mac. E ti offriamo una guida semplice su come effettuare chiamata tramite Mac o su altri dispositivi e come risolvere questo errore.
Testo: Parte 1. Come funziona il processo Make Calls Using Mac?Parte 2. Risolvere il problema iPhone non è configurato per consentire chiamate tramite il MacParte 3. Come effettuare chiamata tramite MacParte 4. Conclusione
Le persone leggono anche:Come cancellare System Storage su Mac in modo efficaceCome usare Siri su Mac?Come fare clic destro su MacBook?

Parte 1. Come funziona il processo Make Calls Using Mac?
Se il tuo computer Mac e il tuo iPhone sono collegati alla stessa rete Wi-Fi, puoi effettuare chiamate vocali utilizzando il tuo Mac utilizzando l'iPhone in tuo possesso. Gli altoparlanti e i microfoni del Mac verranno utilizzati per effettuare una chiamata.
Quindi, come funziona? Il pacchetto cellulare del tuo iPhone verrà utilizzato per trasmettere dati al tuo Mac per quanto riguarda la chiamata. Questo è possibile non solo sulle chiamate FaceTime. Utilizzando questo particolare metodo, è possibile effettuare chiamate vocali standard a quelle di telefoni fissi e cellulari ovunque.
Il microfono sarebbe un po 'più lontano dal tuo viso rispetto all'utilizzo del tuo iPhone. Pertanto, la qualità del suono sarà simile a quella dell'uso di Skype o di un altoparlante sul telefono. Se usi gli auricolari per collegarti al tuo Mac, la qualità del suono sarà migliore rispetto all'utilizzo del microfono reale del computer Mac.
Pertanto, una volta configurate tutte le configurazioni necessarie, non si verificherà l'errore che dice "Il tuo iPhone non è configurato per consentire chiamate usando questo Mac". Ora sarai in grado di ricevere chiamate con il tuo computer.
Quando ricevi chiamate, sia l'iPhone che il Mac suoneranno contemporaneamente. Ciò potrebbe causare confusione e suonerie forti ovunque. Tuttavia, può anche essere utile. Speriamo che Apple modulerà o risolverà questo tipo di funzionalità nel prossimo futuro. Ma, al momento, una volta ricevuta la chiamata avrai molte suonerie in tutto il tuo posto.
Prima di correggere l'errore in cui si dice "iPhone non è configurato per consentire chiamate tramite questo Mac", è necessario configurare prima sia l'iPhone che il computer Mac corrispondente. In realtà è una funzione molto conveniente.
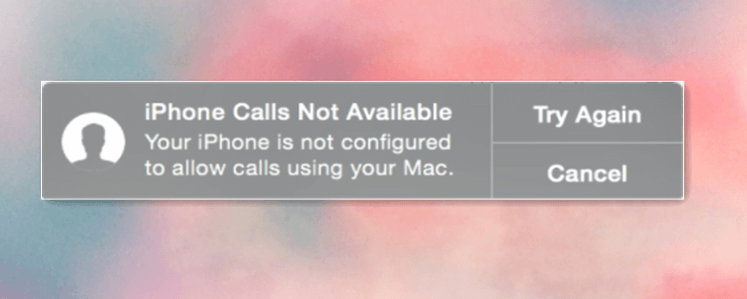
Ad esempio, se il tuo iPhone è nello zaino o seppellito in una pila di cose con la borsa, puoi ricevere chiamate dal tuo iPhone dal tuo Mac. Pertanto, può essere molto conveniente soprattutto se non puoi utilizzare il tuo iPhone per qualsiasi motivo.
La sezione successiva includerà i vari passaggi che dovresti seguire per effettuare le configurazioni sul tuo iPhone, consentendogli di effettuare chiamate tramite il tuo computer Mac.
Parte 2. Risolvere il problema iPhone non è configurato per consentire chiamate tramite il Mac
Questa sezione prevede due passaggi principali. Il primo passo importante riguarda la configurazione dell'iPhone. Quindi, ovviamente, il passaggio successivo riguarderebbe la modifica del computer Mac.
Segui semplicemente i passaggi seguenti per correggere l'errore "iPhone non è configurato per consentire chiamate tramite il Mac":
- Configurazione del tuo iPhone: avvia Impostazioni> premi Telefono> premi Chiamate Wi-Fi> attiva Chiamate Wi-Fi su questo telefono> clicca su Chiamate su altri dispositivi> attiva Consenti chiamate su altri dispositivi.
- Configurazione del computer Mac: lancia FaceTime> avvia Preferenze> Seleziona la casella che dice "Chiamate da iPhone" per abilitarlo.
Passaggio 1. Configurazione del tuo iPhone
Esistono vari gestori di rete e provider telefonici. Pertanto, potrebbero esserci differenze nella configurazione del tuo iPhone. I passaggi inclusi di seguito dovrebbero applicarsi a un'ampia gamma di provider di reti wireless.
Per alcune persone, potrebbero essere in grado di aggirare senza la necessità di attivare le chiamate Wi-Fi (come visto nel passaggio b di questa sezione). Altri provider di rete necessiterebbero di chiamate Wi-Fi per mostrare il menu "Chiamate su altri dispositivi".
Qualunque sia il tuo operatore telefonico, i passaggi che mostreremo di seguito riguarderanno generalmente i principali provider di rete. Questo ti aiuterà a configurare l'iPhone per assicurarti di poter effettuare e ricevere chiamate con il tuo computer Mac. Se appare diversamente sul tuo iPhone, potresti dover chiamare il tuo gestore di rete. Potrebbero avere il supporto tecnico per aiutarti a effettuare e ricevere chiamate dal tuo iPhone al tuo computer Mac.
- Apri "Impostazioni". Poi, premi "Telefono"
- Se viene visualizzato un menu che indica "Chiamate Wi-Fi", clicca su questo menu.
- Nella seguente schermata che appare, attiva "Chiamate Wi-Fi su questo telefono". Ciò consentirà ora all'iPhone di effettuare chiamate all'interno di una rete Wi-Fi.
Si noti che se ci si trova negli Stati Uniti, potrebbe essere necessario inserire l'indirizzo del Sistema di emergenza 911 dopo aver attivato “Chiamate Wi-Fi su questo telefono” su. Ciò consentirà agli operatori del sistema di emergenza 911 di collegare la chiamata del tuo iPhone a una determinata posizione quando stai effettivamente chiamando da quella rete specifica.
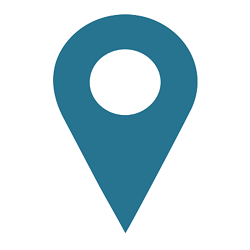
Assicurati che l'indirizzo fornito sia legittimo e accurato. Inoltre, assicurati che se ti sposti in un'altra posizione, devi aggiornare anche questa posizione di rete. In caso contrario, gli operatori di emergenza 911 verrebbero confusi sulla posizione fisica effettiva durante i casi di emergenza.
Ora, l'impostazione predefinita consentirà a tutti i dispositivi all'interno dello stesso account iCloud di condividere con quello del segnale di rete cellulare del tuo iPhone. Questo è vero SE questi dispositivi si trovano all'interno della stessa rete Wi-Fi.
Se desideri disabilitare altri dispositivi dalla condivisione del segnale della rete cellulare, è possibile farlo manualmente. Puoi disabilitare alcuni dispositivi all'interno dell'elenco degli interruttori che si trova nella parte inferiore di quella particolare schermata. Ciò impedirà, ad esempio, a tuo figlio di effettuare chiamate tramite il proprio iPad.
Passaggio 2. Configurazione del computer Mac
Una volta terminata la configurazione del tuo iPhone, sei ancora più vicino alla correzione dell'errore "Il tuo iPhone non è configurato per consentire le chiamate utilizzando questo Mac". Ora, devi configurare o impostare il tuo computer Mac per poter effettuare e ricevere il telefono chiamate.
- Apri Applicazione FaceTime
- Avvia Preferenze. Si trova nella barra dei menu di FaceTime.
- Sseleziona la casella che dice "Chiamate da iPhone" per abilitarlo. Si trova nella sezione centrale della finestra di dialogo.
Ora, tutto qui, hai configurato sia il tuo iPhone che il tuo computer Mac. Sei pronto per effettuare e ricevere chiamate utilizzando il tuo computer Mac abilitandolo a connettersi al segnale di rete cellulare del tuo iPhone. Ora, esaminiamo i passaggi su come effettuare chiamate tramite il tuo Mac.
Parte 3. Come effettuare chiamata tramite Mac
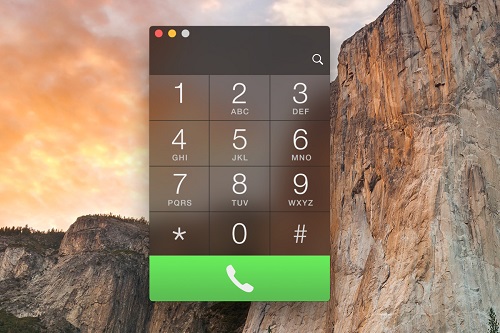
Una volta configurato il tuo Mac per connettersi al tuo iPhone per le telefonate, ci sono diversi modi in cui puoi implementare per comporre le chiamate usando quel computer. Di solito, questo è indicato nel sistema operativo da una sottolineatura blu (che appare come un collegamento ipertestuale). In alternativa, può apparire come una casella punteggiata di colore grigio che ha una freccia a discesa nella parte destra. Diamo un'occhiata ad alcuni dei metodi più popolari per effettuare chiamate tramite il tuo Mac.
- Utilizzando l'applicazione FaceTime, inserisci un numero di telefono o un nome di contatto all'interno della casella di ricerca. Successivamente, fai clic con il pulsante destro del mouse su detto contatto e scegli il numero che si trova in "Chiama tramite iPhone. ”Oppure, puoi anche premere l'icona del telefono situata nel contatto principale.
- Premi l'icona del telefono situato sotto il nome di un contatto nell'app Contatti.
- All'interno di Safari, puoi anche premere la freccia del menu a discesa situata accanto a un numero di telefono delineato in grigio. Questo si trova di solito sulle pagine Web. Successivamente, clicca "Chiamata." In genere, se un contorno grigio non appare all'interno di un numero, è possibile selezionare il numero con il cursore. In questo modo apparirà il contorno grigio.
- Nell'applicazione Mail, premi la freccia a discesa situato proprio accanto a un numero. Poi, scegli come desideri effettuare la chiamata. All'inizio può essere complicato. Tuttavia, quando seleziona un numero utilizzando il cursore, in genere viene visualizzato il menu.
- In Maps puoi trovare un determinato punto di interesse o posizione. Premi la bolla che contiene le informazioni. Successivamente, scegli "Chiamata."
- Apri Mac Spotlight. Successivamente, inserisci il nome di un contatto. Scegli il nome di contatto corretto che desideri chiamare. Premi l'icona del telefono per effettuare una chiamata con il tuo computer Mac.
- All'interno di Calendar, scopri se c'è un numero di telefono sottolineato in blu e cliccalo. Questo può essere trovato nella sezione dei dettagli di eventi particolari.
- All'interno di Promemoria, premi il numero di telefono sottolineato di colore blu. Ciò ti consentirà di effettuare una chiamata.
- Infine, all'interno dell'applicazione Note, scegli la freccia a discesa situata accanto a un determinato numero di telefono. In alternativa, è possibile evidenziare il numero di telefono e quindi premere il tasto destro. Poi, scegli il modo in cui desideri effettuare una chiamata.
Nota: Gli utenti Apple possono divertirsi a inviare messaggi istantanei più veloci tramite iMessage su tutti i dispositivi iOS. Se vuoi sapere come aggiungere un numero di telefono a iMessage su Mac, allora questo post fa per te.
Parte 4. Conclusione
In questa guida, ti abbiamo spiegato come correggere l'errore "iPhone non è configurato per consentire chiamate tramite questo Mac" e come effettuare chiamata tramite Mac. Puoi farlo configurando sia il tuo iPhone che il tuo computer Mac per consentire chiamate all'interno dello stesso Wi-Fi Rete. Abbiamo terminato l'articolo su come effettuare chiamate tramite il tuo computer Mac.
E tu? Come hai risolto questo errore quando l'hai riscontrato? Facci sapere nella sezione commenti qui sotto.



