Gli utenti Apple possono divertirsi a inviare messaggi istantanei più veloci tramite iMessage su tutti i dispositivi iOS. Come funziona iMessage Mac e vuoi aggiungere numero a iMessage?
Qui impariamo come aggiungere il numero di telefono a iMessage su Mac.
Testo: Parte 1. Come aggiungere il numero di telefono a iMessage su MacParte 2. iMessage non funziona su Mac? Come risolverlo?Parte 3. Cosa fare quando il tuo Mac rallenta?
Le persone leggono anche:Come risolvere iMessage non funziona su MacCome disattivare iMessage su Mac?Sincronizzare il tuo iMessage su Mac: il modo semplice e veloce
Parte 1. Come aggiungere il numero di telefono a iMessage su Mac
iMessage porta ai proprietari di Apple solo rendere speciale il fatto che tutti sembrano essere agganciati con esso.
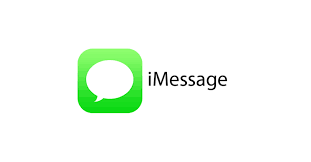
A differenza di altre app di messaggistica che utilizzano i crediti della rete cellulare per consentirti di inviare e ricevere, iMessage, invece, utilizza i dati o Internet per sbloccare le sue funzionalità. È molto più veloce del normale invio di SMS / MMS e fa molto di più.
IMessage è piuttosto semplice da configurare su qualsiasi dispositivo iOS, incluso il Mac. Questa app è preinstallata sui dispositivi Mac, quindi non è necessario scaricarla dall'AppStore.
Per aggiungere il numero di telefono a iMessage su Mac:
- Accendi iMessage sul tuo iPhone. Apri Impostazioni e poi Messaggi.
- Tocca Invia e ricevi e inserisci il tuo ID Apple. Assicurati che sia lo stesso account che hai usato sul tuo Mac.
- Verifica che il tuo numero di telefono e l'ID Apple siano controllati o selezionati nella sezione "Puoi essere raggiunto".
- A quest'ora, apri iMessage sul tuo Mac, apri Messaggi, e poi Preferenze.
- Vai su Account e inserisci il tuo ID iMessage
- Scegli il tuo ID Apple e seleziona la casella per il tuo numero di telefono
Questo è tutto! hai appena aggiunto un numero di telefono a iMessage su Mac! Facoltativamente, puoi aggiungere il tuo numero di telefono a "Inizia nuove conversazioni da" menu a comparsa come attributo principale.
Ora che hai aggiunto e attivato il tuo numero di telefono a iMessage su Mac, tutti i tuoi messaggi verranno sincronizzati su tutti i dispositivi iOS.
Parte 2. iMessage non funziona su Mac? Come risolverlo?
iMessage ti consente di inviare e ricevere molto di più di un normale SMS o MMS. Ha caratteristiche più divertenti e coinvolgenti che sicuramente amerai.

Tu puoi mandare:
- Foto
- Video
- audio
- File
- Indirizzo
- Giochi
- GIF
- adesivi
- E molti altri…
Ci sono rari momenti in cui le app iOS subiscono tempi di inattività e quando lo fanno, Apple si aggiorna in tempo reale su loro Pagina di stato. Gli sviluppatori Apple stanno lavorando duramente per garantire che tutte le app e le funzionalità che rilasciano funzionino correttamente. Sono anche veloci nel risolvere eventuali problemi segnalati nel caso.
Uno dei problemi comuni riscontrati dagli utenti di iMessage è la sincronizzazione dei messaggi. Di solito, arriva solo alla tua connessione Internet poiché questo è il percorso principale utilizzato dai tuoi messaggi.
Controlla la connettività Internet
Quando i tuoi messaggi non vengono sincronizzati su Mac, prova a controllare la tua connessione Internet. Potrebbe essere stato interrotto o potrebbe essere inattivo. Di solito, i tuoi dati potrebbero essere interrotti, il che potrebbe causare qualche inconveniente quando utilizzi iMessage.
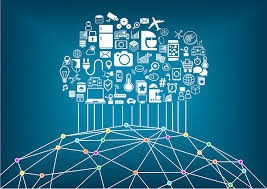
Puoi provare questi passaggi:
- Accendi e spegni il Wi-Fi sul tuo Mac e riprova a connetterti.
- Riavvia il tuo router Wi-Fi.
- Trasforma iMessage acceso e spento.
Dopo aver eseguito questi passaggi, controlla se i tuoi messaggi stanno iniziando a sincronizzarsi. Di solito sono necessari alcuni minuti per la sincronizzazione di tutti i messaggi.
Verifica l'ID Apple e configura le impostazioni
Un altro passo importante da considerare è ID apple. Non sarai in grado di utilizzare iMessage se hai abilitato un ID Apple diverso.
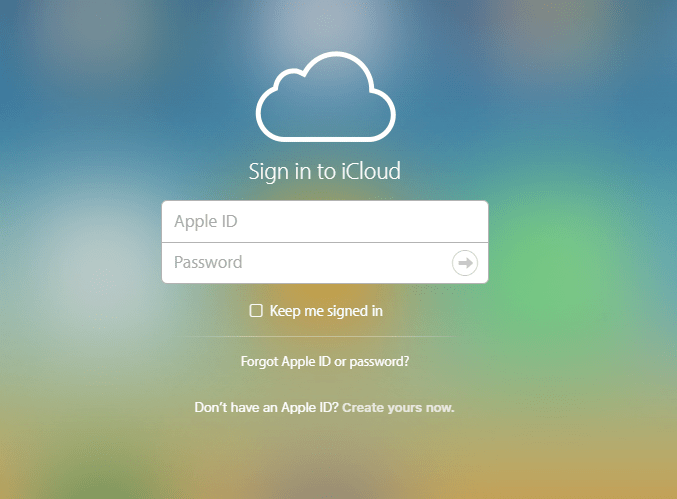
Ecco cosa puoi fare:
- Assicurati che il tuo ID Apple sul Mac corrisponda a quello che hai registrato sul tuo iPhone.
- Dopo aver confermato di avere lo stesso account, assicurati di controllare che queste tre opzioni siano attive nelle Impostazioni: iMessage, Invia come SMS e Messaggi MMS.
Subito dopo aver verificato queste impostazioni, abilita il tuo Mac in Inoltro messaggi di testo che si trova anche nell'app Impostazioni.
Attendi qualche minuto affinché i messaggi vengano sincronizzati. Eseguendo questi passaggi, sicuramente il tuo iMessage funzionerà senza problemi.
Parte 3. Cosa fare quando il tuo Mac rallenta?
Se dopo aver abilitato e iniziato a utilizzare iMessage su Mac e noti che il tuo sistema è rallentato, non incolpare di tutto l'app iMessage.
Potrebbero esserci varie situazioni e fattori da considerare prima di indirizzarlo singolarmente a un'app. Uno dei problemi comuni che riscontriamo con il Mac è la lentezza. Di solito, la lentezza o la latenza si verificano all'avvio, all'accesso a un'app e anche durante lo scorrimento.
Ho trovato una soluzione che può controllare il tuo sistema in pochi clic. Non è necessario eseguire molti test. Basta installare ed eseguire iMyMac PowerMyMac. Questo programma esegue la scansione della CPU, della memoria e del disco del dispositivo. Può anche eliminare comodamente un buon numero di file spazzatura, file vecchi e grandi e altri disordine.
Fornisce alcune funzionalità aggiuntive come Memory Retriever e Programma di disinstallazione dell'applicazione che possono aiutare a migliorare le esperienze degli utenti come la disinstallazione di app indesiderate, la manutenzione di alcuni importanti strumenti Mac e molto altro ancora.
Quello che mi piace di più di questo software è che offre un download gratuito per provare e sperimentare le sue potenti prestazioni.
Conclusione
Infine, abbiamo imparato come aggiungere un numero di telefono a iMessage su Mac. È abbastanza facile da fare quando segui i passaggi comodamente.
Se in ogni caso potresti riscontrare alcuni problemi come la sincronizzazione tardiva o la mancata sincronizzazione, ci sono anche misure di risoluzione dei problemi che puoi fare per sbarazzarti di questo problema. Il più delle volte, è solo la connessione Internet a causare questo problema.
Quando pensi che sia qualcosa di più del semplice problema di Internet e stia già influenzando l'intera prestazione del tuo Mac, puoi eseguire l'installazione PowerMyMac per eseguire la scansione e risolvere i problemi principali.
Hai già provato le soluzioni sopra per risolvere il problema? Hai aggiunto il numero di telefono a iMessage su Mac con successo? Condividi questo post in modo che anche i tuoi amici possano provare!



