Al giorno d'oggi, ci sono centinaia di persone che iniziano a lavorare da casa a causa della situazione che stiamo vivendo in questo momento. Le persone stanno a casa più spesso per proteggersi dal virus che si diffonde in tutto il mondo. E con ciò, una delle applicazioni più comunemente utilizzate ora per i professionisti è la Zoom. Viene utilizzata per partecipare all'incontro con i loro capi o con i colleghi del tuo lavoro per discutere facilmente questioni importanti. Ma sai come fare condivisione dello schermo su Zoom?
Puoi avere l'app Zoom sul tuo laptop, computer o persino sui tuoi dispositivi mobili. Inoltre, è un'applicazione molto facile da usare. Tuttavia, ci sono ancora molte persone che non sanno come utilizzare Zoom poiché questa è stata utilizzata di recente. E una delle domande più comuni che i nuovi utenti Zoom è su come condividere lo schermo su Zoom. Ecco perché ti mostreremo in questo post una guida rapida e completa su come eseguire una condivisione dello schermo o i suoi contenuti su Zoom.
Testo: Parte 1. Come posso condividere il mio schermo su Zoom?Parte 2. Quali sono i menu di condivisione dello schermo zoom che possono essere ottimizzati?Parte 3. Come risolvere i problemi quando si esegue una condivisione dello schermo ZoomParte 4. Conclusione
Parte 1. Come posso condividere il mio schermo su Zoom?
Come abbiamo detto, Zoom è ora un'applicazione richiesta da utilizzare quando si tratta di riunioni ed è comunemente utilizzata da professionisti. Attraverso questa app, saranno comunque in grado di parlare con molte persone in una sola chiamata. E condivisione dello schermo su Zoom è la maggior parte del tempo necessario soprattutto se si sta eseguendo una segnalazione utilizzando il desktop.
E con ciò, ti mostreremo un modo su come eseguire una condivisione dello schermo Zoom e le funzionalità fornite con lo schermo condiviso che puoi utilizzare durante la riunione o durante l'intera conversazione. Ma prima, ecco alcune cose che devi sapere prima della condivisione della schermata su zoom.
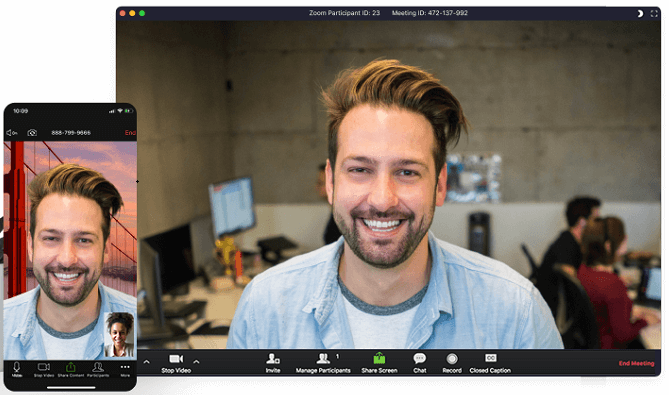
- L'intero desktop o lo schermo del tuo smartphone o computer.
- Un'applicazione a tua scelta.
- Alcune parti dello schermo.
- Whiteboard o lavagna
- Audio e Video del tuo dispositivo
- Video dalla tua fotocamera secondaria.
- Schermo dal tuo iPad o iPhone
Se sei effettivamente l'ospite della riunione di Zoom, hai anche il diritto di limitare i partecipanti all'accesso alla condivisione dello schermo di Zoom. E se si utilizza l'account di base o gratuito su Zoom, la condivisione dello schermo su Zoom sarà applicabile solo all'ospite della riunione.
Allora come eseguire una condivisione dello schermo Zoom? Ecco i passaggi da seguire:
- Fai clic sull'icona Condividi schermo dal controllo della riunione.
- E dopo, scegli tra le opzioni di condivisione sullo schermo. In realtà ci sono diverse opzioni di screening che puoi scegliere:
- Avanzato: qui ci sono sottocategorie tra cui puoi scegliere:
- Solo suoni musicali o per computer - in cui puoi condividere l'audio dal tuo computer.
- La parte dello schermo - in cui puoi scegliere di condividere solo un po' dello schermo usando il bordo verde.
- Contenuti della tua seconda fotocamera - in cui puoi condividere la tua fotocamera secondaria collegata al tuo computer.
- E dopo aver scelto le opzioni su come si desidera eseguire la condivisione dello schermo Zoom, andare avanti e attivare una di queste funzionalità. Questi sono tutti facoltativi, quindi puoi usarli se vuoi o no. Puoi scegliere di condividere i suoni del tuo computer, oppure puoi scegliere l'opzione per ottimizzare il tuo video a schermo intero se vuoi condividere il tuo video in accesso a schermo intero.
- Successivamente, vai avanti e fai clic sul pulsante Condividi sullo schermo. E poi Zoom lo trasformerà automaticamente in schermo intero per poter ottimizzare la visualizzazione dello schermo.
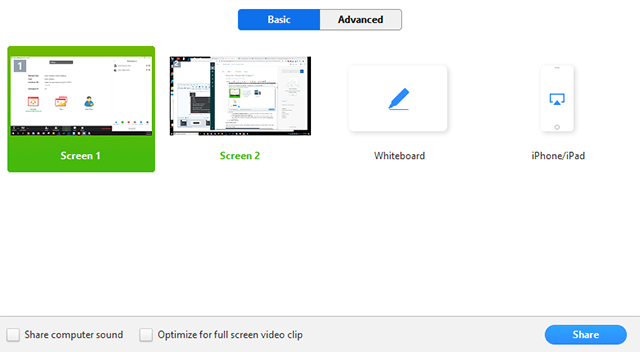
Video Guida: Supporto video per come eseguire la condivisione dello schermo Zoom.
Parte 2. Quali sono i menu di condivisione dello schermo zoom che possono essere ottimizzati?
Una volta che sei in grado di fare una condivisione dello schermo Zoom, il bello di questo è che viene fornito con diverse funzionalità che puoi scegliere di ottimizzare. E con ciò, ecco alcune delle funzionalità che puoi scegliere.
- Disattiva e riattiva audio: qui è possibile disattivare il microfono.
- Avvia e interrompi video: puoi fare clic su di esso per iniziare la riunione e interromperla al termine.
- Partecipanti o Gestisci partecipanti: qui è possibile visualizzare i partecipanti.
- Nuova condivisione: questa è l'opzione per condividere lo schermo e puoi scegliere con quale schermo condividere.
- Pausa condivisione: è possibile interrompere temporaneamente la condivisione dello schermo con i partecipanti temporaneamente.
- Annota o lavagna: è qui che puoi disegnare o aggiungere testo durante la riunione.
- Altro: qui è possibile trovare ulteriori opzioni che è possibile utilizzare durante la riunione, come le seguenti:
- Chat - per avviare la finestra di chat.
- Invita: se desideri aggiungere più partecipanti al tuo video.
- Registra: se si desidera registrare la riunione Zoom.
- Consenti e disabilita annotazione partecipanti: è qui che puoi scegliere di consentire o impedire ai partecipanti di annotare lo schermo.
- Mostra o nascondi nomi di annotatori: qui puoi mostrare o persino nascondere i nomi dei tuoi partecipanti.
- Live on Work Place by Facebook: puoi condividere la tua riunione con Facebook.
- Ottimizza condivisione per schermo intero: qui puoi ottimizzare i tuoi video a schermo intero.
- Termina riunione: questo è ciò su cui fai clic quando desideri terminare la riunione.

Parte 3. Come risolvere i problemi quando si esegue una condivisione dello schermo Zoom
Ora, ci sono anche casi in cui potresti riscontrare alcuni problemi quando esegui una condivisione dello schermo Zoom. E come nuovo utente, potresti farti prendere dal panico quando questo accade. Ecco perché è indispensabile che ti informiamo anche su come risolvere questo tipo di problemi. E con ciò, ti mostreremo come risolvere due dei problemi più comuni che potresti riscontrare quando utilizzi lo zoom.
Come risolvere "la condivisione dello schermo Zoom non funziona"
Quando hai intenzione di condividere lo schermo su Zoom sullo schermo, ci sono alcune impostazioni che devi prima verificare. In questo modo, puoi evitare di avere alcuni problemi con la nostra connessione e altre cose che potresti riscontrare durante una chiamata. E uno dei problemi comuni che potresti voler prevenire è quando la condivisione dello schermo Zoom non funziona.
Quando incontrare il problema "la condivisione dello schermo Zoom non funziona", prova soluzioni seguenti:
- Inizia l'incontro senza avere video. Puoi farlo facendo clic sull'opzione Avvia senza video sullo schermo per effettuare invece una audioconferenza. E dopo alcuni minuti, il tuo video si accenderà automaticamente ai tuoi partecipanti.
- Un altro modo per risolverlo è disattivando il video. Tutto quello che devi fare è fare clic sull'opzione Interrompi video durante una chiamata in conferenza e quindi selezionare l'opzione Condividi schermo.
- Ma se la condivisione dello schermo Zoom non funziona ancora, puoi provare a disinstallarlo e reinstallarlo sul tuo computer o sul tuo dispositivo mobile.
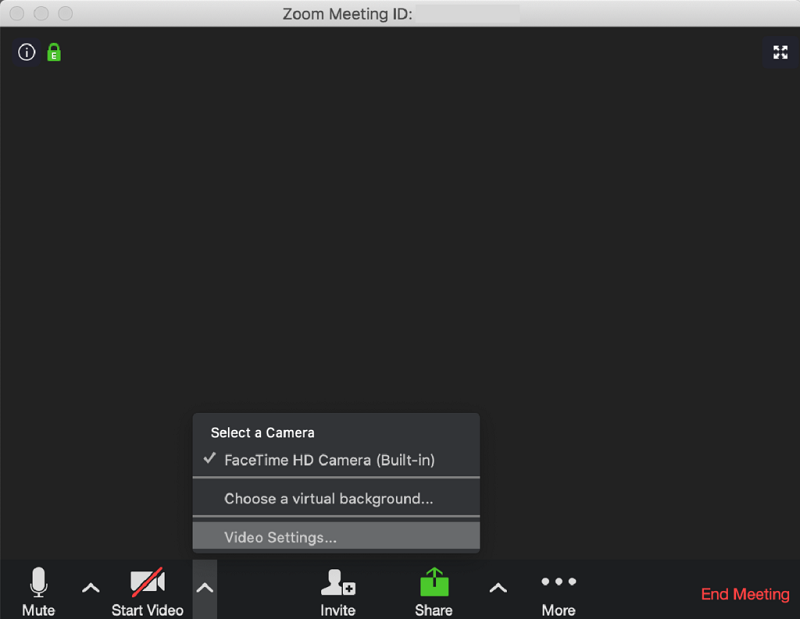
Come risolvere "lo schermo nero durante la condivisione dello schermo su Zoom"
Nel caso in cui si verifichi di avere una schermata nera mentre si è su una condivisione dello schermo, prova a fare:
- Vai avanti e vai al tuo pannello di controllo di Windows, quindi avvia il pannello di controllo di Nvidia.
- Successivamente, vai avanti e fai clic su Gestisci impostazioni 3D.
- Poi seleziona Impostazioni programma. E da lì, vai avanti e scegli l'opzione “Vorrei usare le seguenti impostazioni 3D”.
- E dopo, scegli un programma da personalizzare e anche da aggiungere Cpthost.exe alla tua directory del cestino Zoom.
- Successivamente, cerca la tua directory del cestino Zoom e quindi scegli l'opzione Aggiungi programma selezionato.
- E da lì, vai avanti e seleziona la grafica integrata e poi premi sul pulsante Applica.
- E infine, apri l'applicazione per provare di nuovo la funzione di condivisione dello schermo.
Parte 4. Conclusione
Come puoi vedere, ci sono un sacco di vantaggi che si possono ottenere facendo una condivisione dello schermo con Zoom sia sul tuo computer che sul tuo dispositivo mobile. E vi abbiamo già mostrato sopra come si può fare la condivisione dello schermo su Zoom. Si può anche godere utilizzando alcune delle funzionalità che vengono con esso per te di utilizzare più sulla tua riunione Zoom.



