Chi non avrebbe conosciuto Discord e le sue funzionalità? È una piattaforma popolare che consente alle persone di comunicare con facilità e di usufruire di funzioni come la condivisione dello schermo, utile per tutorial e simili. Tuttavia, ci sono stati casi e casi in cui le persone hanno riscontrato problemi come "La schermata Discord non condivide l'audio”, la comparsa di uno schermo nero, ecc.
Se sei più preoccupato dal dilemma di non avere audio quando condividi lo schermo su Discord, sei fortunato. Questo post condividerà una serie di metodi su come affrontare questo problema.
Testo: Parte 1. Perché non viene emesso alcun suono quando condivido lo schermo su Discord?Parte 2. Come risolvere il problema relativo alla condivisione dello schermo Discord senza audio?Parte 3. Alternativa: condivisione dello schermo Discord ancora senza audioParte 4. In conclusione
Parte 1. Perché non viene emesso alcun suono quando condivido lo schermo su Discord?
Quando Discord è in uso, sarebbe troppo fastidioso e frustrante se i problemi si presentassero all'improvviso. Per quanto riguarda la preoccupazione principale di non avere l'audio durante la condivisione dello schermo tramite questa piattaforma, ciò potrebbe essere dovuto a numerose possibili ragioni.
- Il server Discord potrebbe avere un problema che causa il dilemma "Condivisione schermo Discord senza audio".
- Potrebbero esserci alcuni problemi hardware.
- A volte, l'antivirus o il firewall che hai sul tuo PC influiscono sulla funzionalità di Discord.
- Potresti aver dimenticato di concedere le autorizzazioni per il microfono.
- Alcune impostazioni potrebbero non essere state configurate correttamente.
Oltre a quanto sopra, potrebbero esserci altre cause del problema. Passiamo alla sezione successiva per conoscere ora le soluzioni da applicare.
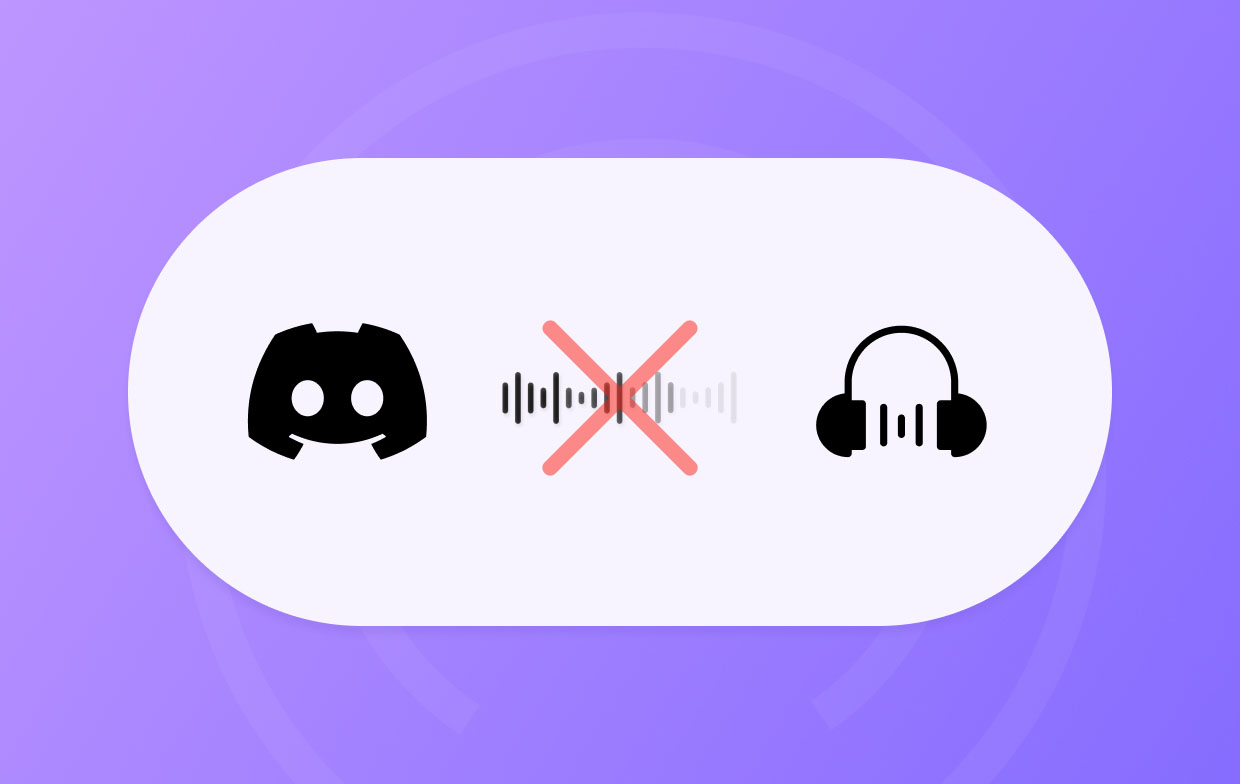
Parte 2. Come risolvere il problema relativo alla condivisione dello schermo Discord senza audio?
Alcune soluzioni alternative per risolvere il problema "Condivisione schermo Discord senza audio" saranno condivise in questa sezione. Controllali uno per uno e prova come desideri.
Soluzione n. 1. Controlla lo stato del server Discord
Le interruzioni sul server Discord potrebbero causare problemi con la funzionalità dell'app. Sarebbe bene verificare anche se questa sia la causa principale del dilemma.
- Vai al sito ufficiale dedicato al monitoraggio dello stato del server Discord – "Discordstatus.com".
- Cerca le interruzioni segnalate.
- Assicurarsi che i server siano tutti in buone condizioni e operativi.
Soluzione n. 2. Prova a disabilitare la modalità a schermo intero
Un altro metodo per affrontare il dilemma "Discord screen share no audio" è passare dalla modalità a schermo intero a quella a finestra. Ecco una guida per te.
- Esci dalla modalità a schermo intero dello schermo che stai attualmente condividendo. Se stai giocando, vai su "Impostazioni" e seleziona la modalità finestra.
- Successivamente chiudi l'app Discord.
- Dopo alcuni minuti, riavvia la piattaforma e prova nuovamente a condividere lo schermo.
- Controlla se l'audio ora funziona correttamente.
Soluzione n.3. Utilizza il sottosistema audio legacy
Per qualsiasi problema relativo all'hardware audio, si consiglia inoltre di provare a scegliere il file Sottosistema audio legacy.
- Avvia Discordia.
- Premere il menu "Impostazioni".
- Scegli "Audio e video"
- In "Sottosistema audio", seleziona "Legacy" prima di premere "OK".
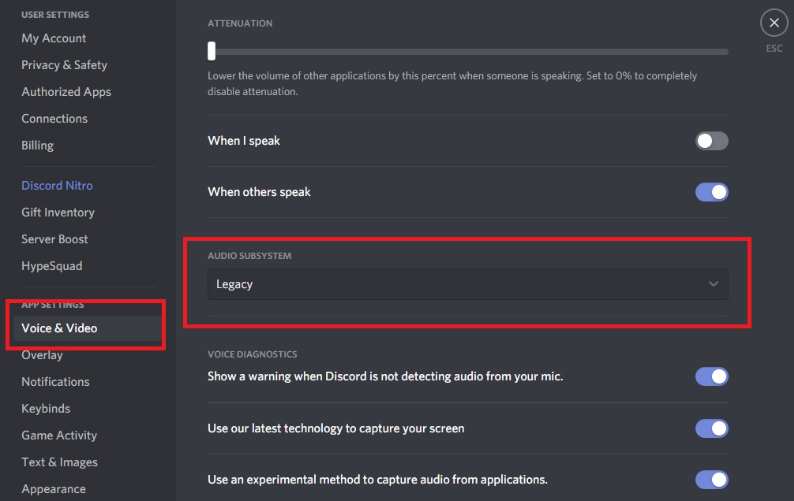
Soluzione n.4. Prova a disattivare antivirus e firewall
Una delle possibili cause del problema "Discord screen share no audio" è l'antivirus e il firewall installati sul tuo computer poiché a volte potrebbero bloccare i dati di Discord. Potresti provare a disattivarli temporaneamente. Dopo averlo fatto, prova a verificare se il problema è stato risolto. Se tutto va bene, riattiva l'antivirus per evitare problemi di sicurezza.
Soluzione n.5. Aggiungi il programma a Discord
Per consentire la condivisione dello schermo con audio su Discord, le app che stai tentando di condividere dovrebbero essere aggiunte a Discord stesso.
- Avvia la tua app Discord.
- Prepara l'app che stai per trasmettere in streaming e condividere.
- Su Discord, vai su "Impostazioni".
- Fai clic sul menu "Stato attività", quindi seleziona "Giochi registrati".
- Scegli "Aggiungi" successivamente.
- Utilizzando il menu a discesa, scegli quale app condividere.
- Premi "Aggiungi gioco" e assicurati di abilitare "Overlay".
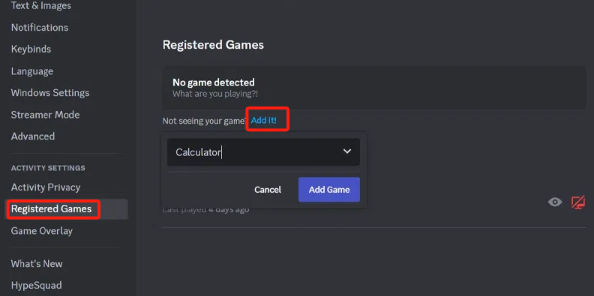
Soluzione n.6. Prova a impostare Discord come amministratore
Per risolvere il dilemma "schermata Discord senza condivisione audio", potrebbe anche valere la pena provare a configurare Discord come amministratore. Questo può essere fatto procedendo come segue.
- Chiudi l'app Discord.
- Cerca il tuo launcher Discord. Fare clic con il tasto destro e scegliere "Esegui come amministratore".
- Premere "Sì" successivo.
- Potrebbe esserti chiesto di inserire la password del tuo PC, procedi come richiesto.
- Prova e verifica se il problema è stato risolto.
Soluzione n.7. Revisione delle autorizzazioni del microfono
Vale anche la pena verificare se a Discord sono state concesse autorizzazioni sufficienti per il microfono poiché questo potrebbe anche essere il motivo del problema "Schermata Discord senza condivisione audio".
- Vai su "Impostazioni" sul tuo dispositivo.
- In "Impostazioni di sistema", vai su "Impostazioni privacy microfono".
- Cerca il menu "Consenti alle app di accedere al microfono".
- Dall'elenco delle app, cerca Discord e assicurati che venga concessa l'autorizzazione per utilizzare il microfono.
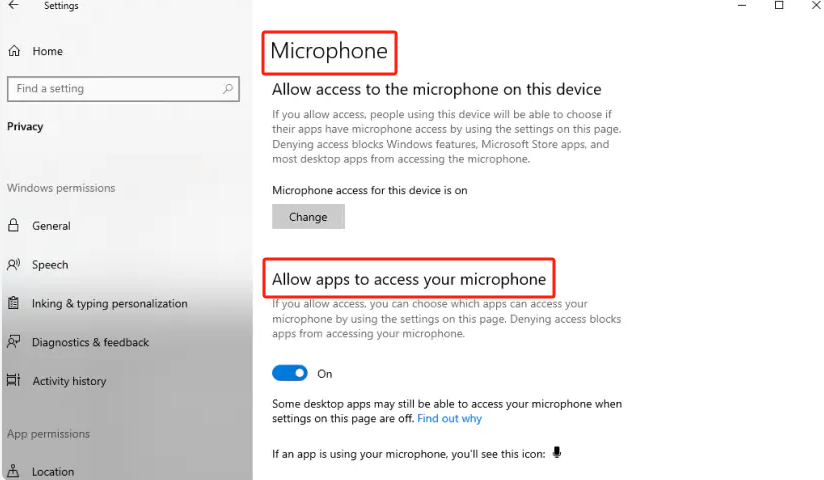
Parte 3. Alternativa: condivisione dello schermo Discord ancora senza audio
Per fortuna, ci sono un sacco di soluzioni alternative che si possono applicare e fare quando si affrontano dilemmi come il problema "Condivisione schermo Discord senza audio". Tuttavia, anche dopo aver eseguito tutte le soluzioni suggerite e tuttavia il problema persiste, sarebbe utile disporre di un piano di backup. Invece di stressarti per il problema durante la condivisione dello schermo su Discord, potresti anche provare a farlo cattura le tue chiamate Discord e fai inviare i file registrati alle persone a cui intendi riceverli. Puoi fare affidamento su strumenti come iMyMac Screen Recorder quando lo fai, poiché questo ha dimostrato di essere affidabile e ha sempre offerto ottime funzionalità e risultati sorprendenti.
Provalo gratis Normal Mac M-Series Mac Provalo gratis
Parte 4. In conclusione
È normale affrontare o riscontrare problemi durante l'utilizzo di piattaforme e app come la "schermata Discord senza condivisione audio". La cosa buona è che sai quali sono le ragioni del problema e come possono essere affrontate. Fortunatamente, esistono diverse soluzioni relative al dilemma menzionato. Inoltre, quando non hai altra scelta, puoi sempre contare sull'utilizzo di soluzioni alternative come la registrazione dello schermo tramite strumenti come iMyMac Screen Recorder.



