Discord è una piattaforma ampiamente utilizzata in tutto il mondo. Molti utenti apprezzano questa app poiché ci sono varie funzionalità offerte di cui possono trarre vantaggio. Uno di questi è la funzione di condivisione dello schermo di Discord. Usandolo, puoi condividere il tuo schermo con altri utenti. È semplicemente triste che ci siano casi in cui questioni come "Schermata nera dello streaming Discord" vengono incontrati. Fortunatamente, questo problema in particolare è facile da risolvere. Poiché l'obiettivo di questo articolo è discutere le soluzioni a questo dilemma menzionato, abbiamo elencato l'elenco per un facile riferimento.
Testo: Parte 1. Perché Discord Stream ha una schermata nera?Parte 2. Come risolvere lo schermo nero su Discord Stream?Parte 3. Alternativa quando la condivisione dello schermo in Discord Stream continua a non funzionareConclusione
Parte 1. Perché Discord Stream ha una schermata nera?
Potrebbero esserci molte possibili ragioni dietro il problema "Discord stream black screen". Abbiamo elencato alcuni di quelli più comunemente conosciuti.
- Il problema potrebbe essere dovuto alle autorizzazioni in conflitto tra l'app che stai per condividere lo schermo e Discord.
- Se stai cercando condivisione dello schermo in modalità a schermo intero, questo potrebbe essere il motivo della schermata nera su Discord.
- Scegliere l'opzione "Utilizza le nostre ultime tecnologie per la condivisione dello schermo" nelle "impostazioni voce e video" su Discord potrebbe far sì che lo schermo di Discord diventi nero.
- Il colpevole potrebbe essere l'uso di una scheda grafica obsoleta.
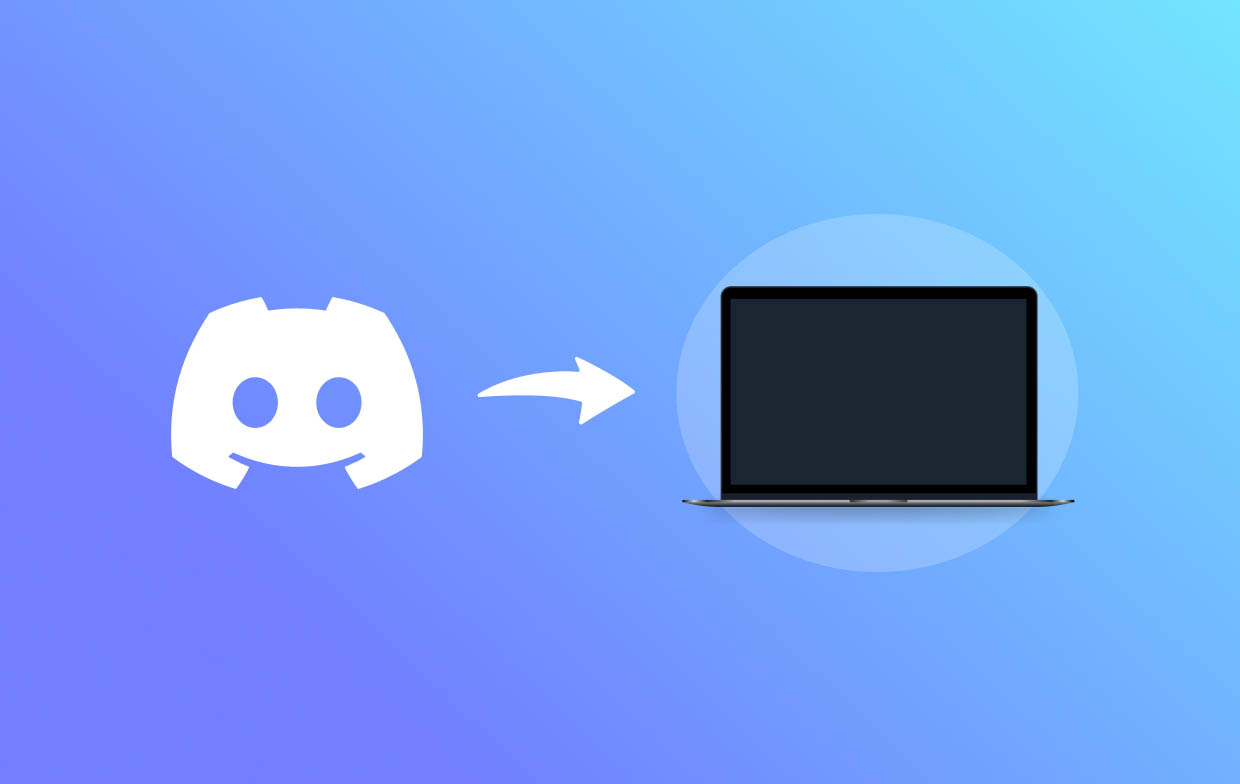
Parte 2. Come risolvere lo schermo nero su Discord Stream?
Quindi, ora che siamo già a conoscenza di alcune cose che potrebbero causare il problema della "schermata nera dello streaming Discord", sarebbe meglio andare avanti e approfondire le soluzioni. Abbiamo un sacco di cose da condividere qui.
Soluzione n. 1. Esegui Discord come amministratore
Autorizzazioni insufficienti mentre i programmi sono in uso sono stati menzionati come probabile causa del problema "Schermata nera del flusso Discord". Per risolvere questo problema, è necessario fornire un permesso sufficiente. Prova a eseguire Discord come amministratore e poi vedi se il dilemma verrà risolto.
- Nella barra degli strumenti, fare clic su "Task Manager".
- Cerca "Discord" e quindi fai clic con il pulsante destro del mouse su di esso. Scegli il menu "Termina operazione".
- Individua l'icona di Discord e fai clic con il pulsante destro del mouse su di essa. Scegli il pulsante “Esegui come amministratore”.
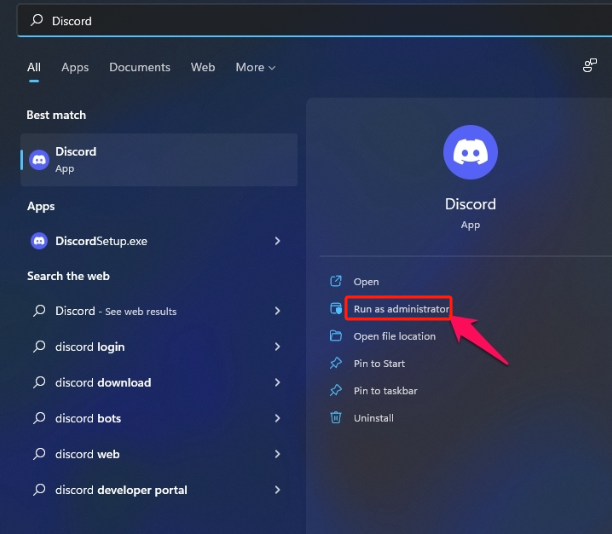
Soluzione n. 2. Passa alla modalità finestra
In precedenza è stato anche affermato che lo schermo del tuo Discord potrebbe diventare nero quando provi a condividere lo schermo a schermo intero. Questo perché l'app non supporta la condivisione a schermo intero. Se desideri registrare a schermo intero, dovrai affrontare un conflitto. Per risolvere questo problema, passare ad altre modalità disponibili come "Modalità finestra” viene suggerito.
Soluzione n. 3. Disattiva l'opzione "Utilizza le nostre ultime tecnologie per la condivisione dello schermo".
Nelle impostazioni vocali e video di Discord, è anche opportuno considerare di disabilitare il menu "Utilizza le nostre ultime tecnologie per la condivisione dello schermo". Questo è anche un sospetto colpevole che fa diventare nero lo schermo quando usi Discord. Per disattivarlo e risolvere il problema della "schermata nera dello streaming Discord", ecco cosa devi fare.
- Sul tuo PC, apri Discord e poi vai su “Impostazioni”.
- Individua la sezione "Voce e video" e scorri verso il basso fino a visualizzare il menu "Utilizza le nostre ultime tecnologie per la condivisione dello schermo". Dovrebbe trovarsi in "Diagnostica video".
- Disabilita questa funzione.
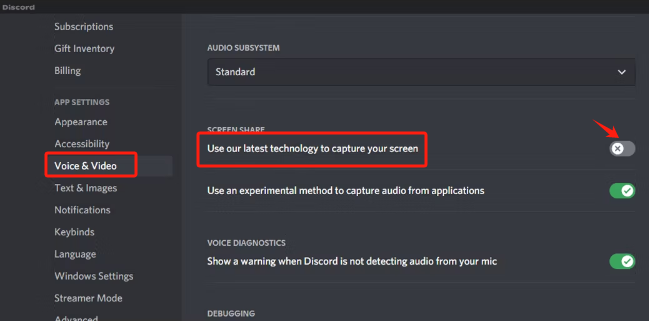
Soluzione n.4. Aggiorna il driver grafico
L'uso di un driver grafico obsoleto potrebbe anche portare al problema "Schermata nera del flusso Discord". Aggiornarlo manualmente potrebbe risolvere il caso. Se non sai come farlo, segui semplicemente i semplici passaggi riportati di seguito.
- Fai clic con il pulsante destro del mouse sul menu "Start". Dalle opzioni, scegli "Gestione dispositivi".
- Cerca "Schede video" e fai doppio clic. Fai clic con il pulsante destro del mouse sulla scheda grafica che stai utilizzando. Seleziona il menu "Aggiorna driver".
- Scegli l'opzione "Cerca automaticamente i conducenti". Attendi fino al completamento del processo. Riavvia il PC in seguito.
Soluzione n.5. Disattiva il menu "Accelerazione hardware".
Un'altra opzione per risolvere il problema della "schermata nera del flusso Discord" è disattivare il menu "Accelerazione hardware". Ecco come puoi farlo.
- Apri l'app Discord sul tuo PC. Tramite l'icona "ingranaggio", avviare le "Impostazioni utente".
- Nel riquadro sinistro della finestra "Impostazioni", seleziona il menu "Impostazioni avanzate".
- Cerca l'opzione "Accelerazione hardware" e disabilitala. Premere "Ok" successivamente.
- Prova di nuovo a condividere lo schermo su Discord e verifica se il problema è stato risolto.
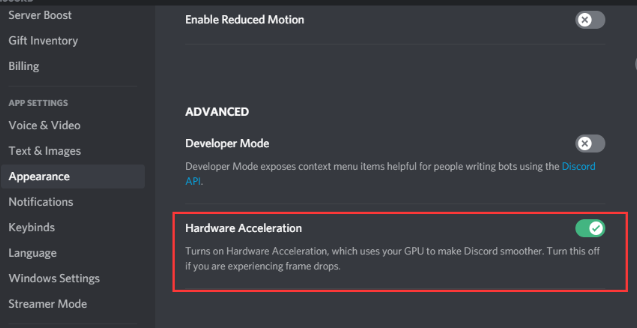
Soluzione n.6. Termina tutte le attività di Discord in esecuzione e riavviale di nuovo
Alcune attività in background in corso potrebbero anche portare al problema "Discord stream black screen". Un buon passo da compiere è terminare tutti i processi Discord in esecuzione che non hai intenzione di condividere al momento. Puoi farlo semplicemente andando al "Task Manager", identificando i processi e quindi premendo l'opzione "Termina processo" per ciascuno.
Soluzione n.7. Prova a eliminare la cache Discord
I file temporanei della cache Discord potrebbero anche essere il motivo per cui lo schermo Discord diventa nero. In tal caso, l'eliminazione della cache Discord potrebbe risolvere il problema. Ecco i passaggi da eseguire.
- Chiudi prima l'app Discord.
- Premere i tasti "Windows" e "R". Tocca "OK" successivo.
- Genere "
%appdata%" e poi premere "OK". - Seleziona la cartella “Discord” e quindi scegli “Elimina”.
- Prova a riavviare l'app Discord e quindi a condividere lo schermo.
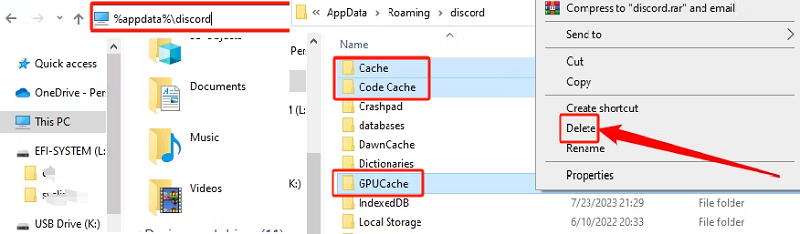
Parte 3. Alternativa quando la condivisione dello schermo in Discord Stream continua a non funzionare
Le correzioni per il problema "Schermata nera dello streaming Discord" elencate nella parte precedente sono solo alcune soluzioni che possono essere applicate e provate. Se all'improvviso ti stanchi di tutte le soluzioni disponibili o ogni opzione fallisce, è meglio avere un'app alternativa che possa aiutarti quando la condivisione dello schermo Discord Stream continua a non funzionare. IL iMyMac Screen Recorder è un'ottima app da considerare. Può aiutare con registrazione dello schermo con webcam e anche con l'audio, offrendo all'utente tutta la flessibilità per definire le impostazioni che preferisce. È ricco di fantastiche funzionalità, ha un'interfaccia semplice, è compatibile con Windows e Mac OS e garantisce file di output di alta qualità.
Provalo gratis Normal Mac M-Series Mac Provalo gratis
Conclusione
Siamo abbastanza fortunati che ci siano varie soluzioni al problema dello "schermo nero dello streaming Discord" che possiamo applicare. Quelli che sono stati condivisi qui sono solo alcuni di essi. Tieni presente che quando tutte le soluzioni alternative non sembrano funzionare, puoi sempre utilizzare un'app alternativa come iMyMac Screen Recorder.



