GeForce Experience è fornita dalle GPU Nvidia come parte della sua suite software. Le sue caratteristiche sono vitali quando si tratta di ospitare prestazioni e configurazioni di giochi, così come sono utili quando parliamo di impostazioni di gioco individuali. È spesso preferito dagli utenti rispetto alle impostazioni universali poiché queste ultime potrebbero causare arresti anomali del gioco senza preavviso. Tuttavia, questioni come “GeForce Experience non funziona”, si riscontrano comunemente accessi non validi, schermata di accesso oscura, ecc. Se sei particolarmente preoccupato dalla prima preoccupazione, ciò che abbiamo preparato in questo articolo soddisferà le tue esigenze poiché condivideremo le soluzioni corrispondenti in questo post.
Testo: Parte 1. Perché la mia esperienza GeForce non funziona?Parte 2. Come risolvere il problema con GeForce Experience che non funziona?Parte 3. Alternativa alla registrazione del gameplay se GeForce Experience continua a non funzionareDomande frequenti su GeForce Experience
Parte 1. Perché la mia esperienza GeForce non funziona?
Naturalmente, prima di passare alle soluzioni, sarebbe bene essere consapevoli anche delle cause del problema "GeForce Experience non funzionante".
- Viene richiesto l'accesso come amministratore.
- I giochi non vengono salvati nella cartella del client GeForce.
- Potrebbero essersi verificati problemi dovuti al software firewall installato.
- Potresti utilizzare driver danneggiati o obsoleti.
- Il tuo PC potrebbe non eseguire il file Impostazioni del contenitore di telemetria Nvidia.
Quindi, dopo aver appreso quanto sopra, come possiamo ora affrontare il problema? Lo scopriremo nella parte successiva.
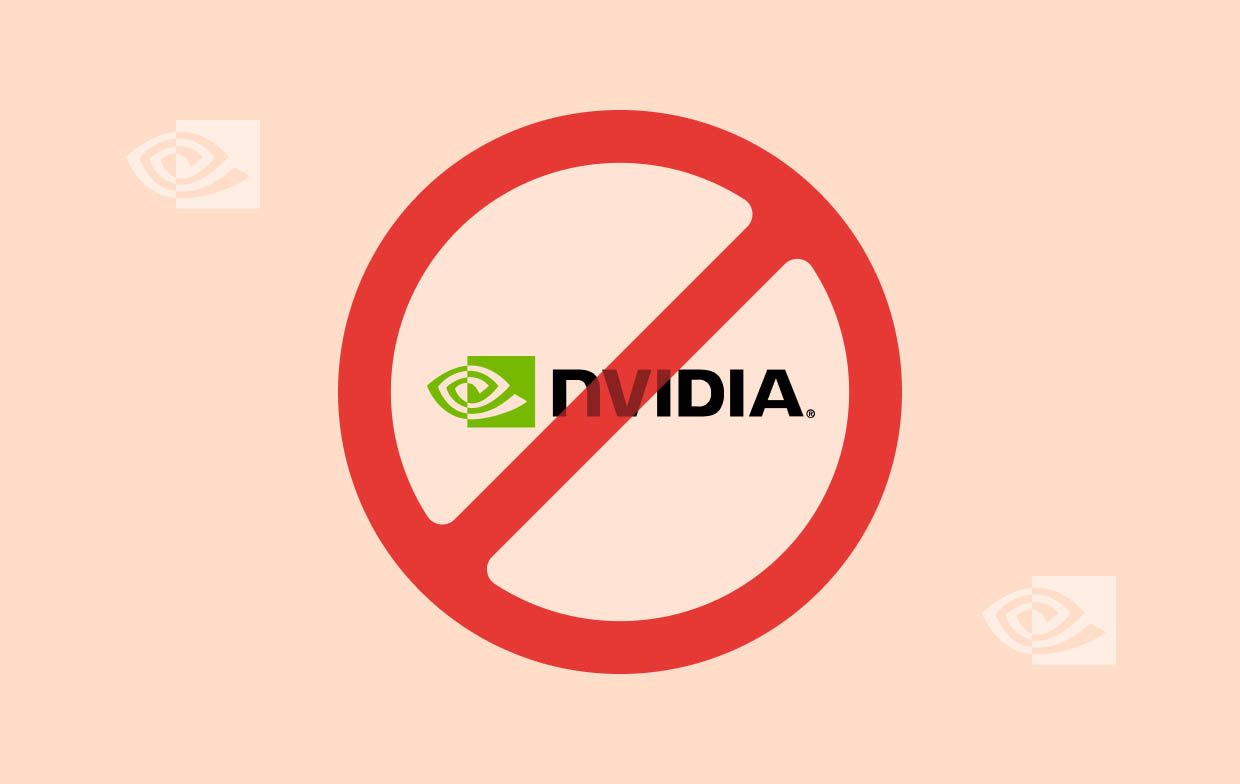
Parte 2. Come risolvere il problema con GeForce Experience che non funziona?
Ora che conosciamo già bene le potenziali cause del problema "GeForce Experience non funziona", continueremo ad affrontare le soluzioni alternative che è possibile applicare come contromisure.
Soluzione n. 1. Prova a riavviare il programma GeForce Experience
Se GeForce Experience non funziona normalmente, riavviarlo potrebbe aggiornare il programma e contribuire a risolvere problemi minori.
- Tieni premute le funzioni "Ctrl", "Alt" e "Canc" sulla tastiera. Dall'elenco, scegli Task Manager.
- Vai alla scheda "Processi". Cerca tutti i programmi software relativi a Nvidia che includono GeForce Experience.
- È sufficiente fare clic con il pulsante destro del mouse su ciascuno e scegliere "Termina operazione". Dopo averlo fatto su tutti i processi, riavvia il computer.
- Attendi qualche minuto prima di aprire nuovamente l'app GeForce Experience.
Soluzione n. 2. Prova a reinstallare i driver della scheda grafica Nvidia
Un'altra soluzione per risolvere il problema "GeForce Experience non funziona" è reinstallare i driver della scheda grafica Nvidia poiché potresti averne di corrotti o obsoleti. Basta disinstallare i driver e installarli di nuovo.
- Premere "Start" e quindi digitare "Gestione dispositivi".
- Da "Gestione dispositivi", fai clic sulla freccia a discesa accanto a "Schede video" per espandere e visualizzare più opzioni sotto di essa.
- Fare clic destro su di esso e selezionare "Disinstalla dispositivo". Successivamente, basta confermare per procedere.
- Vai al sito web di Nvidia. Assicurati che scarica i driver più recenti compatibili con il tuo dispositivo.
- Riavvia successivamente il computer per applicare tutte le modifiche apportate. Infine, prova a riavviare l'app GeForce Experience per vedere se il problema è stato risolto.
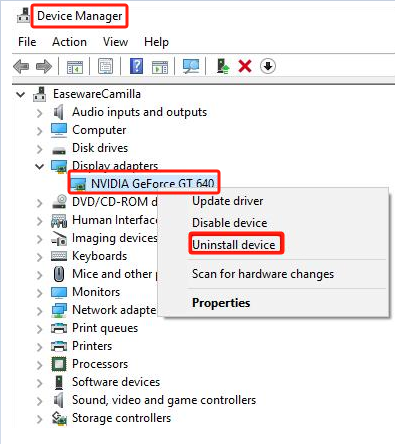
Soluzione n.3. Controlla le impostazioni di telemetria Nvidia
Come accennato in precedenza, una delle possibili cause del problema "GeForce Experience non funziona" potrebbero essere le impostazioni di telemetria di Nvidia. Devi rivedere e modificare le impostazioni per far funzionare normalmente GeForce Experience. Ecco i passaggi che dovresti seguire.
- Avvia l'app "Esegui" premendo "Windows" + "R" sulla tastiera.
- Digitare "service.msc" prima di premere il tasto "Invio".
- Dall'elenco dei servizi, cercare "Contenitore di telemetria Nvidia”. Fare doppio clic su di esso.
- Premere la scheda "Accedi". Assicurarsi che “Account di sistema locale"il menu è stato contrassegnato.
- Nella scheda "Generale", premi "Avvia" se il servizio non è ancora in esecuzione. Oppure premi "Stop" e tocca nuovamente "Avvia".
- Cercare "Servizio Nvidia GeForce Experience” e sceglilo. La descrizione viene visualizzata a sinistra. Premere il menu "Riavvia il servizio".
- Infine, chiudi tutte le finestre aperte e prova a riaprire GeForce Experience. Si spera che il problema "GeForce Experience non funziona" sia stato ora risolto. Altrimenti, prova a eseguire la correzione successiva.
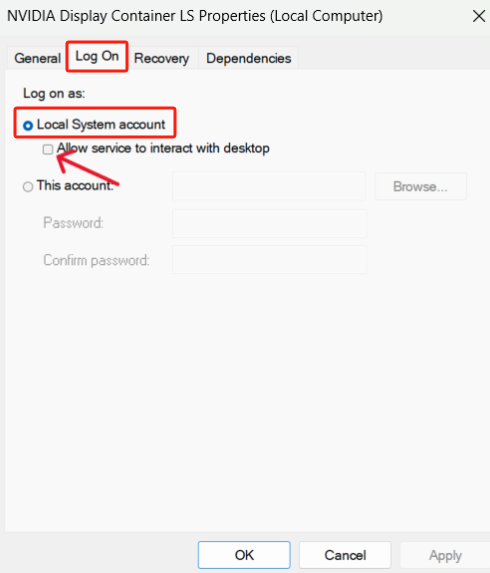
Soluzione n.4. Prova a disattivare l'antivirus
Ci sono casi in cui l'app antivirus che hai installato sul tuo PC sta influenzando la funzionalità delle altre app. Puoi anche provare a disabilitarlo temporaneamente per testare e vedere se il problema "GeForce Experience non funziona" verrà risolto.
- Avvia "Impostazioni" sul tuo computer.
- Vai su "Aggiornamento e sicurezza", quindi su "Sicurezza di Windows" e infine su "Protezione da virus e minacce".
- Assicurati che il menu "Protezione in tempo reale" sia stato disabilitato. Fatto ciò, prova ad aprire nuovamente l'app GeForce Experience.
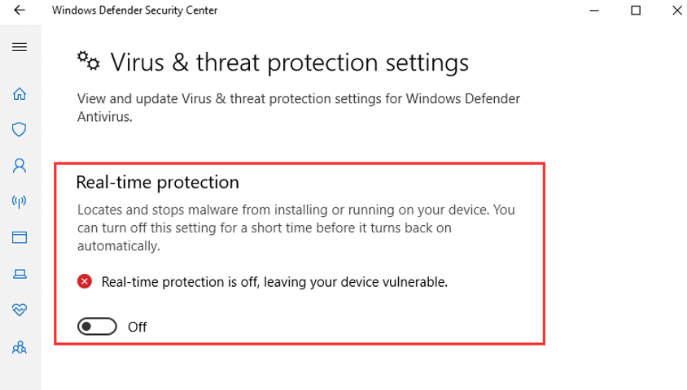
Se questa soluzione ha funzionato, potresti disinstallare o meno l'app antivirus (sempre a seconda delle tue preferenze).
Parte 3. Alternativa alla registrazione del gameplay se GeForce Experience continua a non funzionare
Nel caso in cui tu abbia fatto tutto il possibile e applicato tutte le soluzioni che conosci per risolvere il problema "GeForce Experience non funziona" e tuttavia è ancora lì, potrebbe essere utile ricorrere all'utilizzo di uno strumento professionale che possa aiutarti registrare il gameplay. Fortunatamente, ci sono un sacco di buone app sul web. Ma ti consigliamo di utilizzarne uno attendibile e affidabile come il iMyMac Screen Recorder.
Il programma software sopra menzionato può eseguire facilmente la registrazione dello schermo e offre anche molte funzionalità agli utenti. Menu di modifica, strumenti di annotazione in tempo reale, pulsanti per acquisire screenshot, mettere in pausa, riavviare e altro ancora sono facilmente e facilmente accessibili. Inoltre, ha un'interfaccia semplice che lo rende semplice da usare. È compatibile anche con il sistema operativo Mac e Windows.
Provalo gratis Normal Mac M-Series Mac Provalo gratis
Domande frequenti su GeForce Experience
- Come si attiva GeForce Experience?
Questo è semplice. Devi solo fare quanto segue:
- Scarica e installa l'app GeForce Experience.
- Dopo aver avviato l'app, accedi al tuo account o creane uno.
- Seguire le istruzioni sullo schermo per attivare finalmente il software. Ottimizza le impostazioni.
- GeForce ora è gratuito?
GeForce offre un abbonamento gratuito, tuttavia, per sbloccare funzionalità maggiori, sarebbe consigliabile la registrazione a un account premium.
- Perché non riesco ad accedere a GeForce Experience?
Se hai riscontrato problemi come "GeForce Experience non funzionante" e qualsiasi altro problema di accesso, ciò potrebbe essere dovuto a molteplici possibili ragioni: driver della scheda obsoleti o corrotti, l'app antivirus potrebbe bloccare l'app GeForce Experience, ecc.



