Come eseguire lo streaming di Disney Plus su Discord? È possibile condividere lo schermo su Discord durante lo streaming di uno spettacolo Disney Plus? Puoi eseguire lo streaming di tali contenuti mentre utilizzi il tuo computer Windows o Mac? Che dire dei problemi di streaming come avere uno schermo nero?
Tutte le domande sopra menzionate verranno affrontate man mano che accedi a ciascuna sezione di questo articolo. Sia Disney Plus che Discord sono conosciute come grandi piattaforme nei loro settori. Se stai pensando di condividere i tuoi preferiti Disney Plus con i tuoi amici o i tuoi cari, utilizzare il tuo account Discord è un buon modo. Senza ulteriori indugi, impariamo maggiori dettagli relativi all'argomento mentre passiamo alla prima parte.
Testo: Parte 1. Puoi condividere lo schermo Disney Plus su Discord?Parte 2. Come eseguire lo streaming di Disney Plus su Discord su Mac?Parte 3. Come eseguire lo streaming di Disney Plus su Discord su Windows?Parte 4. Come eseguire lo streaming di Disney Plus su Discord senza schermo nero?Domande Frequenti
Parte 1. Puoi condividere lo schermo Disney Plus su Discord?
Prima di discutere ulteriormente su come eseguire lo streaming di Disney Plus su Discord, alcuni utenti potrebbero chiedersi se sarebbe possibile condividere lo schermo dei contenuti Disney Plus su Discord. Beh, tecnicamente parlando, dovrebbe essere possibile e facile da fare. Tuttavia, ciò potrebbe comportare la visualizzazione di uno schermo nero che disturberà o rovinerà lo spettatore. Se non vuoi che ciò accada, devi essere consapevole di come problema dello “schermo nero”. può essere affrontato.

Parte 2. Come eseguire lo streaming di Disney Plus su Discord su Mac?
Se sei un utente Mac, abbiamo dettagliato qui il processo su come eseguire lo streaming di Disney Plus su Discord utilizzando il tuo dispositivo. L'intero processo dovrebbe essere semplice poiché è sufficiente modificare le impostazioni di Discord e scegliere il lettore video Disney Plus per continuare.
Ecco anche i passaggi per una facile consultazione.
- Sul tuo Mac, accedi al tuo account Discord. Passare al menu "Impostazioni utente".
- Vai su "Impostazioni app" e seleziona "Voce e video".
- Avvia il menu "Condivisione schermo". Cerca il pulsante "Installa" (che dovrebbe trovarsi nella parte inferiore).
- Potrebbe essere richiesto di fornire i dettagli necessari come password, ecc. per procedere. Fornire secondo necessità. Attendi finché non viene visualizzato il messaggio "Sei pronto per acquisire audio dalle applicazioni". Ciò significherà che il processo di installazione è stato completato con successo.
- Chiudere il menu "Impostazioni". Ora puoi avviare lo streaming scegliendo "Canale vocale".
- Premi il menu “Schermo”, quindi il pulsante “Lettore video Disney Plus”, l’opzione “Configura le impostazioni di streaming” e infine “Vai in diretta”.
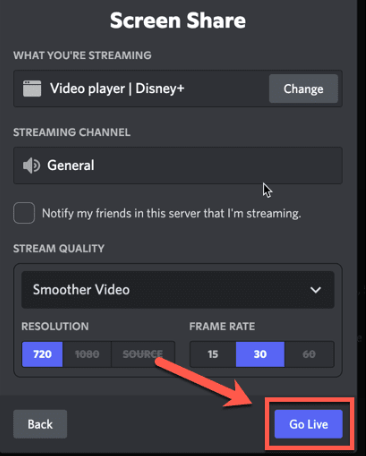
Ora puoi iniziare a guardare i contenuti Disney Plus selezionati una volta che tutte le persone invitate sono sul tuo canale!
Parte 3. Come eseguire lo streaming di Disney Plus su Discord su Windows?
Ovviamente non finiremo per condividere come eseguire lo streaming di Disney Plus su Discord su Mac. Abbiamo anche un tutorial per gli utenti di PC Windows. Tieni presente che prima di eseguire i passaggi seguenti, assicurati di disattivare preventivamente il menu "Accelerazione hardware".
- Da Sito ufficiale di Discord, scarica e installa l'app se non l'hai ancora fatto.
- Apri "Discord" e vai su "Impostazioni".
- Vai all'opzione "Avanzate". Cerca "Accelerazione hardware" e disattivala spostando il cursore accanto ad essa. Premere "OK" per salvare.
- Apri il tuo browser Google Chrome.
- Tramite l'icona “tre punti” in alto, vai su “Impostazioni”.
- Nelle impostazioni di Chrome, vai al menu "Avanzate". Disattiva l'opzione "Utilizza accelerazione hardware quando disponibile".
- Torna al tuo account Discord e prova ad avviare lo streaming di uno spettacolo Disney Plus scelto.
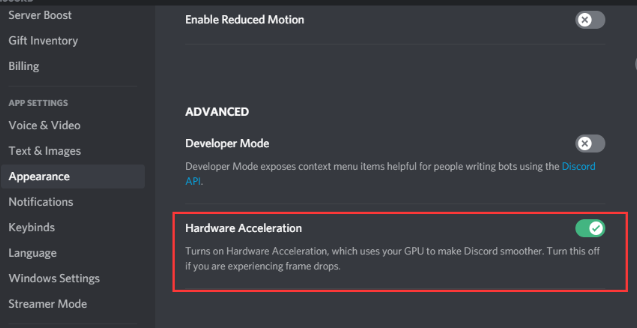
Parte 4. Come eseguire lo streaming di Disney Plus su Discord senza schermo nero?
Dopo aver condiviso con te come eseguire lo streaming di Disney Plus su Discord utilizzando il tuo computer Mac o Windows, forniremo qui alcuni suggerimenti su come risolvere il problema dello "schermo nero" durante lo streaming di contenuti Disney Plus su Discord.
#1. Prova a eseguire Discord come amministratore
La mancanza di autorizzazioni durante l'utilizzo dell'app Discord potrebbe porre problemi come il problema dello "schermo nero". A volte, chiuderlo, riavviarlo ed eseguirlo come amministratore risolve il dilemma.
- Avviare il "Task Manager".
- In "Processi", cerca Discord e premi il menu "Termina operazione".
- Vai al collegamento Discord e fai clic con il pulsante destro del mouse su di esso. Scegli l'opzione "Esegui come amministratore".
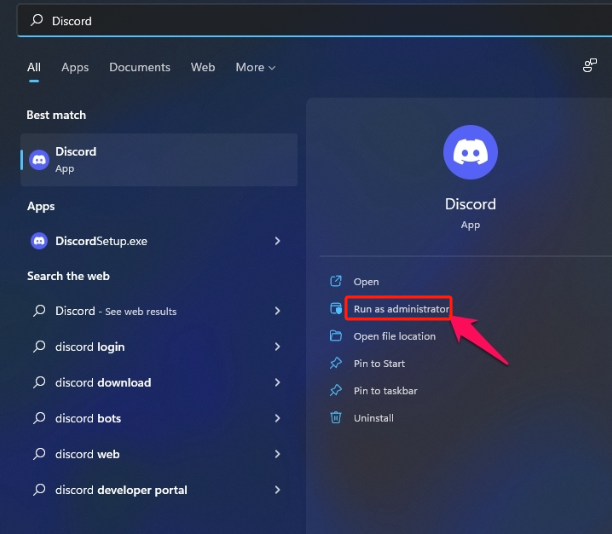
#2. Disabilita il menu "Accelerazione hardware".
Un altro metodo da provare è disattivare l'opzione "Accelerazione hardware". Ecco cosa è necessario fare.
- Vai su "Impostazioni" dall'app Discord.
- Vai alla scheda "Voce e video".
- Cerca i menu "Codec video OpenH264 fornito da Cisco Systems" e "Accelerazione hardware". Assicurati che i cursori accanto a loro siano impostati su "off".
- Vai alla scheda "Avanzate" successiva. Anche qui il menu “Accelerazione hardware” deve essere disattivato.
- Premere "Ok" per continuare. Esci dall'app Discord e avviala di nuovo.
#3. Altre possibili soluzioni
Potresti anche provare ad aggiornare i tuoi driver grafici poiché anche questo potrebbe essere il colpevole del problema dello "schermo nero". Anche cancellare i dati della cache potrebbe funzionare.
Bonus: il miglior strumento per registrare video senza schermo nero
Se dopo aver fatto tutto il possibile relativo a come eseguire lo streaming di Disney Plus su Discord senza schermo nero e tuttavia il dilemma persiste, potrebbe valere la pena provare a registrare i contenuti Disney Plus in modo da poterli riprodurre in streaming e condividere senza alcun problema. problemi a tutti. In questo caso, puoi fare affidamento su strumenti come iMyMac Screen Recorder. È abbastanza potente da supportare schermo, webcam e persino la registrazione audio. Puoi persino goderti tutte le sue fantastiche funzionalità!
Provalo gratis Normal Mac M-Series Mac Provalo gratis
Domande Frequenti
Ecco alcune domande frequenti relative a come eseguire lo streaming di Disney Plus su Discord.
- Come sbarazzarsi dello schermo nero su Discord streaming Disney Plus?
Per eliminare il problema della schermata nera durante lo streaming di Disney Plus su Discord, è possibile aggiornare i driver, svuotare la cache, eseguire Discord come amministratore, ecc. (come condiviso anche nella sezione precedente di questo post). Anche la registrazione di programmi Disney Plus tramite strumenti come iMyMac Screen Recorder può essere una buona opzione da considerare.
- Disney+ supporta SharePlay?
SÌ! SharePlay è supportato da Disney Plus. Gli utenti iOS possono utilizzare questa funzione per guardare i contenuti durante una chiamata FaceTime.
- Come eseguire lo streaming di Disney Plus con gli amici?
È possibile trasmettere in streaming gli spettacoli Disney Plus con amici o persone care tramite Discord. I tutorial su come farlo possono essere visti nelle parti precedenti di questo articolo.



