Discord è un'app che è stata migliorata. Ora è più una semplice app di chat vocale. Utilizzando questa app, puoi creare gruppi privati, unirti ai server AI o trasmettere in streaming diverse applicazioni. Molti streamer e creatori utilizzano i server Discord per avviare streaming privati. OBS Studio, d'altra parte, è l'app migliore quando si tratta di live streaming e registrazione dello schermo. Se impari come trasmettere OBS su Discord, puoi utilizzare più fantastiche funzionalità di entrambe le app combinandone l'uso.
È un dato di fatto che tu conosca già il processo di base dello streaming dello schermo da OBS a Discord, ma qui divoreremo i tutorial sullo streaming apportando modifiche alle sovrapposizioni, alla qualità video, ecc.
Testo: Parte 1. Posso usare OBS per trasmettere in streaming su Discord?Parte 2. Come eseguire lo streaming di OBS su Discord con audio?Parte 3. Come registrare OBS come gioco in Discord?Domande Frequenti
Parte 1. Posso usare OBS per trasmettere in streaming su Discord?
Per utilizzare OBS per lo streaming su Discord, è necessario configurarlo correttamente in base alle esigenze dell'utente e alle specifiche del sistema per ottenere prestazioni ottimali durante lo streaming. Parliamo del processo di configurazione in questa sezione dell'articolo.
Impostazioni video di OBS Studio
Una parte vitale del processo di streaming di OBS su Discord è garantire che le impostazioni video e altre siano state corrette correttamente.
- Una volta che hai l'app OBS, vai su "Impostazioni" e poi passa alla sezione "Video". Se il tuo PC ha buone specifiche, puoi impostare 1080p come risoluzione e 60 come FPS. Puoi utilizzare 720p e 30 FPS come un'altra opzione.
- Per ulteriori impostazioni video come Encoder e Bitrate, puoi premere "Output". Tieni presente che per ottenere file di output di alta qualità, dovresti utilizzare un bitrate compreso tra 4,000 e 6,000 Kbps. Per gli encoder, la scelta di x264 dovrebbe essere sufficiente.
Impostazioni audio di OBS Studio
La configurazione delle impostazioni audio di OBS Studio è una cosa fondamentale da esaminare anche nel processo di streaming di OBS su Discord. Ecco cosa devi seguire.
- Su "Impostazioni", vai su "Audio".
- Scegli "Audio desktop" e "Microfono/Audio ausiliario". Puoi impostare altre fonti come predefinite.
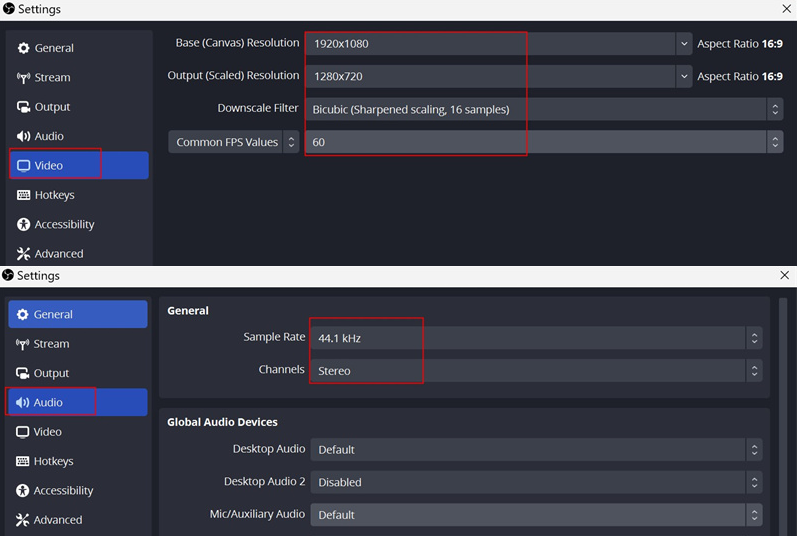
Aggiungi fonti a OBS Studio
Dopo aver completato i due precedenti, è ora il momento di impostare le fonti che ti piacciono nel tuo streaming, quelle che vuoi che i tuoi spettatori guardino e ascoltino. È possibile aggiungere finestre del browser, app, Game Capture o lo schermo.
Devi premere l'icona “+” accanto a “Sorgenti”. Verrà mostrato un elenco contenente quelli che puoi aggiungere. Scegli semplicemente quelli che ti piacciono. Le proprietà delle fonti possono anche essere visualizzate e modificate a tuo piacimento.
Ora elaboriamo e vediamo come eseguire lo streaming di OBS su Discord con audio mentre passiamo alla seconda parte.
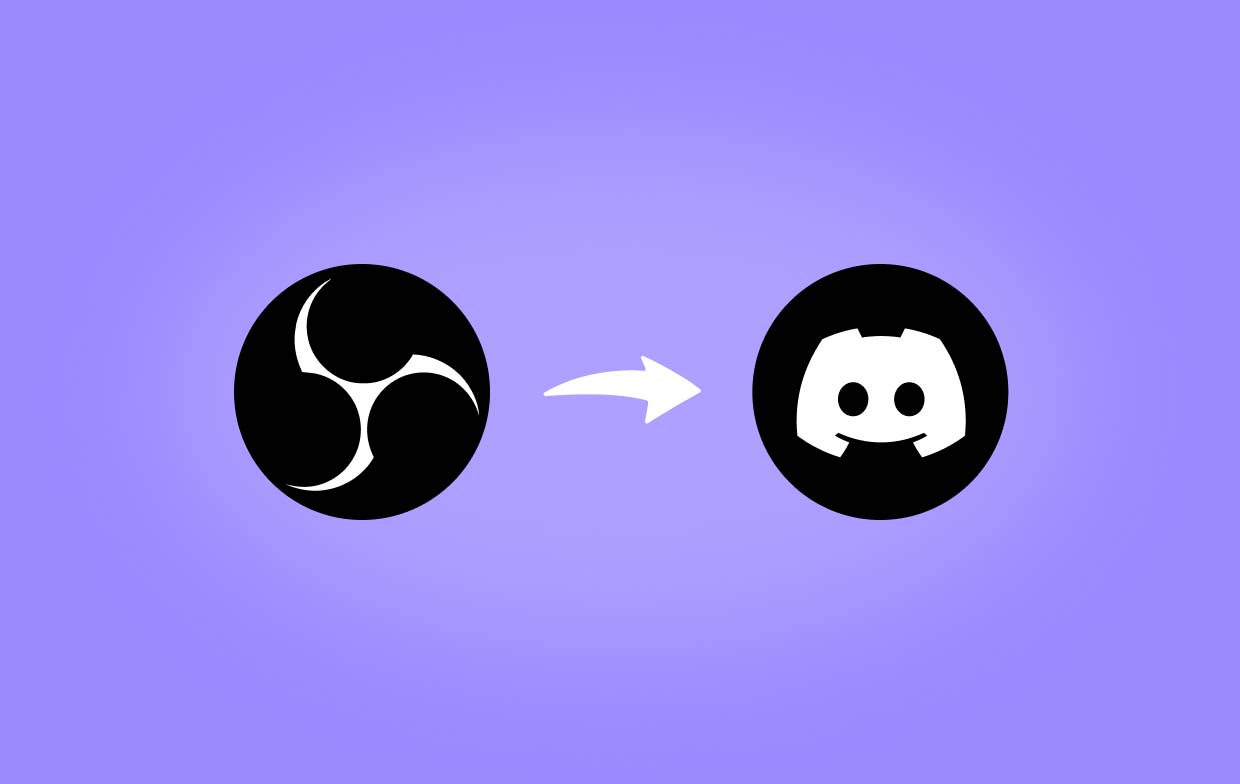
Parte 2. Come eseguire lo streaming di OBS su Discord con audio?
In questa parte verrà spiegata la guida passo passo su come poter finalmente eseguire lo streaming di OBS su Discord con l'audio.
Passo 1. Scarica le app OBS e Discord e crea account
Il primo passo su come eseguire lo streaming di OBS su Discord con audio è scaricare le app OBS e Discord e creare un account su entrambe. Assicurati di visitare i loro siti Web ufficiali durante il download delle app. Successivamente, installali e crea i tuoi account su entrambi.
Passo 2. Unisciti o crea un server Discord
Dopo aver creato un account, apri l'app Discord (oppure puoi visitare direttamente il pagina di registrazione). Trova il pulsante “+” sulla barra laterale sinistra e toccalo. Sullo schermo verrà visualizzato un elenco di opzioni. Scegli l'opzione "Crea il mio", inserisci il nome che desideri, quindi seleziona una foto.
Una volta terminata la creazione di un server, verrà visualizzato un insieme di canali testuali e vocali in base alle opzioni. Puoi aggiungerne altri in seguito o modificare quelli che hai adesso.
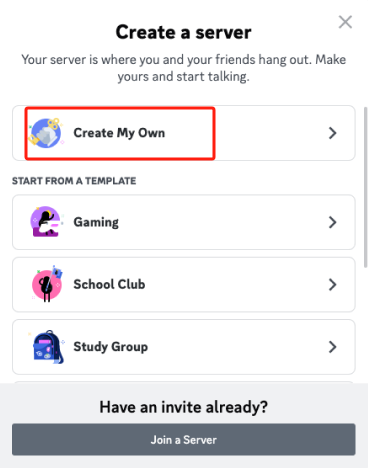
Passaggio n.3. Configura il tuo account Discord
Il passaggio successivo del processo "come eseguire lo streaming di OBS su Discord con audio" è configurare il tuo account per lo streaming. Quando entri in un canale vocale, cerca il pulsante "Schermo" e fai clic su di esso. Scegli cosa vuoi trasmettere in streaming: un browser, una finestra o un'app.
Passaggio n.4. Inizia lo streaming
Puoi avviare lo streaming premendo il pulsante "Vai in diretta".
Passaggio n.5. Installa il plug-in OBS Virtualcam
Devi scarica e installa il plugin OBS Virtualcam. Aggiungilo a Discord in seguito.
Parte 3. Come registrare OBS come gioco in Discord?
- Apri il PC e la console di gioco.
- Collega la tua console di gioco HDMI al dispositivo di acquisizione video. Configura la fotocamera, le luci, il microfono, ecc.
- Su OBS, tocca l'icona "+" e fai clic su "Dispositivo di acquisizione video".
- Imposta tutto correttamente: qualità video e audio, ecc.
- Aggiungi sovrapposizioni esterne se lo desideri.
- Assicurati di installare OBS Virtualcam e quindi collega Discord e OBS.
- Infine, avvia Discord, unisciti a un canale e inizia lo streaming tramite OBS Studio.
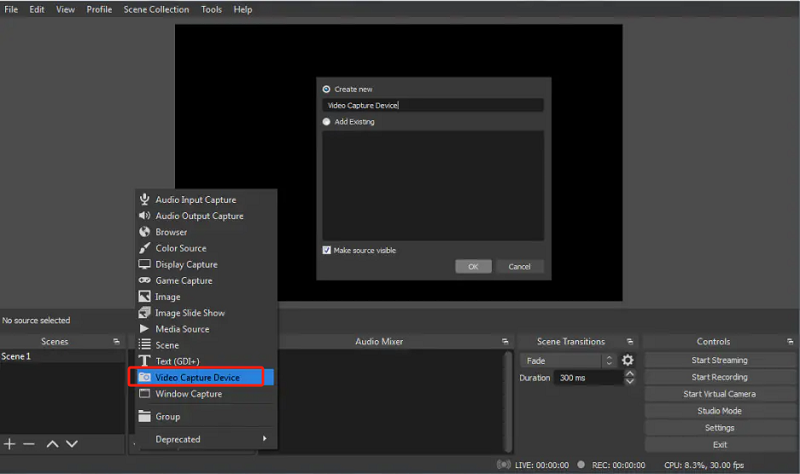
Bonus: la migliore alternativa a OBS per registrare i tuoi video
Dopo aver condiviso con te i dettagli relativi a come eseguire lo streaming di OBS su Discord, ora condivideremo informazioni bonus sul miglior strumento alternativo che puoi utilizzare durante la registrazione dei tuoi video, il iMyMac Screen Recorder. È uno strumento professionale e affidabile, ideale per la registrazione dello schermo, della webcam e della registrazione audio.
Ecco come puoi utilizzare questo strumento quando catturare lo schermo con una webcam e audio se lo desideri.
Provalo gratis Normal Mac M-Series Mac Provalo gratis
- Una volta installata, apri l'app e quindi premi l'opzione "Videoregistratore".
- Definire le opzioni di registrazione dello schermo: per registrare solo lo schermo o includere la fotocamera e l'audio, l'area di registrazione da utilizzare, ecc.
- Regola le impostazioni audio come preferisci.
- Premere il menu "Avvia registrazione" per iniziare. Una volta terminato, tocca il pulsante “rosso” di arresto.
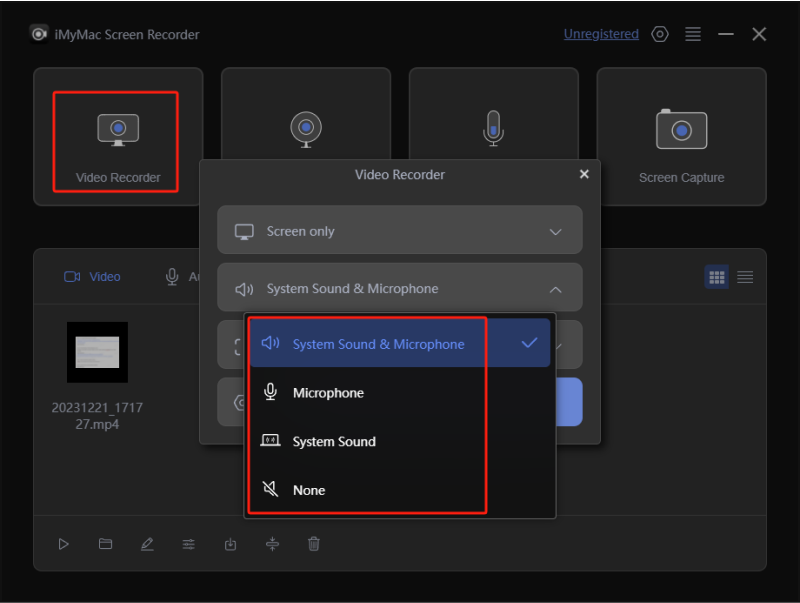
Domande Frequenti
- Come eseguire lo streaming della videocamera virtuale OBS su Discord?
Per eseguire lo streaming della videocamera virtuale OBS su Discord, devi seguire quanto segue.
- Su OBS, vai alla “riquadro Fonti”. Tocca l'icona "+". Tramite il menu a discesa, scegli "Display Capture o Video Capture" e quindi seleziona la tua webcam. Infine, tocca "Avvia fotocamera virtuale".
- Su Discord, passa a "Impostazioni app". Apri la “sezione Voce e video”. Scorri su Impostazioni video e tocca “Fotocamera”. Scegli "Fotocamera virtuale OBS".
- Perché la fotocamera virtuale OBS non viene visualizzata su Discord?



