I giocatori più accaniti apprezzeranno sicuramente l'utilizzo di Nintendo Switch. Supponiamo che tu sia un fanatico nell'usarne uno e che tu sia interessato a condividere lo schermo del tuo gameplay con altre persone sulle piattaforme di social media. In tal caso ti starai chiedendo come eseguire lo streaming Accendi Discord (un sito di comunicazione popolare anche tra molti utenti). Se temi che possa essere difficile per te o potresti pensare di riscontrare problemi con lo schermo nero, non devi farlo. Inizia ad imparare saltando nella prima sezione di questo post.
Testo: Parte 1. Posso eseguire lo streaming del mio Nintendo Switch su Discord?Parte 2. Come eseguire lo streaming di Nintendo Switch su Discord?Parte 3. Come eseguire lo streaming Passa a Discord senza una scheda di acquisizione?Bonus: come registrare Discord Stream con audio su Mac/WindowsIn conclusione
Parte 1. Posso eseguire lo streaming del mio Nintendo Switch su Discord?
Prima di approfondire i passaggi dettagliati su come eseguire lo streaming di Switch su Discord, sarebbe bene sapere se puoi trasmettere direttamente il tuo Switch su Discord, giusto? Sfortunatamente, poiché sul tuo Nintendo Switch non è presente l'app Discord, lo streaming diretto non è possibile. Per fare ciò, avrai bisogno di un computer per connettere il tuo Switch. Inoltre, ci sono altri elementi che devi preparare oltre al tuo PC: una scheda di acquisizione video, un software di streaming, un cavo HDMI e, ovviamente, l'app Discord sul tuo computer.
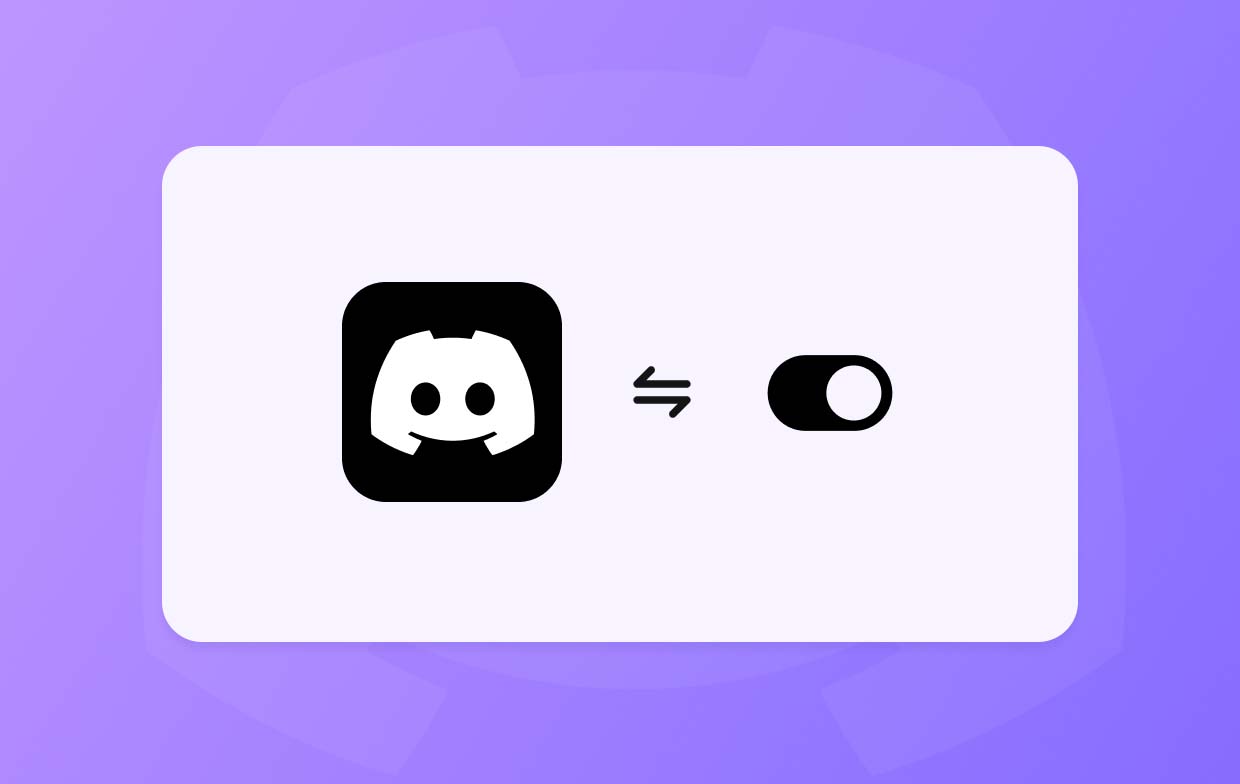
Parte 2. Come eseguire lo streaming di Nintendo Switch su Discord?
Finalmente siamo arrivati alla sezione in cui evidenzieremo il tutorial passo passo su come eseguire lo streaming di Switch su Discord.
Fase 1. Collegamento dell'interruttore al dispositivo di acquisizione
- Collega le porte USB-C dello Switch al Dock per stabilire una connessione.
- Collega il Dock alla scheda di acquisizione tramite un cavo HDMI.
- Successivamente assicurati di collegare il cavo USB della scheda di acquisizione al PC.
- Premi il pulsante di accensione per accendere il tuo Nintendo Switch. Dovresti vederne lo schermo sul tuo computer.
Fase 2. Configurazione di VLC Media Player
Ora, ecco la seconda fase del processo "come eseguire lo streaming su Switch su Discord".
- Nell'app Blocco note, copia questo codice:
C:\Program Files\VideoLAN\VLC\vlc.exe" dshow:// :dshow-vdev="Game Capture HD60 S (Video) (#01)" :dshow-adev="Game Capture HD60 S (Audio) (#01)" :dshow-aspect-ratio="16:9″ :dshow-audio-samplerate=48000 :dshow-audio-channels=2 :live-caching=0 :dshow-fps=60 to the Notepad
- Apri VLC Media Player e avvia la finestra "Media".
- Imposta la modalità di acquisizione su "DirectShow". Successivamente, assicurati di impostare il nome "Dispositivo video e audio" uguale al nome della scheda di acquisizione.
- Premi "Mostra più opzioni". Nella casella "Opzioni di modifica", incolla il codice precedentemente copiato.
- Una volta terminato, chiudi il programma di streaming.
- Fai clic con il pulsante destro del mouse sul collegamento VLC sul desktop del tuo PC. Scegli successivamente "Proprietà", quindi "Target", quindi incolla il codice copiato nella casella.
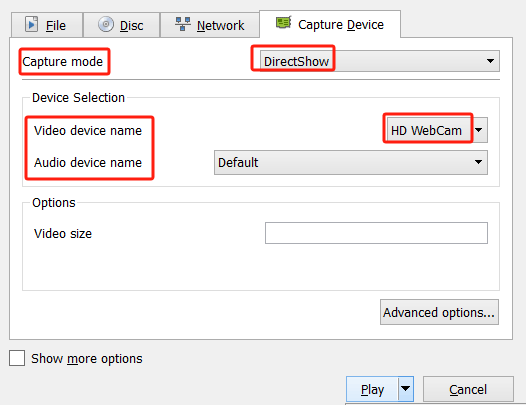
Fase 3. Impostazione della discordia
- Avvia la tua app Discord e unisciti a un server.
- Premere l'icona "Altoparlante" per unirsi a un canale.
- Cerca l'opzione "Schermo" e fai clic su di essa.
- Tocca "Applicazione", quindi scegli "Display VLC".
- Infine, fai clic su "Vai in diretta" per iniziare lo streaming del tuo Switch su Discord.
Parte 3. Come eseguire lo streaming Passa a Discord senza una scheda di acquisizione?
Ma cosa succede se non hai una scheda di acquisizione? Quale sarebbe quindi il processo per trasmettere in streaming Switch su Discord?
Hai due opzioni per lo streaming del tuo Nintendo Switch su Discord: tramite Streamlabs o Xbox. Entrambi saranno condivisi in questa sezione.
Utilizzando Streamlab
- Devi scaricare e installare il Streamlabs app sul tuo dispositivo mobile.
- Assicurati di consentire l'accesso alla fotocamera e al microfono.
- Avvia Streamlabs. Puoi personalizzare il layout delle opzioni in base all'ordine che preferisci.
- Seleziona la risoluzione, il bit rate e il frame rate che preferisci utilizzare.
- Trova la posizione migliore in cui posizionare il telefono o utilizza un treppiede per tenerlo.
- Prepara anche il tuo Nintendo Switch e assicurati che sia posizionato correttamente, in modo che il tuo telefono possa vedere tutto per lo streaming.
- Tocca il menu "Vai in diretta" per iniziare finalmente lo streaming del tuo Switch su Discord senza una scheda di acquisizione.
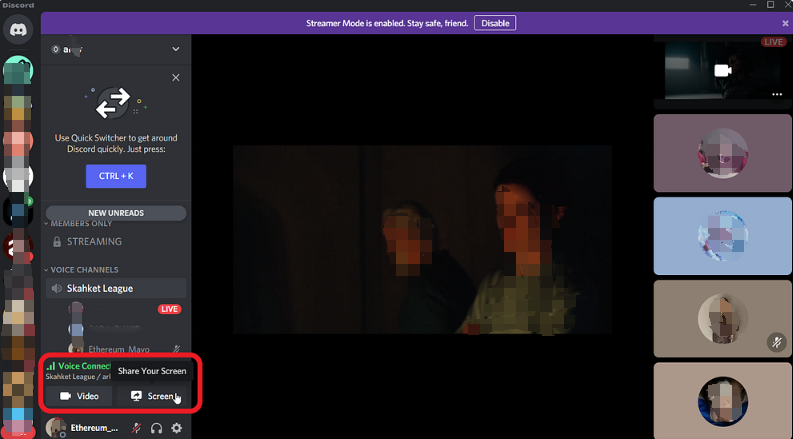
Utilizzo dell'Xbox
Come affermato in precedenza, un altro metodo per eseguire lo streaming di Switch su Discord senza una scheda di acquisizione è utilizzare Xbox. Ecco cosa devi fare.
- Metti il tuo Nintendo Switch sul suo dock e, tramite un cavo HDMI, collegalo a Xbox.
- Accendi sia lo Switch che la Xbox prima di aprire l'app One Guide.
- Assicurati di connettere la tua Xbox al PC successivamente.
- Scarica l'app Xbox sul tuo computer e installalo successivamente.
- Avvia l'app Xbox quindi seleziona la tua console.
- Poiché tramite l'app One Guide, il tuo Switch viene aperto, una volta selezionata la tua Xbox sul tuo PC, inizierà a trasmettere in streaming ciò che è sulla tua Xbox.
- Ora puoi utilizzare qualsiasi buon software di streaming per iniziare lo streaming del tuo Switch su Discord.
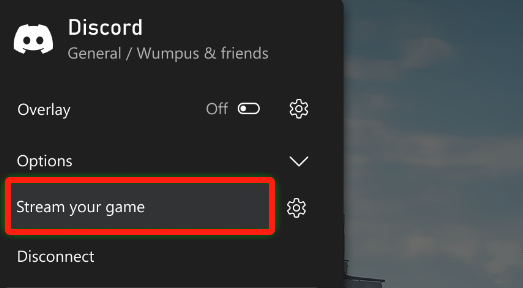
Bonus: come registrare Discord Stream con audio su Mac/Windows
È bene sapere che sebbene lo streaming di Switch direttamente su Discord non sia possibile, ci sono molti modi per eseguire lo streaming di Switch su Discord, con o senza l'uso di una scheda di acquisizione. Ma nel caso in cui anche tu fossi interessato registrando il tuo Discord riproduci in streaming con audio sul tuo Mac o PC Windows, dovresti sapere che programmi software professionali come iMyMac Screen Recorder sono facilmente accessibili e affidabili da usare. Specifico per questo strumento, offre funzionalità di registrazione dello schermo e altre serie di funzioni come l'acquisizione della webcam e dell'audio. Dispone anche di menu di modifica e strumenti di annotazione in tempo reale.
Provalo gratis Normal Mac M-Series Mac Provalo gratis
In conclusione
Il processo di streaming di Switch su Discord è tecnicamente semplice. Sebbene lo streaming diretto non sia consentito, sono disponibili varie opzioni per renderlo realizzabile, come quelle condivise nelle sezioni precedenti di questo articolo. Se trovi difficile utilizzare una scheda di acquisizione, puoi ricorrere a metodi per rendere possibile lo streaming senza di essa. Inoltre, se desideri conservare copie del tuo flusso Discord registrato, tieni presente che ci sono app come iMyMac Screen Recorder che puoi utilizzare.



