La registrazione dello schermo è ormai diventata un'attività fondamentale per molti, in quanto è stata molto utile soprattutto per coloro che creano contenuti come guide tutorial, materiali di presentazione e simili. Ma cosa succede se durante la registrazione delle attività sullo schermo, hai riscontrato il "registrazione dello schermo senza audio"problema? Potresti essere confuso e infastidito, soprattutto se hai bisogno che l'attività venga completata subito.
In questo articolo, il nostro obiettivo principale è risolvere il dilemma sopra menzionato. Indipendentemente dal dispositivo che stai utilizzando, scoprirai le soluzioni corrispondenti man mano che approfondisci ogni sezione di questo post.
Testo: Parte 1. Come recuperare l'audio dalla registrazione dello schermo su iPhone?Parte 2. Perché la registrazione dello schermo non ha audio su Android? Risolto!Parte 3. Come risolvere il problema "Nessun suono durante la registrazione dello schermo" su Mac?Parte 4. Come risolvere il problema "Nessun suono durante la registrazione dello schermo su Windows"?Parte 5. Registra facilmente su Mac e WindowsConclusione
Parte 1. Come recuperare l'audio dalla registrazione dello schermo su iPhone?
Se ti sei chiesto perché hai improvvisamente riscontrato il problema "registrazione schermo senza audio" mentre registravi sul tuo iPhone, dovresti sapere che ci sono diverse possibili ragioni dietro a ciò e che si possono facilmente applicare delle soluzioni alternative per risolvere il dilemma. Scopriamo di più in questa parte.
Soluzione n. 1. Disattiva l'audio del tuo iPhone
Se il tuo iPhone è in modalità silenziosa, non sentirai alcun suono: suoni delle app, chiamate telefoniche o video, così come suoni di sistema. Prova a riattivare l'audio e poi controlla in seguito se il problema di registrazione verrà risolto.
Soluzione n. 2. Assicurati che l'audio del microfono del tuo iPhone sia attivato
Un'altra possibile causa del problema "registrazione schermo senza audio" è che l'audio del microfono del tuo iPhone è disattivato, cosa che potresti non aver notato prima di registrare. Per risolvere questo problema:
- Vai al centro di controllo e cerca l'icona "Registrazione schermo".
- Premere e tenere premuto finché non viene visualizzato il menu "Audio microfono".
- Toccalo. Una volta che è diventato "rosso", significa che l'audio del microfono è stato attivato.
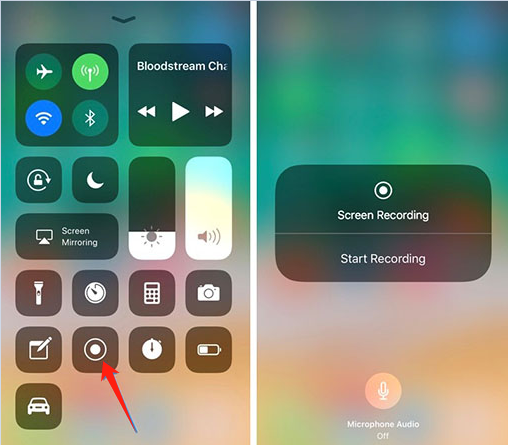
Soluzione n. 3. Aggiorna il sistema operativo del tuo iPhone
Ci sono anche casi in cui i problemi sorgono perché il sistema operativo del tuo iPhone non è stato aggiornato alla versione ultima versione disponibileApple introduce frequentemente aggiornamenti sui dispositivi iOS per migliorare la stabilità del sistema, pertanto si consiglia di aggiornare periodicamente i dispositivi.
Se non sei sicuro di come controllare se è disponibile un aggiornamento, puoi andare su "Impostazioni" e quindi toccare "Generale". Premi "Aggiornamento software" dopo. Una volta che un aggiornamento è pronto per essere installato, segui semplicemente le istruzioni sullo schermo per continuare. Dopo averlo fatto, controlla e vedi se riscontri ancora il problema "registrazione schermo senza audio".
Soluzione n. 4. Controllare i bug e risolvere i problemi
A volte, i bug influenzano la funzionalità del tuo iPhone. In tal caso, la risoluzione dei problemi del tuo dispositivo potrebbe aiutarti. Prova a riavviare il tuo iPhone per risolvere alcuni piccoli problemi software che potrebbero risolvere il problema "registrazione schermo senza audio". Se non funziona, puoi ripristinare le impostazioni andando su "Generale", scegliendo "Reimposta" e quindi premendo "Reimposta tutte le impostazioni".
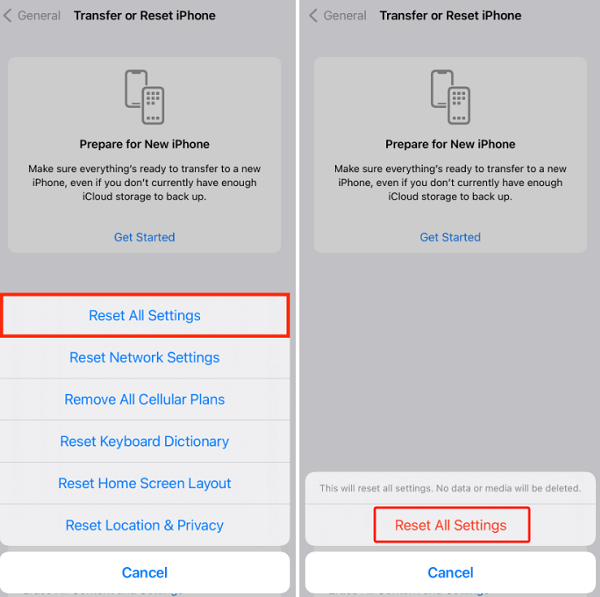
Soluzione n. 5. La registrazione non è consentita sulle app in uso
Le app con contenuti protetti da copyright solitamente limitano la registrazione dello schermo e dell'audio. Esempi di queste sono Amazon e Apple Music. Quando inizi a registrare contenuti da queste piattaforme, l'audio verrà automaticamente disattivato. Lo stesso vale per app come FaceTime, WhatsApp e persino Messenger. Il modo migliore per risolvere questo problema è passare a un'altra piattaforma o utilizzare strumenti di registrazione dello schermo affidabili.
Soluzione n. 6. Controlla se l'icona di registrazione dello schermo è disattivata
Se l'icona o il menu "Registrazione schermo" è disattivato, si verificherà il problema "registrazione schermo senza audio". È disattivato forse a causa delle restrizioni del dispositivo. Per risolvere il problema:
- Vai al menu Impostazioni del tuo iPhone e poi clicca su "Tempo di utilizzo".
- Vai a "Restrizioni sui contenuti e sulla privacy" e, se richiesto, inserisci il codice di accesso di Screen Time.
- Tocca "Restrizioni sui contenuti" quindi. Scorri verso il basso finché non vedi "Registrazione dello schermo".
- Assicurati che sia impostato su "Consenti". Dopo aver completato questa operazione, la funzione di registrazione dello schermo dovrebbe funzionare normalmente come previsto.
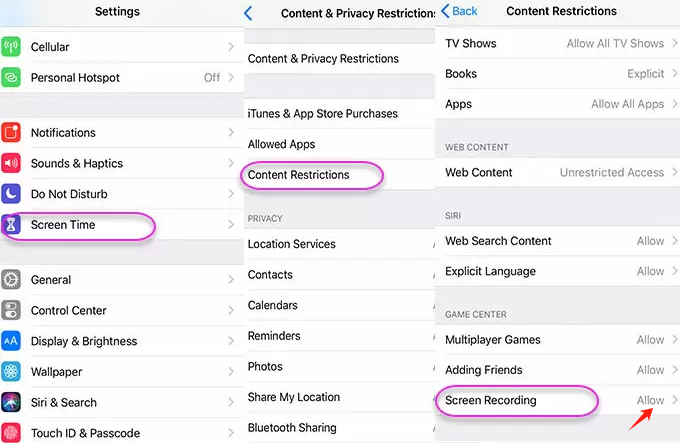
Parte 2. Perché la registrazione dello schermo non ha audio su Android? Risolto!
Dopo aver condiviso con voi un sacco di soluzioni al problema "registrazione dello schermo senza audio" per gli utenti iPhone, ne condivideremo anche alcune per i possessori di dispositivi Android.
Soluzione n. 1. Correzione delle impostazioni di registrazione dello schermo
A volte, anche impostazioni di registrazione dello schermo non corrette potrebbero portare al dilemma sopra menzionato. Sarebbe bene provare a controllare se le impostazioni sono state impostate correttamente. Vai alle impostazioni di registrazione dello schermo e quindi scegli la sorgente audio più appropriata. Nel caso in cui tu stia cercando di catturare suoni di app o di gioco, devi selezionare "Audio dispositivo". Altrimenti, per commenti o narrazioni esterne, seleziona "Microfono".
Soluzione n. 2. Prova altre app di registrazione dello schermo disponibili
Ci sono casi in cui il software di registrazione dello schermo scelto non soddisfa i requisiti del tuo dispositivo Android, il che spesso si traduce in incompatibilità. Come soluzione alternativa migliore da applicare, puoi esplorare e controllare alcune altre applicazioni di registrazione dello schermo disponibili su Google Play Store. Ti consigliamo di selezionare quei programmi con valutazioni elevate e ottime recensioni. Prova a usarli e vedi se ti imbatterai ancora nel problema "registrazione schermo senza audio".
Oltre ai suggerimenti condivisi in precedenza, si consiglia anche di provare la soluzione più elementare quando si verificano problemi sul dispositivo: provare a riavviarlo per dargli un nuovo inizio. Nella maggior parte dei casi, funziona!
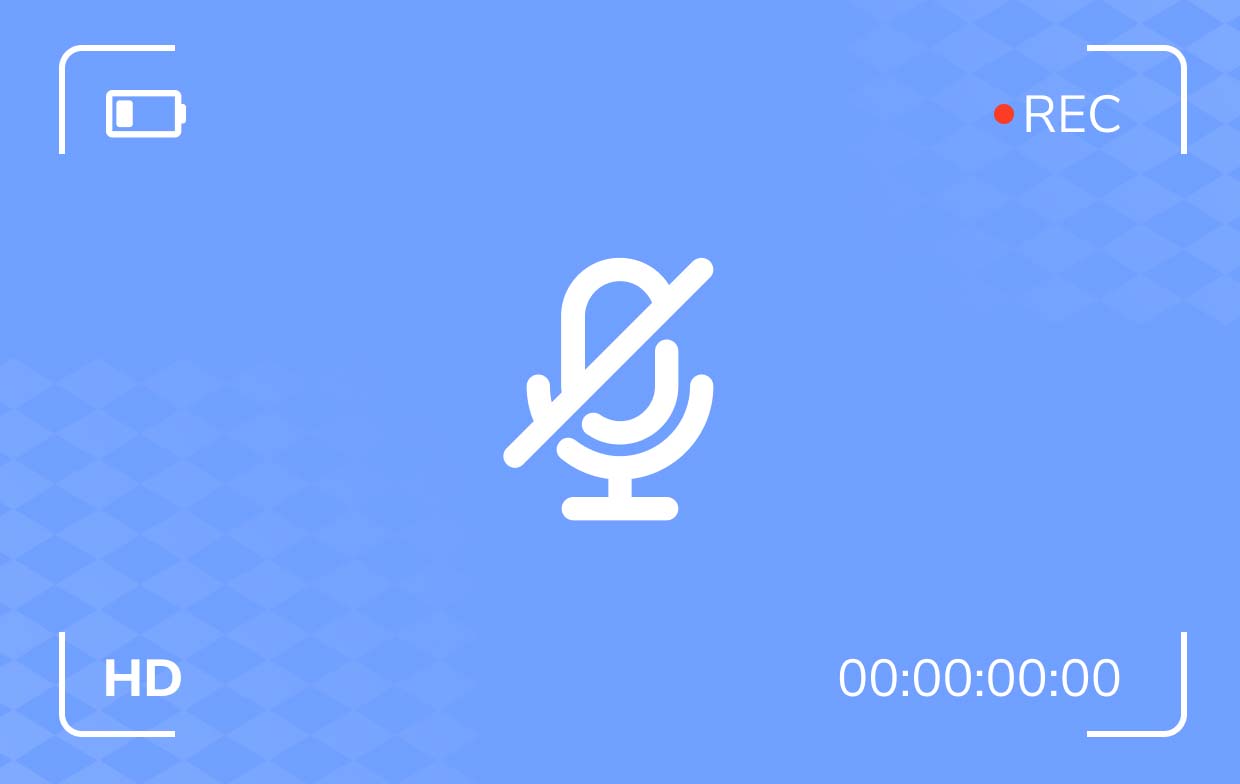
Parte 3. Come risolvere il problema "Nessun suono durante la registrazione dello schermo" su Mac?
Dopo aver presentato informazioni su come risolvere il problema "registrazione dello schermo senza audio" sui dispositivi mobili, passeremo ora ai suggerimenti che si possono mettere in pratica per risolvere lo stesso problema sui computer Mac.
Soluzione n. 1. Assicurarsi di dare accesso al microfono
Se si desidera utilizzare QuickTime Player per registra il tuo schermo con l'audio, devi assicurarti che siano concessi permessi sufficienti quando si tratta di consentirgli di accedere al tuo microfono. Per farlo:
- Vai su “Preferenze di Sistema”, tocca “Sicurezza e Privacy”
- Premi la scheda “Privacy”, quindi seleziona “Microfono” dalla barra laterale.
- Bisogna anche assicurarsi che la casella di controllo accanto a QuickTime Player sia selezionata.
Soluzione n. 2. Controllare il dispositivo di input audio
Un altro possibile modo per risolvere il problema "registrazione schermo senza audio" sul tuo PC Mac è assicurarti che il microfono integrato sul tuo Mac sia selezionato. Di default, dovrebbe esserlo, ma a volte non è selezionato, quindi è anche bene ricontrollare solo per assicurarti che questa non sia la radice del problema.
- Sul tuo QuickTime Player, vai su "File" e poi seleziona "Nuova registrazione dello schermo".
- Si aprirà una finestra e accanto all'opzione "Registra" sarà visibile un menu a discesa.
- Toccalo e poi scegli "Microfono incorporato".
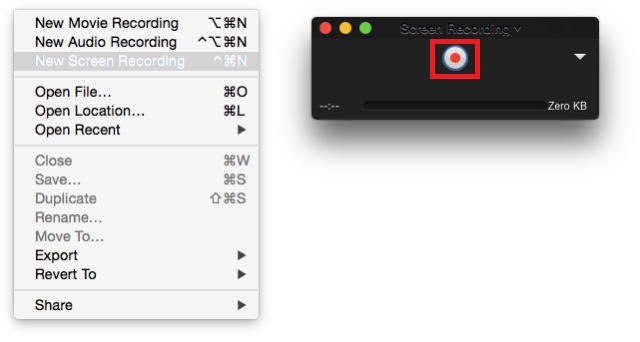
Parte 4. Come risolvere il problema "Nessun suono durante la registrazione dello schermo su Windows"?
Naturalmente condivideremo anche alcune tecniche per risolvere il problema "registrazione schermo senza audio" sui PC Windows.
Soluzione n. 1. Prova a risolvere i problemi di registrazione audio
La cosa positiva dei PC Windows è che hanno uno strumento di risoluzione dei problemi integrato dedicato alla registrazione audio. Questo può essere utilizzato per risolvere il problema. Per accedervi, vai su "Impostazioni" e poi scegli "Aggiornamento e sicurezza". Scegli "Risoluzione dei problemi" prima di cliccare su "Registrazione audio". Segui semplicemente le istruzioni sullo schermo per risolvere il problema.
Soluzione n. 2. Prova ad aggiornare i driver audio
A volte, l'uso di driver audio obsoleti potrebbe anche essere un fattore alla base del problema "registrazione schermo senza audio". Aggiornarlo potrebbe risolvere il problema:
- Avviare “Gestione dispositivi”.
- Fare clic sulla categoria "Controller audio, video e giochi".
- Fare clic con il tasto destro del mouse sulla scheda audio e selezionare "Aggiorna driver". Apparirà una finestra.
- Scegli il menu "Cerca automaticamente i driver" per far sì che il tuo computer verifichi se un nuovo driver audio è pronto per essere installato. In alternativa, anche disinstallare il driver e lasciare che Windows esegua l'installazione automaticamente funzionerà.
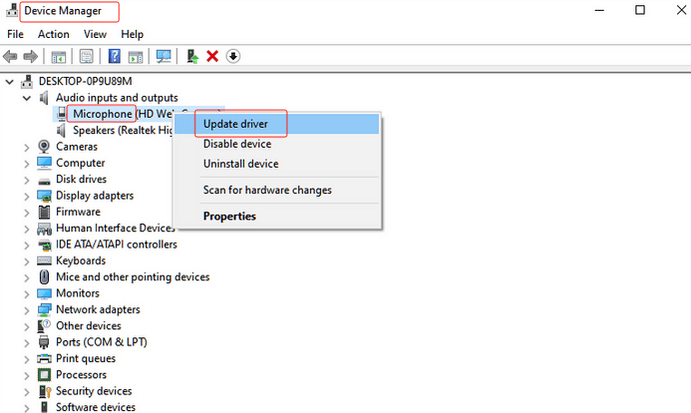
Parte 5. Registra facilmente su Mac e Windows
Affrontare problemi come il problema "registrazione schermo senza audio" è fastidioso. Fortunatamente, ci sono soluzioni alternative che si possono adottare per risolvere il problema quando si verifica. Tuttavia, se si desidera evitare completamente che si verifichino di nuovo problemi di registrazione schermo, si consiglia di affidarsi a strumenti professionali come iMyMac Screen Recorder che ha il potere di soddisfare le esigenze di registrazione dello schermo di ogni utente. È ricco di un sacco di funzionalità. Ecco una rapida panoramica di come può essere utilizzato.
Provalo gratis Normal Mac M-Series Mac Provalo gratis
- Una volta installato, vai al menu “Videoregistratore”.
- Decidi se catturare solo lo schermo o includere anche l'audio e la webcam.
- Scegli l'area di registrazione e regola le impostazioni audio.
- Tocca "Avvia registrazione" per iniziare e il menu rosso "Interrompi" per terminare.
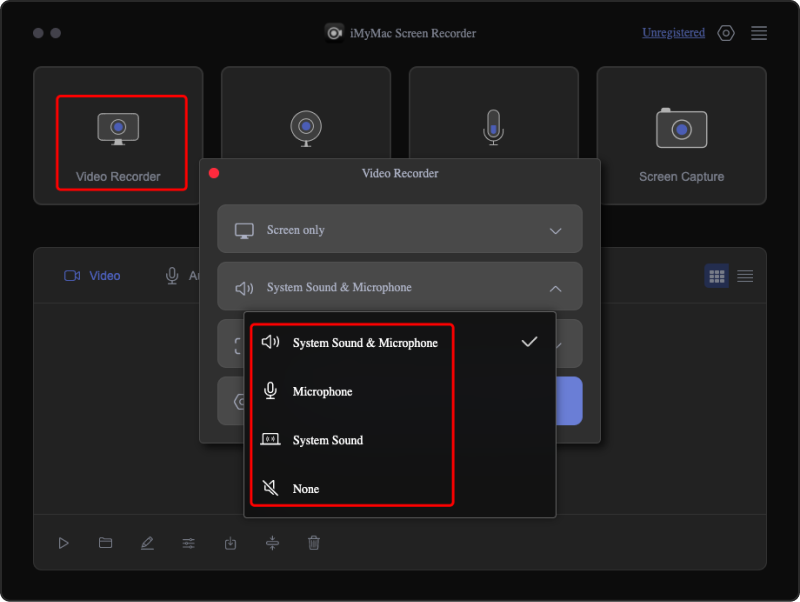
Conclusione
Inizialmente, gli utenti potrebbero trovare il problema "registrazione schermo senza audio" piuttosto difficile da risolvere. Fortunatamente, oggigiorno, ci sono anche molte soluzioni che si possono applicare per risolvere questo problema indipendentemente dal dispositivo che si sta utilizzando. Ricorda solo che se desideri avere i migliori output ed esperienze, vale la pena investire in app come iMyMac Screen Recorder.



