Essere consapevoli di come acquisire screenshot su qualunque dispositivo utilizzi sarebbe molto utile soprattutto se ne hai bisogno per creare materiali di presentazione, guide tutorial o qualsiasi altro contenuto. Se sei un utente di laptop Mac e hai dovuto affrontare il problema "screenshot su Mac non funziona", i suggerimenti che abbiamo condiviso in questo articolo ti aiuteranno sicuramente. Qui verranno evidenziate le soluzioni per affrontare questo problema e le possibili ragioni del suo verificarsi.
Testo: Parte 1. Perché lo screenshot del mio Mac non funziona?Parte 2. Come risolvere lo screenshot sul Mac che non funziona?Parte 3. Come acquisire screenshot su Mac?Parte 4. In conclusione
Parte 1. Perché lo screenshot del mio Mac non funziona?
Prima di passare all'elenco e alla spiegazione delle soluzioni per risolvere il problema "screenshot su Mac non funzionante", è anche importante essere a conoscenza delle possibili ragioni per cui si verifica. Ecco a cosa serve questa sezione. Alcune delle cause più comuni del dilemma menzionato sono elencate di seguito.
- Potrebbero esserci problemi con le impostazioni attuali della tastiera.
- Il problema potrebbe essere il tuo laptop Mac stesso.
- Potrebbe esserci malware sul tuo Mac senza che tu lo sappia.
- Il tuo Mac potrebbe ora essere stato aggiornato all'ultimo sistema operativo disponibile.
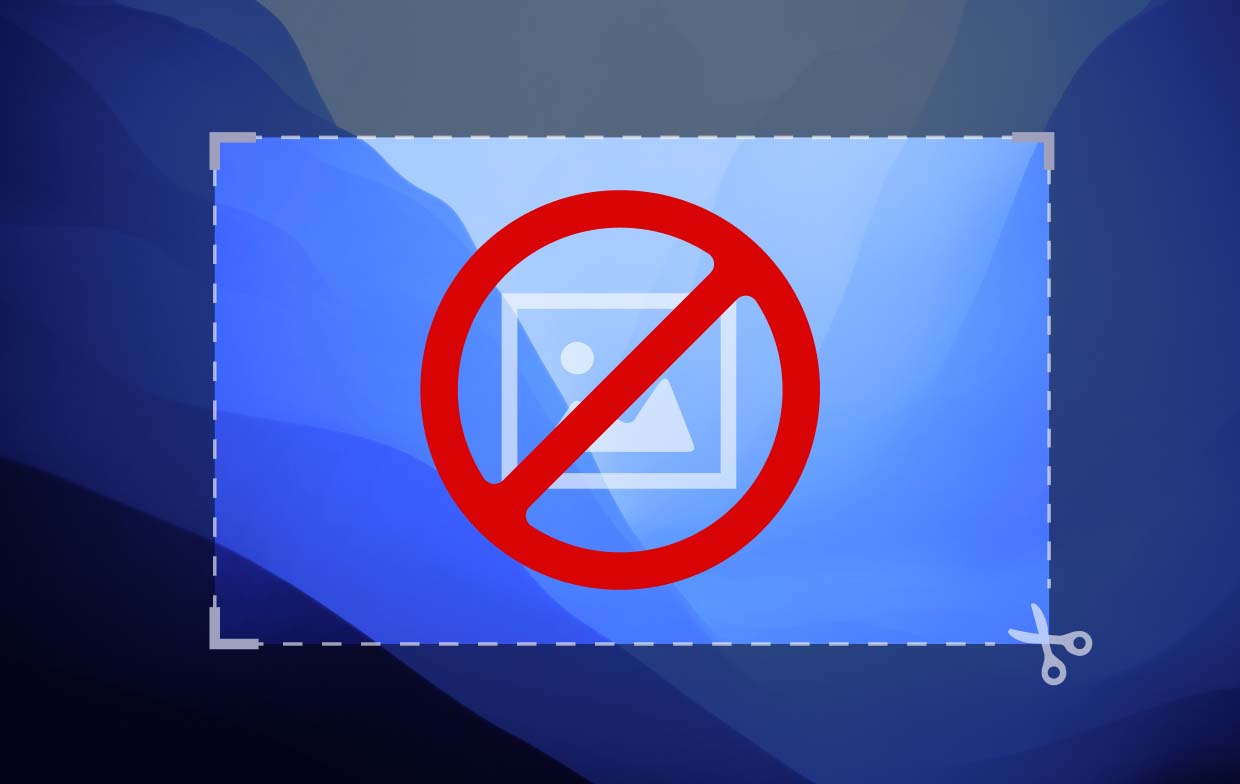
Parte 2. Come risolvere lo screenshot sul Mac che non funziona?
Ora che abbiamo già una breve idea delle ragioni comuni alla base del problema "screenshot su Mac non funzionante", ci sposteremo e affronteremo le soluzioni alternative che è possibile applicare per risolvere questo problema.
Metodo n. 1. Controlla le impostazioni della tastiera
Se hai acquisito screenshot sul tuo Mac tramite scorciatoie da tastiera, potrebbe valere la pena esaminare le impostazioni della tastiera. L'errore nelle impostazioni della tastiera potrebbe comportare la mancata acquisizione di screenshot e il salvataggio di cui hai bisogno. Ecco cosa devi fare.
- Tramite il menu "Dock Apple", cerca l'opzione "Apri Preferenze di Sistema" e premila.
- Tocca "Tastiera" prima di fare clic su "Scorciatoie".
- Vedrai un elenco di opzioni.
- Assicurati di selezionarli tutti e quindi salvarli.
- Prova a vedere se ora riesci a acquisire screenshot come fai normalmente.
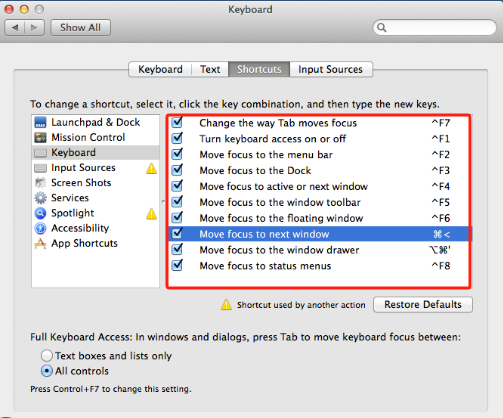
Metodo n.2. Prova a riavviare il tuo PC Mac
A volte, problemi come "screenshot su Mac non funzionante" e altri potrebbero verificarsi perché ci sono problemi sul tuo PC Mac. Un bug o un errore di sistema potrebbe essere il colpevole. Una delle soluzioni alternative più basilari è riavviare il dispositivo.
- Nell'angolo in alto a sinistra dello schermo, premi l'icona Apple.
- Fare clic su "Riavvia" successivamente.
Metodo n.3. Controlla e verifica se gli aggiornamenti di sistema sono disponibili
È anche utile ricontrollare se ci sono nuovi aggiornamenti pronti per essere installati sul tuo Mac. Non avere un sistema operativo aggiornato potrebbe anche portare a problemi come il problema "screenshot su Mac non funzionante". Per verificare la presenza di aggiornamenti di sistema, basta semplicemente seguire quanto segue.
- Passare a "Preferenze di Sistema".
- Premere il menu "Aggiornamento software".
- Il tuo sistema Mac dovrebbe verificare automaticamente se sono disponibili aggiornamenti.
- Una volta visualizzati i risultati, premere il pulsante "Aggiorna ora".
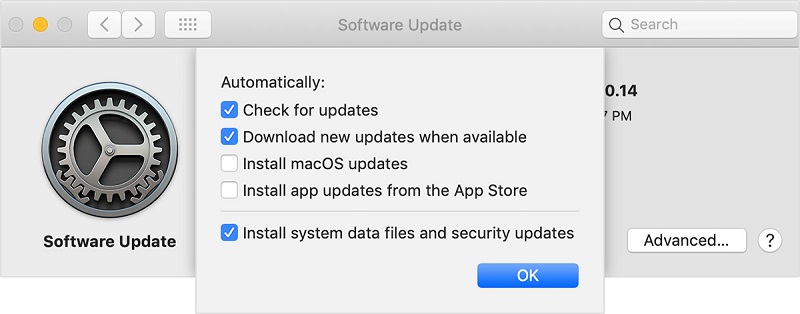
Metodo n.4. Reimposta la NVRAM
Se non ne sei a conoscenza, il tuo Mac lo ha NVRAM. È una memoria del computer responsabile della memorizzazione delle informazioni relative alle impostazioni del sistema: risoluzione dello schermo, volume, fuso orario, ecc. Reimpostarlo potrebbe probabilmente risolvere il dilemma "screenshot su Mac non funzionante". È un compito semplice, quindi non devi preoccuparti così tanto. Inizia spegnendo il Mac e riavviandolo. Una volta sentito il suono di avvio, tieni premuti insieme i tasti "Comando", "Opzione", "P" e "R" per 20 secondi. Si spera che questo risolva finalmente il problema. Altrimenti, procedi con la lettura della successiva soluzione consigliata.
Metodo n.5. Avvia in modalità provvisoria
Anche le applicazioni sul tuo sistema o i malware sono possibili cause del motivo per cui continui a non riuscire a acquisire screenshot utilizzando il tuo Mac. Se desideri provarlo, prova ad avviare il tuo Mac in modalità provvisoria e vedi se è possibile acquisire screenshot. Spegni il Mac e attendi circa 20 secondi prima di riavviarlo. Durante il riavvio, premi il tasto "Maiusc" e continua a tenerlo premuto finché non viene visualizzata la finestra di accesso. È possibile visualizzare il messaggio "Avvio sicuro" nella parte superiore dello schermo.
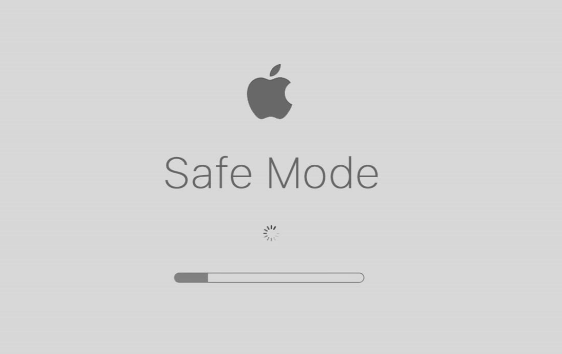
Metodo n.6. Verifica la presenza di eventuali malware
Come accennato in precedenza, il malware potrebbe causare il problema “screenshot su Mac non funzionante”. Controllare se il tuo lo ha potrebbe essere la chiave per risolvere il problema. Se il risultato è positivo, per rimuoverlo puoi provare a disinstallare alcuni programmi, pulire il sistema del tuo Mac e ottimizzarlo.
Parte 3. Come acquisire screenshot su Mac?
Speriamo che i suggerimenti condivisi nella seconda parte siano abbastanza utili quando si tratta di risolvere il problema dello screenshot che stai riscontrando sul tuo computer Mac. Ora in questa parte evidenzieremo semplicemente i metodi dettagliati e il tutorial su come acquisire facilmente screenshot su Mac.
Tramite scorciatoie da tastiera
- Se desideri eseguire lo screenshot di una sezione o di un'area specifica dello schermo, premi Comando + Maiusc + 4 sulla tastiera.
- Se hai bisogno di ottenere uno screenshot a schermo intero, devi fare clic su Comando + Maiusc + 3.
- Se desideri fare uno screenshot di una finestra o di un menu, premi Comando + Maiusc + Spazio + 4.
- Per copiare e incollare una sezione dello schermo negli appunti, tieni premuto Comando + Ctrl + Maiusc + 4.
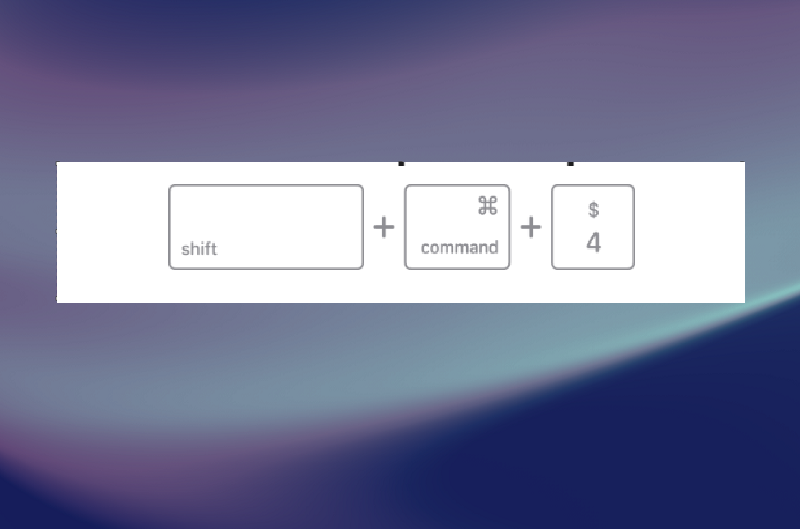
Assicurati di ricordare le scorciatoie da tastiera di cui sopra e usale secondo le tue esigenze.
Tramite il iMyMac Screen Recorder
Risolvere il problema dello "screenshot su Mac non funzionante" non sarà sufficiente senza darti buoni consigli su come farlo fai screenshot sul tuo Mac facilmente. Oltre a utilizzare le scorciatoie da tastiera, puoi anche scegliere di utilizzare app software professionali come iMyMac Screen Recorder.
Sebbene sia progettato principalmente per le funzioni di registrazione dello schermo, lo strumento sopra menzionato consente agli utenti di acquisire screenshot e fare altre cose poiché è ricco di ottimi menu e funzionalità.
Provalo gratis Normal Mac M-Series Mac Provalo gratis
Parte 4. In conclusione
Quando all'improvviso ti trovi di fronte al problema "screenshot su Mac non funzionante", non preoccuparti. Anche se non sei a conoscenza della causa, esistono diverse soluzioni alternative che puoi verificare e applicare per risolvere il problema. Inoltre, puoi anche utilizzare strumenti professionali come alternative per continuare a acquisire screenshot ogni volta che ne hai bisogno.



