Gli iMac sono noti come uno dei gadget più popolari sin dal loro lancio al pubblico. È evidente nel numero di utenti di iMac, anche oggi. È solo che non tutti sono a conoscenza delle altre caratteristiche e funzioni che possono ottenere dai loro dispositivi, come la possibilità di utilizzarli come monitor.
Se sei interessato, salta alla prima parte e inizia a imparare come utilizzare iMac come monitor!
Testo: Parte 1. Posso usare il mio iMac come monitor?Parte 2. Come usare l'iMac come monitor per PC?Parte 3. Come usare l'iMac come monitor senza cavo?Suggerimenti bonus: come registrare facilmente lo schermo del PCConclusione
Parte 1. Posso usare il mio iMac come monitor?
Per usare un iMac come monitor per un PC, il primo passo è verificare la compatibilità del tuo modello di iMac e del suo sistema operativo. Avrai bisogno di un iMac con macOS High Sierra o una versione precedente e di una porta Mini DisplayPort o Thunderbolt bidirezionale che verrà utilizzata per l'input dei dati.
Ecco i principali modelli di iMac che puoi utilizzare:
- iMac da 27 pollici introdotti tra la fine del 2009 e la metà del 2010 e dotati di Mini DisplayPort.
- Gli iMac sono stati resi disponibili da metà 2011 fino al 2014 con porte Thunderbolt.
Sebbene molti iMac siano dotati di queste porte, esistono anche modelli come l'iMac Retina 5K del 2014 che non supportano la modalità Target Display Mode, il che li rende incapaci di funzionare come monitor.
Per quanto riguarda il PC, è piuttosto semplice. Devi solo assicurarti che il tuo computer abbia un Porta Mini DisplayPort o Thunderbolt In alternativa, puoi utilizzare un adattatore HDMI-Mini DisplayPort.
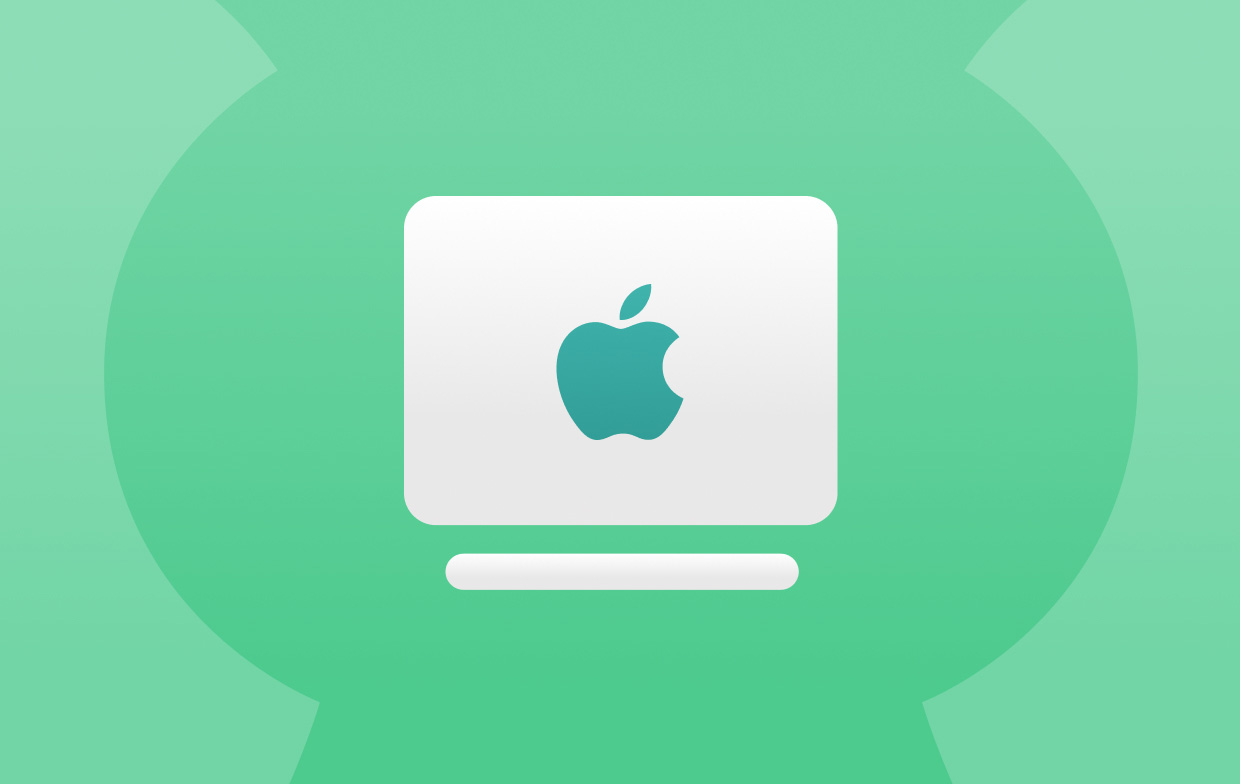
Parte 2. Come usare l'iMac come monitor per PC?
Ecco i diversi modi in cui è possibile utilizzare un iMac come monitor.
#1. Utilizzo di Duet o Luna Display
Luna Display e Duet Display sono due ottime opzioni che possono aiutare nell'utilizzo dell'iMac come monitor. Hanno funzionalità simili a quelle di "Target Display Mode".
Luna Display avrebbe bisogno di un dongle USB-C da $79. Non saranno necessarie quote di abbonamento. D'altro canto, Duet Display non ha bisogno di alcuno strumento extra. Ma in questo caso, ti verrà chiesto almeno un canone di $25 all'anno per Duet Air. Inoltre, Duet Display offre una prova gratuita di cui puoi usufruire prima di abbonarti.
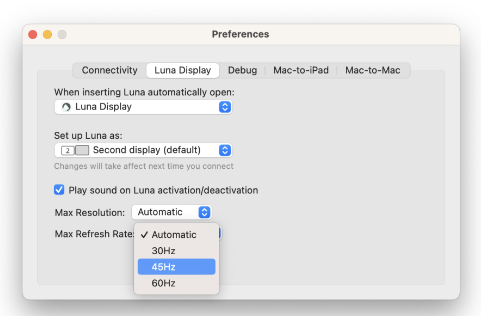
#2. Utilizzo di “Sidecar”
Un altro metodo per utilizzare un iMac come monitor è tramite “Sidecar”.
Sebbene questo metodo non fornisca supporto Mac-to-Mac, se hai un iMac più recente da usare come monitor per un iPad, Sidecar è un'ottima soluzione gratuita. Funziona sia cablato che wireless. Per iniziare:
- Fai clic sull'icona del Centro di controllo (le due pillole) nella barra dei menu del tuo Mac, quindi seleziona Screen Mirroring e scegli il tuo iPad.
- Una volta effettuata la connessione, vai su Preferenze di Sistema o Impostazioni per impostare il tuo Mac o iPad come display principale.
- Sidecar è disponibile su Mac e iPad a partire da macOS Catalina e iPadOS 13, quindi sei pronto per provarlo!
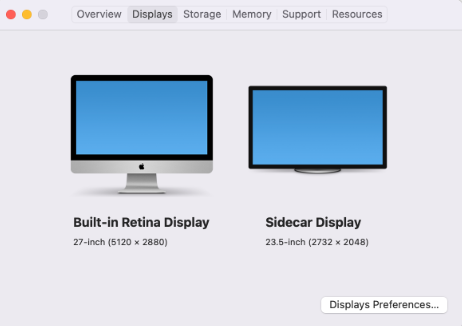
#3. Prova ad associare il tuo iMac a un monitor esterno
La terza opzione nell'elenco delle opzioni che ti aiuterebbero a usare un iMac come monitor è utilizzare un monitor esterno. Questo è abbastanza ovvio. Quando è connesso, tutto ciò che devi fare è selezionare quale tra i monitor sarà il display primario e quello secondario.
#4. Prova a usare “AirPlay” su Mac
Se vuoi estendere lo schermo del tuo iPad o iMac, questa soluzione non funzionerà, ma se vuoi eseguire il mirroring dai tuoi dispositivi come iPhone, iPad o iPod Touch direttamente su un nuovo iMac, questa opzione è una buona scelta.
#5. Prova la "Modalità di visualizzazione target"
Se utilizzi una versione precedente di iMac, puoi comunque utilizzare Modalità di visualizzazione target Devi solo assicurarti che l'iMac e il Mac secondario siano entrambi su macOS High Sierra o versioni precedenti.
Ecco cosa ti servirà per la configurazione originale e per poter finalmente usare un iMac come monitor.
Per iMac dal 2011 a metà 2014:
- L'iMac che funge da display deve avere macOS High Sierra o una versione precedente.
- L'altro Mac deve essere uscito nel 2019 o prima e deve avere la versione macOS Catalina o una versione precedente.
- Per la connessione è necessario un cavo Thunderbolt o Thunderbolt 2.
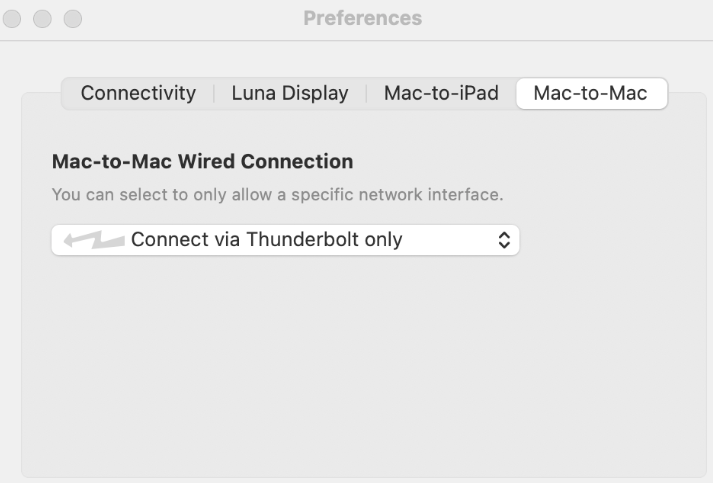
Per iMac 2009-2010:
- L'iMac deve avere anche macOS High Sierra o una versione precedente.
- Il Mac connesso deve essere del 2019 o precedente e avere macOS Catalina o una versione precedente.
- Per la connessione sarà necessario un cavo Mini DisplayPort.
Se entrambi i Mac soddisfano questi requisiti, Apple suggerisce i seguenti passaggi.
- Assicurati che l'iMac sia acceso.
- Assicurati che l'altro Mac sia avviato e abbia effettuato l'accesso con un account utente macOS.
- Collega i due Mac utilizzando il cavo Thunderbolt o Mini DisplayPort appropriato.
- È possibile collegare più iMac come display: basta utilizzare cavi Thunderbolt per collegarli direttamente all'altro Mac (non tra loro).
- Premi Comando-F2 sulla tastiera dell'iMac per visualizzare il desktop dell'altro Mac.
Per uscire dalla modalità di visualizzazione di destinazione, è sufficiente premere nuovamente Comando-F2, scollegare il cavo o riavviare uno dei Mac.
Parte 3. Come usare l'iMac come monitor senza cavo?
Esistono diversi modi per usare un iMac come monitor senza cavo. Si può provare a usare AirPlay o ricorrere all'uso di applicazioni di terze parti come Duel Display o AirServer.
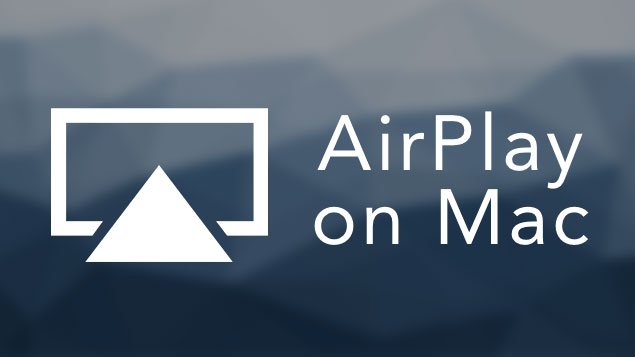
Come posso usare il mio Mac come secondo monitor?
Per usare un iMac come secondo monitor, usare SideCar è una delle opzioni più efficaci. Anche AirPlay, Dual Display e AirServer, menzionati in precedenza, dovrebbero funzionare senza problemi.
Suggerimenti bonus: come registrare facilmente lo schermo del PC
Abbiamo aggiunto questa sezione per condividere con voi il iMyMac Screen Recorder che può aiutare registrare il tuo schermo, webcam, e audio. Questa è un'app professionale che offre agli utenti la migliore esperienza, inclusi file di output di alta qualità. È supportata sia da Mac che da Windows OS e ha un'interfaccia semplice che rende la procedura facile anche per i principianti. Offre molte funzionalità e consente agli utenti di personalizzare le impostazioni come preferiscono.
Provalo gratis Intel Mac M-Series Mac Provalo gratis
Conclusione
In questo post, abbiamo condiviso i diversi metodi su come usare un iMac come monitor. Speriamo che le informazioni condivise, le opzioni e i tutorial siano abbastanza utili. Inoltre, se stai pensando di registrare il tuo schermo, l'audio e la webcam, tieni presente che puoi sempre provare iMyMac Screen Recorder.



