Fare screenshot è utile quando si creano materiali per le presentazioni di gruppo, i report e i tutorial, o quando si spiega un problema che deve essere risolto. Le immagini parlano meglio dei testi. Tuttavia, ci sono casi in cui alcuni utenti non sono pienamente consapevoli di come tagliare solo una porzione dello schermo e quindi, di solito finiscono per catturare l'intero schermo. Quindi, abbiamo creato questo post per aiutare coloro che stanno ancora, in questo momento, scoprendo come ritagliare gli screenshot su Mac.
Contenuto: Parte 1. Come posso ritagliare facilmente uno screenshot sul mio Mac?Parte 2. Qual è la scorciatoia per ritagliare un'immagine su un Mac?Parte 3. Come ritagliare uno screenshot su Mac con Anteprima?Parte 4. Come ritagliare uno screenshot su Mac con un touchpad?Parte 5. Come ritagliare uno screenshot su Mac online?Conclusione
Parte 1. Come posso ritagliare facilmente uno screenshot sul mio Mac?
Invece di accontentarti di sapere solo come catturare screenshot completi, dovresti sapere che ci sono app affidabili che possono aiutarti a ritagliare screenshot su Mac con facilità. Una delle più affidabili, efficaci e altamente consigliate da molti è la Registratore dello schermo di iMyMac.
Lo strumento sopra menzionato è noto al pubblico come uno dei migliori quando si tratta di registrazione HD, di alta qualità e senza ritardi di schermo, webcam e audio. Ma è ugualmente efficace anche quando si parla di catturare istantanee. Inoltre, ha un sacco di fantastiche funzionalità di cui i suoi utenti possono trarre vantaggio. Oltre a supportare Mac, può anche essere installato su computer Windows in modo da poter fai i tuoi screenshot preferiti su Windows.
Ottieni una prova gratuita ora! Mac normale Mac serie M Ottieni una prova gratuita ora!
Ecco una guida rapida su come ritagliare facilmente gli screenshot su Mac con l'aiuto dello strumento iMyMac.
- Dopo averlo installato sul tuo Mac, procedi ad avviarlo immediatamente. Dall'interfaccia principale, seleziona il menu "Screen Capture".
- Dovresti premere "Dimensioni personalizzate" per continuare a scegliere un'area da catturare.
- Sposta il mouse sulla sezione desiderata da tagliare. Puoi usare gli strumenti disponibili per migliorare ulteriormente l'output: modifica dei menu, ecc.
- Una volta fatto, tocca il segno di spunta in basso. Automaticamente, lo screenshot catturato verrà salvato sul tuo Mac!
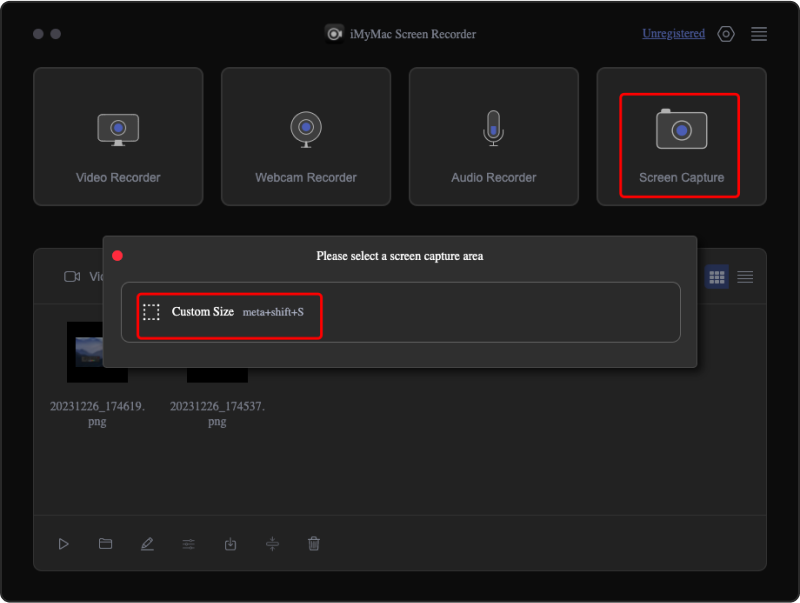
Seguendo semplicemente i passaggi indicati sopra, puoi facilmente catturare immagini di parti dello schermo!
Parte 2. Qual è la scorciatoia per ritagliare un'immagine su un Mac?
Oltre all'uso di uno strumento professionale come quello menzionato in precedenza, per ritagliare gli screenshot su Mac, utilizzare le scorciatoie da tastiera è anche una buona azione da intraprendere. Discuteremo di questa opzione in questa sezione, nel caso in cui volessi provarla.
#1. Maiusc + Comando + 3
Premendo contemporaneamente la combinazione di tasti "Shift + Command + 3" sul tuo Mac, sarai in grado di catturare un'immagine completa del tuo schermo. In seguito, vedrai una miniatura dell'immagine scattata in basso, puoi premere questo per procedere con il ritaglio.
Puoi usare l'app Foto per cercare lo screenshot in seguito. Fai semplicemente doppio clic sull'immagine e premi il menu "Modifica". Scegli l'opzione "Ritaglia" dalla barra degli strumenti per procedere. Dopo aver premuto "Fine", otterrai l'immagine ritagliata salvata sul tuo Mac.
#2. Maiusc + Comando + 4
Se pensi che ottenere uno screenshot completo prima di procedere con il ritaglio sia un po' complicato, dovresti sapere che esiste un modo per ritagliare gli screenshot su Mac anche se sei ancora nella fase di cattura. Devi solo tenere premuti i tasti "Shift + Command + 4". Questo ti consentirà di catturare una parte dello schermo.
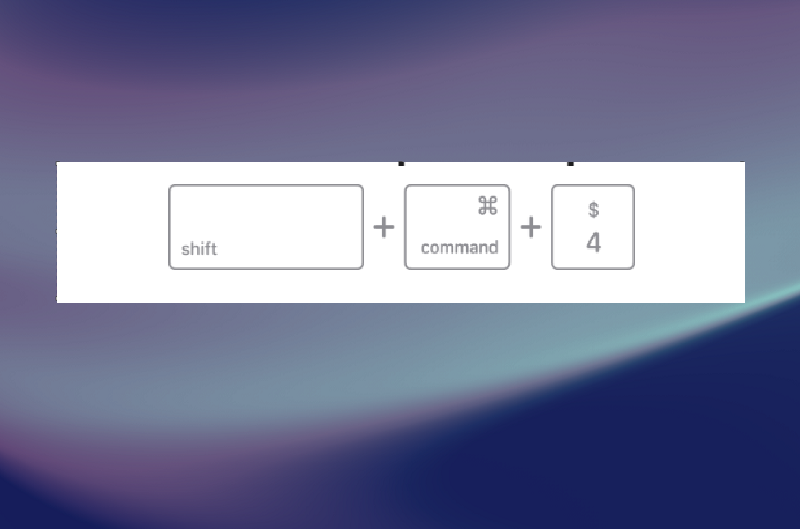
Quando premuto, il mouse si trasformerà in un mirino. Trascinalo per specificare la regione da ritagliare. Rilascia semplicemente il mouse quando sei soddisfatto dell'area. L'immagine verrà salvata automaticamente sul tuo Mac.
#3. Strumento integrato
Uno strumento integrato come "Screenshot App" può essere utilizzato anche per ritagliare gli screenshot su Mac.
- Premere i tasti “Maiusc, Comando e 5”.
- Tocca il menu pertinente per fare uno snapshot. Puoi fare uno screenshot dell'intero schermo, di una sua sezione o di una finestra.
- Sentiti libero di utilizzare le funzionalità disponibili prima di premere il pulsante "Cattura".
- Una volta terminato, in basso verrà visualizzata una miniatura: premila per aprire l'immagine e continuare con il ritaglio.
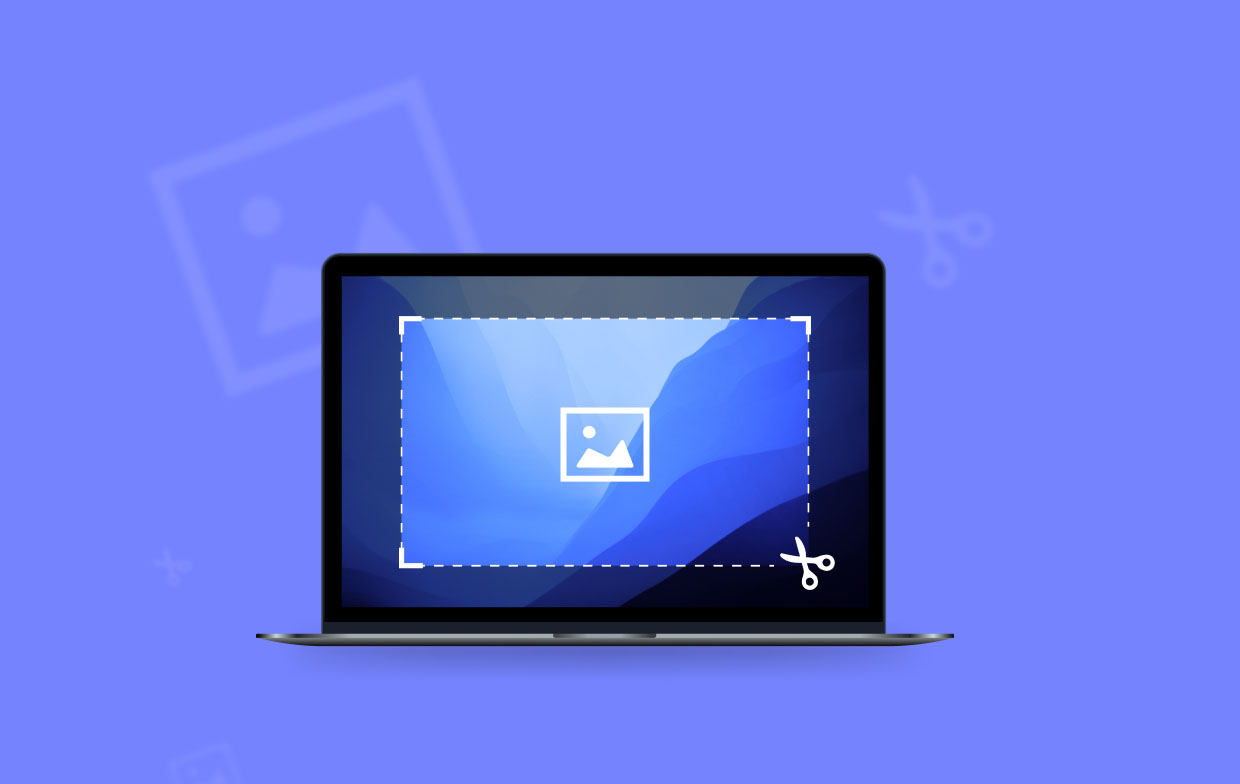
Parte 3. Come ritagliare uno screenshot su Mac con Anteprima?
Un altro strumento su Mac come “Anteprima" può anche essere utilizzato per ritagliare gli screenshot su Mac. Ecco un breve tutorial.
- Fare clic sull'immagine da elaborare.
- Dovresti vederlo nella finestra di anteprima. Fai clic e trascina per decidere l'area da mantenere e rimuovere.
- Dopo aver completato il secondo passaggio, premere “Strumenti” e quindi scegliere “Ritaglia”.
- Assicuratevi di aver salvato l'immagine prima di chiudere la finestra.
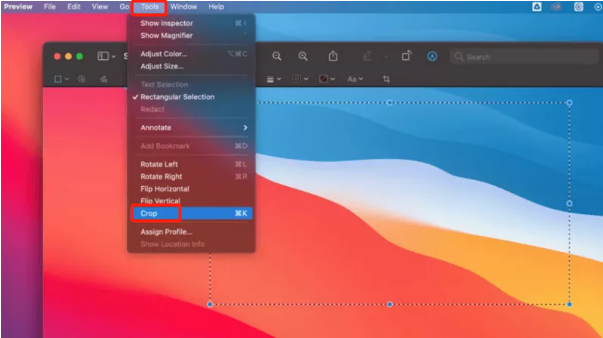
Parte 4. Come ritagliare uno screenshot su Mac con un touchpad?
utilizzando touchpad ritagliare gli screenshot su Mac è possibile. È solo che è disponibile solo sulle versioni più recenti di Mac.
- Individua lo screenshot da modificare.
- Assicurati che l'icona "Screenshot" sia stata abilitata sulla Touch Bar. Dovrebbe essere visibile un'icona a forma di telecamera.
- Premere l'icona indicata e scegliere il tipo di screenshot da catturare.
- Una volta terminato, tocca la miniatura per continuare con il ritaglio.
Parte 5. Come ritagliare uno screenshot su Mac online?
Sapevi che puoi anche ritagliare gli screenshot su Mac tramite un metodo online? Lo trovi interessante? Bene, puoi usare uno strumento come "Online Screenshot". Devi solo tenere a mente che in questo caso è necessaria una connessione Internet stabile.
- Basta andare sul sito web di Online Screenshot.
- Incolla l'URL della pagina web da acquisire.
- A seconda delle tue esigenze, puoi modificare o meno alcune impostazioni.
- Tocca l'icona "Cattura" per acquisire uno screenshot.
- Per salvare definitivamente l'immagine, premere il pulsante "Download".
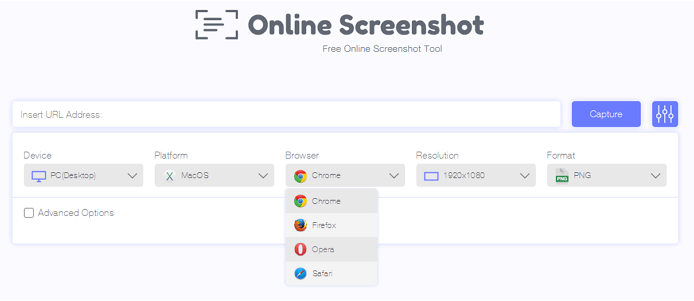
Conclusione
Per ritagliare gli screenshot su Mac, hai molte opzioni da considerare e tra cui scegliere. Utilizzare tasti di scelta rapida e strumenti integrati, nonché siti online, è abbastanza. Tuttavia, se stai cercando di avere la migliore esperienza, è sempre consigliabile affidarsi ad app professionali come iMyMac Screen Recorder.



