Durante la navigazione dei siti tramite il tuo PC o semplicemente utilizzandolo, probabilmente hai riscontrato audio interessante che vorresti poter tenere con te per ascoltare in seguito. Forse, potresti anche esserti trovato in una situazione in cui è necessaria la registrazione del tuo microfono, eppure non hai idea di come puoi superare il processo. Fortunatamente, ci sono metodi di come registrare l'audio del desktop con Audacity che si può facilmente seguire e utilizzare. Scegliere strumenti come "Memo vocali" o "Registratore di suoni" potrebbe essere sufficiente, ma fare affidamento su opzioni come Audacity può offrire molti più vantaggi poiché tramite esso è possibile eseguire modifiche avanzate e registrazione audio.
Dato che Audacity è un programma open source e anche gratuito, può essere considerato una buona soluzione quando si tratta di registrazione audio desktop. Anche se alcuni lo trovano difficile da usare a causa della sua interfaccia, non c'è nulla di male nel provarci!
Testo: Parte 1. Audacity registra l'audio del desktop?Parte 2. Migliore alternativa quando Audacity non registra l'audio del desktopParte 3. In conclusione
Parte 1. Audacity registra l'audio del desktop?
Verrai subito esposto ai tutorial su come registrare l'audio del desktop con Audacity in questa sezione.
Come registrare l'audio del desktop con Audacity su Mac
Mentre usi il tuo Mac, devi installare sia Audacity che un plugin aggiuntivo. Il tutorial seguente utilizza "Soundflower" come plug-in installato. È anche gratuito, quindi non preoccuparti troppo.
- Dopo aver installato entrambe le app, configura "Soundflower". Tocca "Preferenze di Sistema" e scegli "Suoni". Il dispositivo per l'audio in uscita deve essere impostato su “Soundflower (ch)”.
- Successivamente avvia Audacity. Nella sezione “Dispositivo”, seleziona “Soundflower (ch)”. Scegli "Riproduzione software" nella sezione di registrazione. Assicurati di fare clic su "OK" in seguito.
- Per avviare la registrazione, lascia che l'audio venga riprodotto e tocca il menu "Registra" su Audacity.
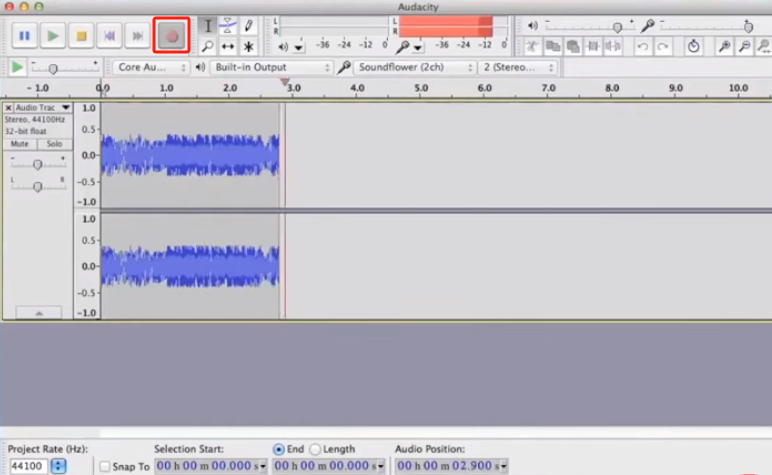
Come registrare l'audio del computer con Audacity su Windows
Se sei un utente PC Windows, devi seguire i passaggi seguenti su come registrare l'audio del desktop con Audacity.
- All'avvio di Audacity, nel menu a discesa di Audio Host, seleziona "WASAPI di Windows".
- Scegli le cuffie e gli altoparlanti predefiniti del sistema per il "Dispositivo di registrazione". Potrebbe anche essere necessario toccare l'opzione "Loopback". Questo potrebbe variare a seconda della scheda audio del PC.
- Crea un nuovo file e premi il menu "Registra" per iniziare il processo di registrazione.
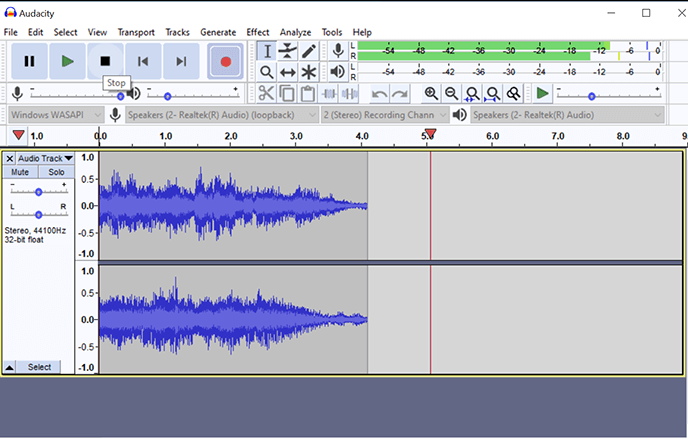
Come registrare l'audio del computer con Audacity su Linux
Naturalmente qui abbiamo anche la guida su come registrare l'audio del desktop con Audacity se qualcuno usa un computer Linux.
- Installare prima “pavucontrol”.
- Seleziona "ALSA" come host audio dalla barra degli strumenti "Configurazione audio". Come dispositivo di registrazione deve essere scelto “Pulse”.
- Tocca "Avvia monitoraggio" successivamente.
- Avviare "pavucontrol" o "PulseAudio Volume Control". Selezionare successivamente la scheda "Registrazione".
- Vai su “Cattura da”. Dal menu a discesa, seleziona "Monitor".
- Apri l'app con l'audio che desideri registrare.
- Nella "scheda Registrazione" è necessario trascinare i cursori del volume per impostare il livello di registrazione nel misuratore di registrazione dell'app su 0 dB.
- Infine, tocca il menu “Registra”.
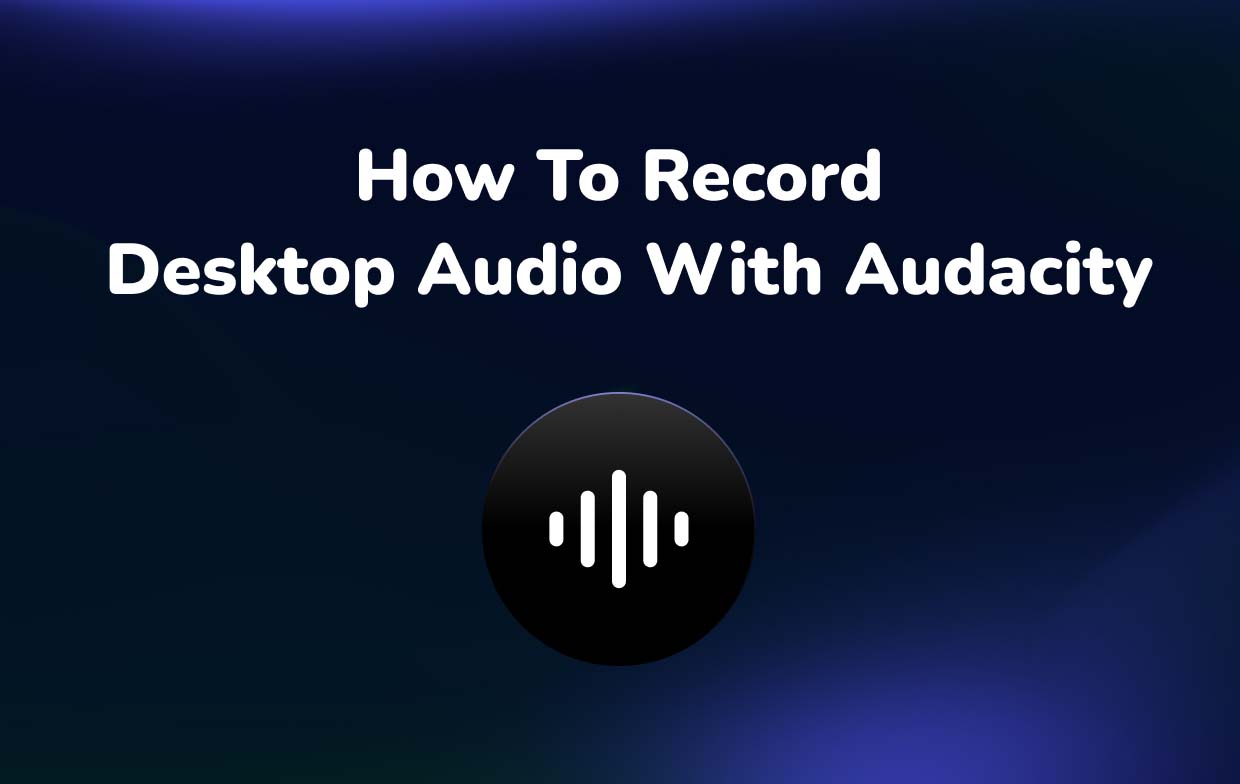
Parte 2. Migliore alternativa quando Audacity non registra l'audio del desktop
È utile sapere come registrare l'audio del desktop con Audacity poiché è gratuito anche se potrebbe essere un po' complicato per alcuni altri utenti. Tuttavia, quando questo non funziona come previsto, sarebbe fantastico se esistesse un'alternativa che chiunque possa utilizzare. In questo caso, utilizzando uno strumento professionale come iMyMac Screen Recorder sarà sempre la soluzione migliore.
Questo programma permette di farlo registrare file audio di alta qualità e anche le attività dello schermo o della webcam, se necessario. Un utente può anche personalizzare le impostazioni di registrazione secondo le sue preferenze. Inoltre, non è necessario preoccuparsi dei rumori di fondo che potrebbero disturbare i risultati poiché questi possono essere evitati. Ancora più importante, a differenza di altri strumenti, questa app ha un'interfaccia semplice. I principianti adoreranno sicuramente usarlo. Sono inoltre disponibili annotazioni in tempo reale e altre funzionalità.
Diamo un'occhiata a come è possibile eseguire la registrazione audio desktop utilizzando questa app.
Provalo gratis Normal Mac M-Series Mac Provalo gratis
- Dopo aver installato l'app, aprila e vai all'interfaccia principale per scegliere "Registratore Audio"Menu.
- È possibile catturare sia il microfono che l'audio del sistema scegliendo "Suono di sistema e microfono”. In alternativa, è possibile registrare solo una sorgente di ingresso scegliendo “Suono di sistema” o “Microfono”. Configurare le impostazioni audio dà la possibilità di eseguire il processo secondo i propri gusti.
- Premi il "Record" per iniziare la registrazione.
- Una volta terminata la registrazione, basta toccare il pulsante “Fermare"menu di registrazione. Sono disponibili anche i pulsanti per mettere in pausa (nel caso in cui si desideri interrompere per alcuni minuti e poi riprendere) e riavviare (per eliminare la registrazione precedente e ricominciare da capo) il processo di registrazione è disponibile e può essere utilizzato secondo necessità.
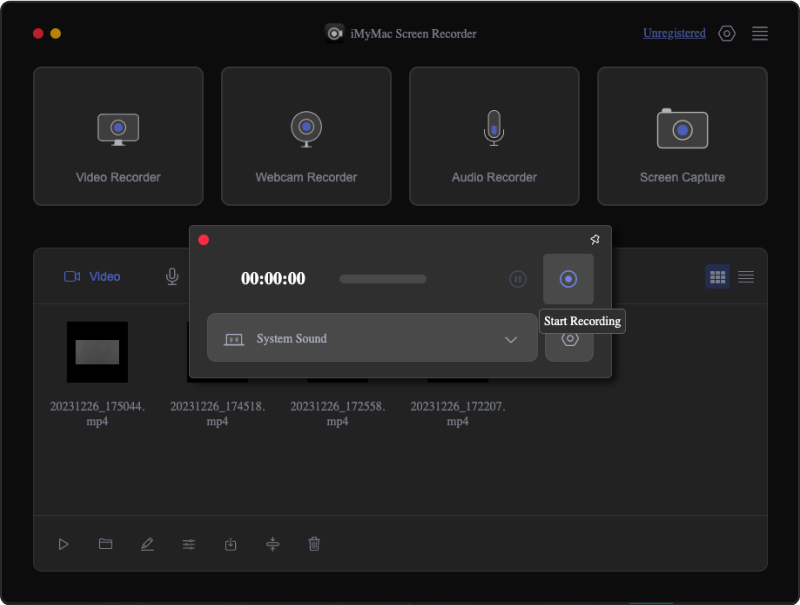
Sono disponibili anche funzioni di modifica. Ogni utente può sfruttare queste funzionalità per ottenere i migliori file di output possibili. Se si desidera utilizzare la funzione di registrazione dello schermo, saranno disponibili menu per acquisire screenshot e avviare la webcam, se necessario.



