PlayStation 5, più conosciuta come PS5, è una delle console di gioco più utilizzate al giorno d'oggi. Gli appassionati di giochi sicuramente vorrebbero averne uno. Se sei appassionato di usarlo e ci stai pensando come registrare il gameplay su PS5 con facilità, allora questo post è per te.
I giocatori professionisti e anche quelli che giocano per divertimento apprezzerebbero sicuramente pubblicizzare le loro sessioni di gioco, soprattutto se si sono comportati troppo bene durante il gioco. Vale davvero la pena trasmettere e condividere clip delle loro abilità di gioco. Approfondiamo ulteriormente il processo di acquisizione del gameplay su PS5 mentre ci spostiamo in ciascuna parte di questo articolo.
Testo: Parte 1. PS5 registra automaticamente il gameplay?Parte 2. Come registrare il gameplay su PS5 con la voce?Parte 3. Come registrare il gameplay di PS5 senza una scheda di acquisizione?Parte 4. Come registrare il gameplay della PS5 con Facecam?Domande Frequenti
Parte 1. PS5 registra automaticamente il gameplay?
Prima di passare alla guida dettagliata su come registrare il gameplay su PS5, potrebbe valere la pena esaminare prima questa domanda: PS5 registra automaticamente il gameplay?
Per tua informazione, uno dei migliori vantaggi di PS5 rispetto agli altri è che può acquisire retroattivamente filmati di gioco. Ciò significa che il suo motore di acquisizione può registrare costantemente le sessioni di gioco. Questa funzionalità è stata molto significativa in quanto consente ai giocatori di salvare brevi clip da 15 a 30 secondi di lunghezza, video di pochi minuti e persino una registrazione completa del gioco precedente di 1 ora.

Parte 2. Come registrare il gameplay su PS5 con la voce?
Il metodo migliore per registrare il gameplay su PS5 con la voce è affidarsi a un'app software professionale che offra i migliori servizi quando si tratta di registrazione dello schermo. Ci sono moltissimi strumenti che si possono trovare sul web ma scegliere quello da utilizzare potrebbe essere faticoso. Pertanto, si consiglia l'uso del iMyMac Screen Recorder. Di seguito sono elencate le cose che rendono questa app la migliore tra gli strumenti disponibili.
- Questa app può registra schermi e webcam ad alta definizione (risoluzione fino a 1080P) e produce output senza filigrane.
- L'utente ha la flessibilità di selezionare il tipo di audio da acquisire.
- Sono disponibili menu da modificare, strumenti di annotazione in tempo reale e altre funzioni.
- La registrazione tramite webcam è priva di ritardi e mentre la registrazione audio è in corso, l'app esegue anche la riduzione del rumore.
- Ha un'interfaccia semplice che rende la navigazione abbastanza semplice per tutti.
- Questo strumento è compatibile sia con Windows che con Mac OS.
Provalo gratis Normal Mac M-Series Mac Provalo gratis
Quindi, come registrare il gameplay su PS5 con la voce tramite questo strumento? Bene, allora ecco cosa devi fare.
- Dopo aver installato l'app iMyMac sul tuo PC, aprila. Dall'interfaccia principale, scegli "Videoregistratore".
- Definisci le impostazioni di registrazione. Poiché il nostro obiettivo è catturare sessioni di gioco con la voce, seleziona l'opzione per registrare lo schermo con audio. Successivamente, scegli l'area di registrazione.
- Modifica le tue impostazioni audio. Poiché tramite questa app puoi catturare sia l'audio del sistema che quello del microfono, devi specificare che registrerai la tua voce.
- Tocca il menu "Avvia registrazione" per iniziare a catturare il tuo gameplay. Quando hai finito, fai clic sul pulsante rosso "Stop".
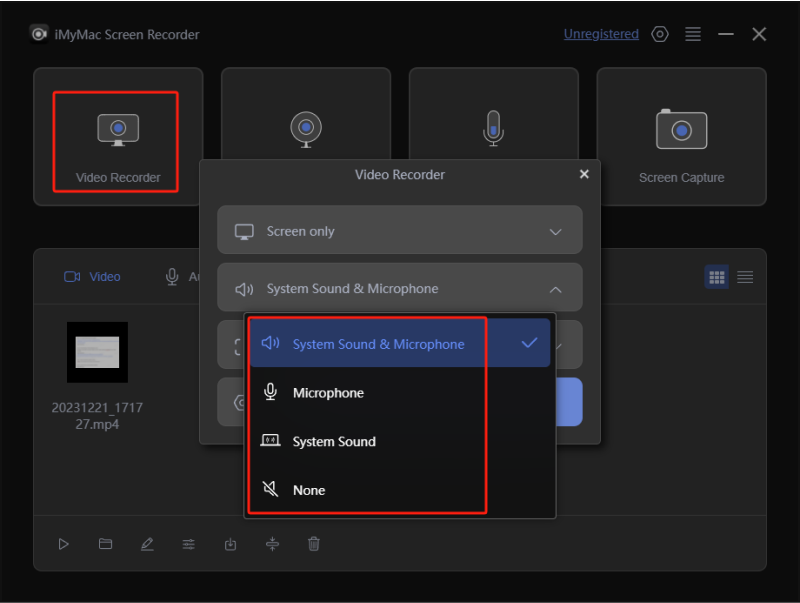
Dovresti avere il file registrato di alta qualità salvato sul tuo PC a cui puoi accedere e condividere ogni volta che vuoi!
Parte 3. Come registrare il gameplay di PS5 senza una scheda di acquisizione?
Se desideri sapere come registrare il gameplay su PS5 senza utilizzare una scheda di acquisizione, questa parte dell'articolo è dedicata a te.
Un buon metodo per procedere è utilizzare la funzionalità nativa di PlayStation, "Riproduzione remota". Può essere utilizzato per riprodurre e riprodurre in streaming giochi PS5 su PC e dispositivi mobili mentre si è connessi al Wi-Fi o a una connessione dati. Per utilizzare questo, ecco i passaggi che devono essere eseguiti.
- Assicurati di aver preparato quanto segue in precedenza:
- Trasferimento da aeroporto a Sharm La console PS5 viene aggiornata all'ultima versione disponibile.
- Ricorda che utilizzerai lo stesso account che utilizzi sulla tua console PS5 per la riproduzione remota.
- Collega la tua PS5 al PC tramite un cavo USB.
- Una connessione Internet stabile.
- Scarica la riproduzione remota e assicurati di installarlo correttamente sul tuo computer.
- Configura la tua PS5. Nella schermata iniziale, vai su "Impostazioni", scegli "Sistema", "Riproduzione remota", quindi tocca "Abilita Rimuovi riproduzione".
- Avvia la riproduzione remota. Avvialo sul tuo PC. Scegli "Accedi a PSN". Utilizza lo stesso account che utilizzi su PS5.
- Automaticamente, l'app si connetterà alla tua console. Una volta connesso correttamente, vedrai il display della tua console PS5 sul tuo PC Windows. Ora puoi iniziare a usarlo per lo streaming.
- Apri e utilizza un registratore dello schermo affidabile.
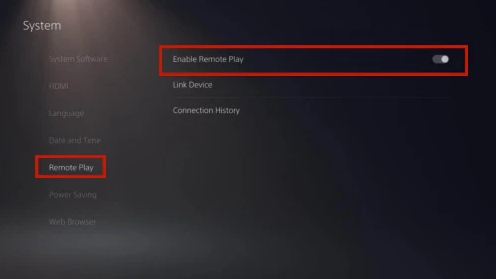
Parte 4. Come registrare il gameplay della PS5 con Facecam?
Conoscere i tutorial su come registrare il gameplay su PS5 solo con la voce e senza scheda di acquisizione è davvero abbastanza utile, ma cosa succede se punti a ottenere registrazioni con una facecam? Come si può fare?
Anche l'app software professionale menzionata in precedenza, iMyMac Screen Recorder, può aiutare in questo caso. Poiché in precedenza è stato affermato che può eseguire la registrazione tramite webcam, puoi utilizzare questa funzione mentre catturi le tue sessioni di gioco sulla tua PS5.
Ecco i passaggi dettagliati per renderti il tutto molto più semplice.
- Come prima, una volta installato questo strumento sul tuo computer, aprilo e vai all'interfaccia principale per scegliere "Webcam Registratore".
- Configura le impostazioni audio secondo le tue preferenze prima di toccare il menu "Avvia registrazione".
- Fai clic sul pulsante "Interrompi registrazione" quando hai finito.
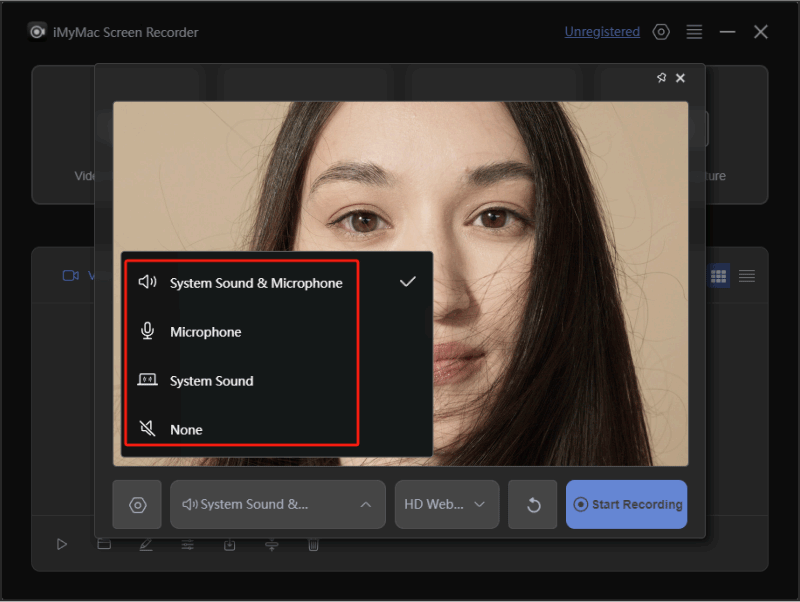
Domande Frequenti
Ecco alcune domande frequenti relative a come registrare il gameplay su PS5.
- Come registro audio e video su PS5?
Per registrare sia audio che video su PS5, ti consigliamo di utilizzare strumenti software professionali come iMyMac Screen Recorder.
- Come posso abilitare l'acquisizione del gioco su PS5?
Per abilitare l'acquisizione del gioco su PS5, vai su "Impostazioni", scegli "Acquisizioni e trasmissioni", quindi "Acquisizioni". Attiva "Caricamento automatico".
- Come fare screenshot su PS5?
Per eseguire lo screenshot su PS5, devi seguire quanto segue.
- Sul controller DualSense PS5, premi il pulsante "Crea".
- Scegli l'opzione "Scatta screenshot" dal menu Creativo.



