Gli Steam Deck sono uno dei dispositivi di gioco più potenti, facili da usare e portatili creati per promuovere il comfort degli appassionati di gioco. Quando giocano, molti utenti mirano a creare copie delle loro sessioni di gioco in modo da poterle condividere online su diverse piattaforme come Facebook, YouTube, TikTok e altro ancora.
Tuttavia, la maggior parte non ne è a conoscenza come registrare lo schermo su Steam Deck tuttavia, se sia possibile farlo o meno. Fortunatamente questo sarà il punto principale di discussione di questo articolo. Mentre ti tuffi nella prima parte, sarai esposto alla risposta a questa domanda immediatamente. Quindi, iniziamo!
Testo: Parte 1. È possibile registrare con uno Steam Deck?Parte 2. Come registrare gli ultimi 30 secondi su Steam Deck?Parte 3. Come registrare lo schermo su Steam Deck senza limiti di tempo?Parte 4. Come registrare lo schermo su Steam Deck online gratuitamente?Domande frequenti sulla registrazione dello schermo su Steam Deck
Parte 1. È possibile registrare con uno Steam Deck?
Per cominciare, devi sapere che Steam Deck non ha un registratore integrato. Tuttavia, non è qualcosa di cui dovremmo essere delusi, perché in questa sezione ti insegneremo una soluzione alternativa su come registrare lo schermo su Steam Deck. In questo caso, possiamo fare affidamento sull'uso di un plugin chiamato "Decky Recorder". Questo è in grado di catturare fino a 5 minuti del proprio gameplay Se ti interessa, dai un'occhiata alla guida qui sotto.
Abilita la modalità sviluppatore su Steam Deck
Il primo passo da compiere è abilitare la modalità sviluppatore su Steam Deck. In questo modo sarai in grado di garantire che l'installazione dei plugin sia possibile. Dal momento che stiamo pensando di usare Decky Recorder, questo passaggio è fondamentale.
- Tocca il pulsante "Steam".
- Vai al menu "Sistema" e aprilo.
- Cerca la "Modalità sviluppatore" e abilitala.
- In basso, avvia il nuovo menu "Sviluppatore".
- Successivamente è necessario attivare il “CEF Debugging”.
- Fare nuovamente clic sul menu "Steam".
- Selezionare quindi "Alimentazione".
- Infine, ora non ti resta che passare alla "Modalità desktop" per continuare con l'installazione del plugin.
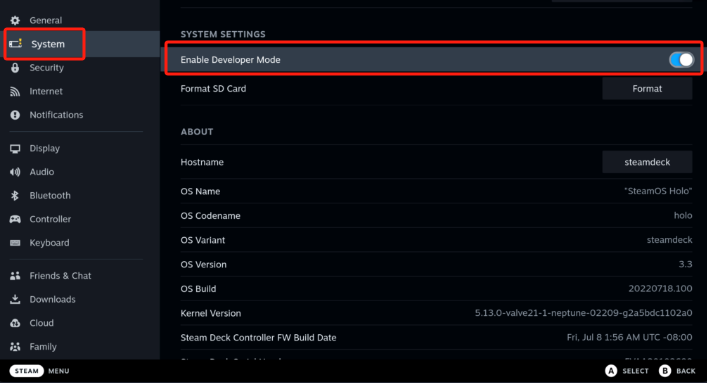
Scarica Decky Loader
Siamo ora alla seconda fase del processo di registrazione dello schermo su Steam Deck tramite un plugin. Per scaricare Decky Loader, è necessario eseguire i seguenti passaggi.
- Tocca il pulsante "Steam". Scegli quindi l'opzione "Power".
- Passare alla "Modalità desktop". Si consiglia di utilizzare una tastiera e un mouse poiché ciò renderà più semplice il download e l'installazione.
- Scegli un browser da usare e aprilo. Procedi con l'installazione di Decky Loader.
- Dal Pagina GitHub di Decky Loader, trova l'icona per "Download".
- Una volta fatto, trova l'installer e fai doppio clic su di esso. Scegli "installazione consigliata".
- Una volta completata l'installazione, torna alla "Modalità gioco".
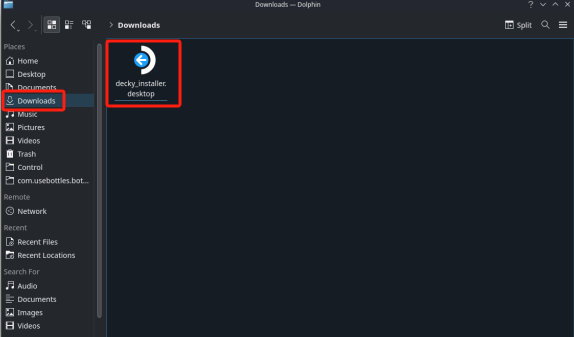
Installa il plugin Decky Recorder
Ora che abbiamo appena terminato di scaricare Decky Loader, passeremo al terzo passaggio del processo "come registrare lo schermo su Steam Deck": l'installazione del plugin Decky Recorder.
- Cercare il pulsante QAM.
- Tocca l'icona "nuovo plugin" e poi l'icona "Store".
- Trova "Decky Recorder".
- Tocca "Installa".
Ora non ti resta che utilizzare il Decky Recorder.
- Avvia l'app Decky Loader.
- Scegli il formato desiderato e passa alla “Modalità Replay”.
- Selezionare la posizione in cui verrà salvato il file di output.
- Per iniziare la registrazione, tocca "Steam and Start". Quando hai finito, assicurati di tornare alla "Modalità Desktop". Tocca il pulsante "Dolphin file manager" per visualizzare le registrazioni.
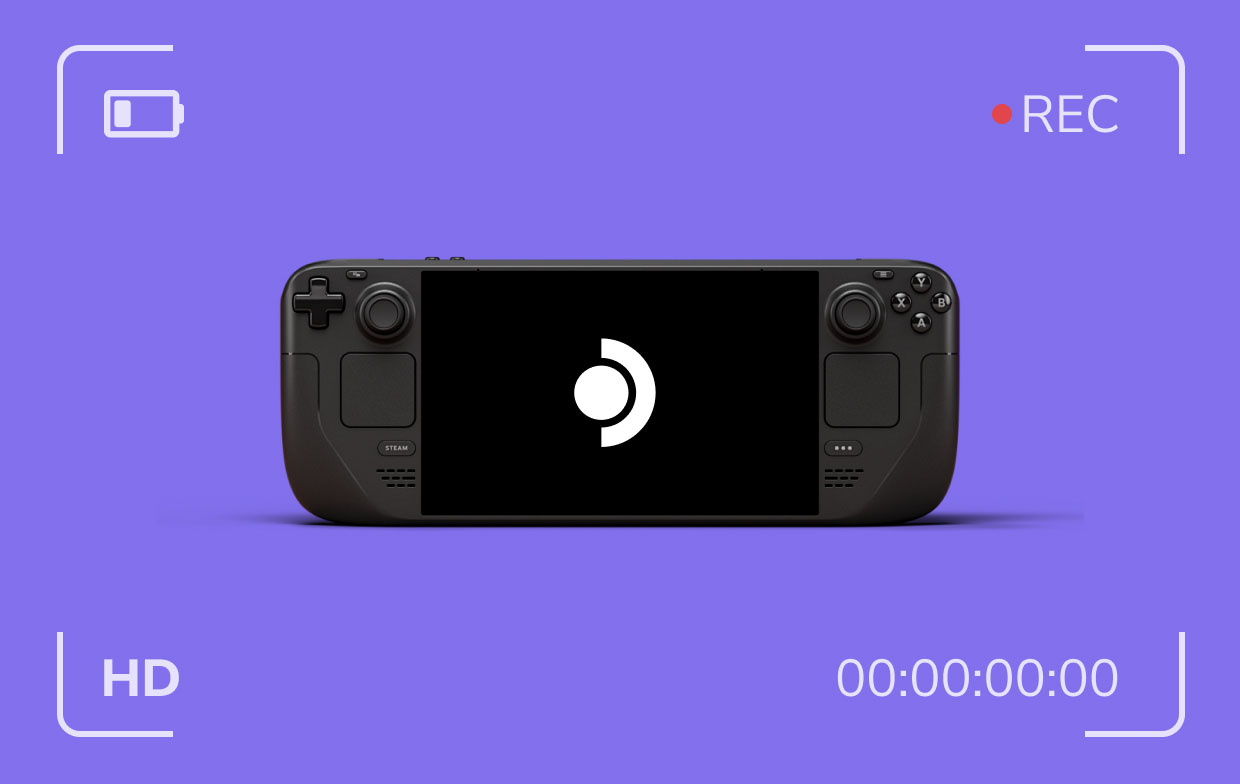
Parte 2. Come registrare gli ultimi 30 secondi su Steam Deck?
Per tua informazione aggiuntiva, puoi utilizzare la Game Bar per catturare gli ultimi 30 secondi della tua sessione di gioco su Steam Deck. Ricorda che, poiché è gratuito, le funzionalità disponibili e offerte sono limitate. Ma molti ne sono garanti, poiché è già stato dimostrato che è efficace.
- Assicurati di giocare al gioco Steam Deck per registrare prima di aprire la barra di gioco.
- Se lo si desidera, modificare le impostazioni disponibili.
- Premi "Widget", poi "Gear" e "Settings" per vedere la scheda delle scorciatoie. Qui troverai il tasto di scelta rapida che ti aiuterà a registrare gli ultimi 30 secondi della tua partita. Tocca "Save".
- Tieni premuti contemporaneamente i tasti “Windows”, “Alt” e “G” sulla tastiera.
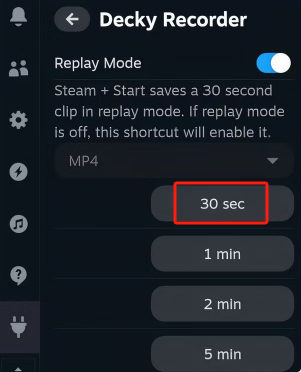
Parte 3. Come registrare lo schermo su Steam Deck senza limiti di tempo?
Abbiamo già evidenziato in precedenza come registrare lo schermo su Steam Deck con l'uso di un plugin. Tuttavia, questa opzione presenta una limitazione in quanto può registrare solo per un massimo di 5 minuti. Per registrare senza alcuna limitazione, bisogna affidarsi all'uso di un'app software professionale che ha già dimostrato di essere affidabile come iMyMac Screen Recorder. Può aiutare a catturare lo schermo, la webcam e l'audio e persino assistere nell'acquisizione di screenshot. Dotato di funzioni avanzate, si avrà sicuramente la migliore esperienza di registrazione mentre è in uso.
Provalo gratis Normal Mac M-Series Mac Provalo gratis
Ecco una guida rapida su come utilizzare questa app.
- Installa l'app iMyMac sul tuo computer e aprila.
- Scegli il menu "Video Recorder" e assicurati che il contenuto da registrare sia pronto. Modifica le impostazioni se lo desideri.
- Procedere con la registrazione toccando il menu “Start Recording”. Al termine, premere “Stop”.
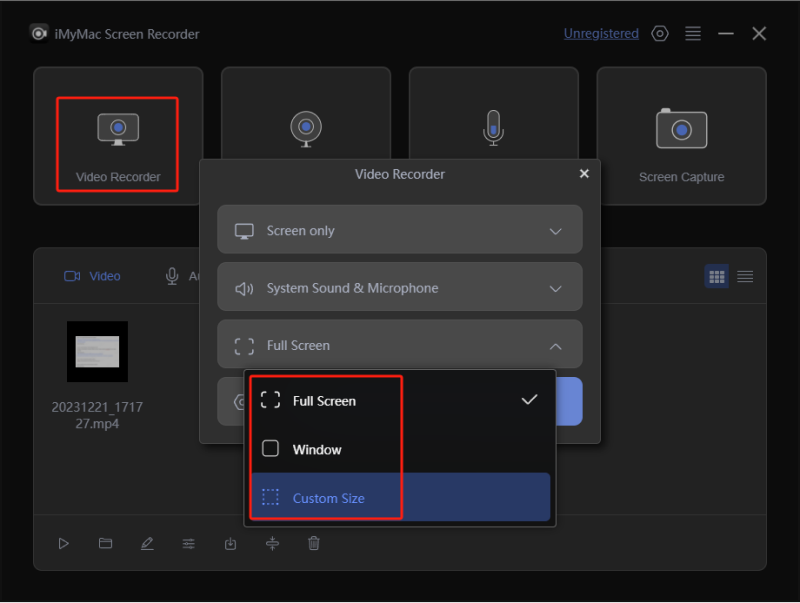
Parte 4. Come registrare lo schermo su Steam Deck online gratuitamente?
Dopo aver condiviso in precedenza come registrare lo schermo su Steam Deck tramite l'opzione migliore e più consigliata, probabilmente ti starai chiedendo se esiste un modo per catturare le tue sessioni di gioco Steam Deck online gratuitamente. Bene, puoi farlo con l'aiuto di strumenti online come Telaio.
Per utilizzare quanto sopra menzionato, devi solo registrarti per un account. Dopodiché, scarica l'app e installala. Quando tutto è stato impostato, puoi procedere e utilizzarla per registrare.
Domande frequenti sulla registrazione dello schermo su Steam Deck
Ecco alcune FAQ su come registrare lo schermo su Steam Deck.
- Come abilitare la modalità replay su Steam Deck?
Per abilitare la "Modalità Replay" su Steam Deck, segui la procedura seguente.
- Una volta completata l'installazione di "Decky Recorder", scorri verso il basso e cerca il pulsante "Steam".
- Premere il menu indicato.
- Vai alla scheda "Plugin". Qui troverai la "Modalità Replay". Puoi attivarla qui.
- Come catturare lo schermo su Steam Deck?
Steam Deck ha uno strumento integrato che può aiutare con la cattura dello schermo. Un buon esempio è l'utilizzo del menu di accesso rapido. Per avviarlo, tieni premuti i pulsanti "Steam" e "L1". Cerca l'opzione "Take Screenshot". Dai un'occhiata e segui le istruzioni sullo schermo per catturare uno screenshot.
- Steam Deck ha un ingresso video?
Sfortunatamente, Steam Deck non ha un ingresso video.
- Steam Deck è legale?
Certo! Steam Deck è legale. Tuttavia, bisogna comunque essere sufficientemente consapevoli delle leggi vigenti sul copyright per evitare violazioni.



