Prendendo screenshot è utile quando si tratta di creare contenuti o materiali per tutorial o guide passo passo poiché è sempre meglio spiegare le cose tramite immagini piuttosto che a parole. Ma ti sei trovato in una situazione in cui hai bisogno o vuoi invece acquisire screenshot a scorrimento? Ti chiedi anche tu come acquisire uno screenshot scorrevole su Mac? Ciò ti aiuterà a catturare una visualizzazione estesa di un documento o di una pagina Web che normalmente non si adatta allo schermo.
Esistono vari metodi che puoi verificare e provare a eseguire quanto sopra menzionato. Alcuni dei più utilizzati e più efficaci saranno condivisi nelle sezioni successive di questo articolo.
Testo: Parte 1. Apple ha uno screenshot di scorrimento?Parte 2. Come acquisire uno screenshot scorrevole su Mac gratuitamente online?Parte 3. Come acquisire uno screenshot a pagina intera su Mac?Parte 4. Conclusione
Parte 1. Apple ha uno screenshot di scorrimento?
Potresti essere felice di scoprire che il tuo Mac dispone di strumenti integrati che puoi utilizzare per acquisire schermate scorrevoli. Cinque di questi saranno evidenziati in questa parte dell'articolo.
#1. Scorciatoia da tastiera
Se sei qualcuno che vuole sapere come acquisire uno screenshot a scorrimento su PC Mac senza installare altre app sul tuo dispositivo, potresti provare a utilizzare le scorciatoie da tastiera. Questo metodo è facile da usare poiché sono necessarie solo le combinazioni di tastiera.
Nel caso in cui non funzioni, puoi anche provare a controllare le impostazioni della tastiera. Ora, ecco cosa devi seguire.
- Cerca una pagina o un documento specifico che desideri acquisire.
- Tieni premuti contemporaneamente i tasti "Maiusc", "Comando" e "5".
- Premere il menu "Registra intero schermo". Successivamente, tocca semplicemente un punto qualsiasi dello schermo.
- Scorri verso il basso fino a raggiungere la parte inferiore del documento o della pagina di cui desideri eseguire lo screenshot.
- Basta premere nuovamente gli stessi pulsanti (menzionati in precedenza nel secondo passaggio) quindi fare clic sul pulsante “Stop”.
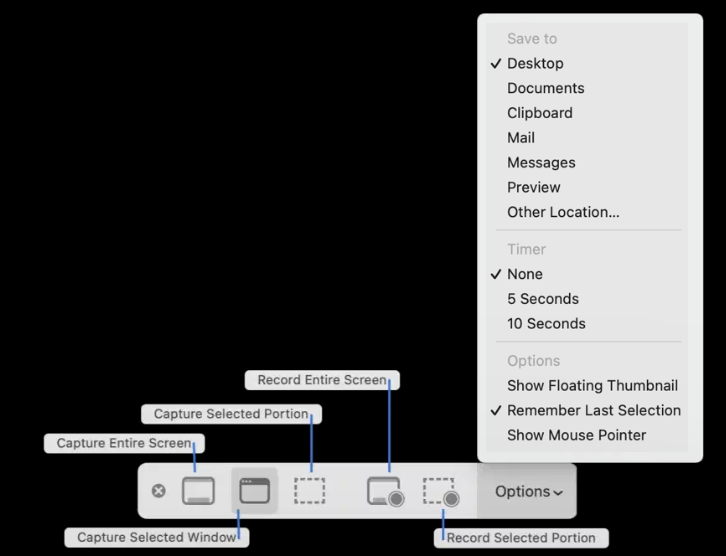
#2. Lettore QuickTime
Un altro strumento facilmente accessibile su Mac è QuickTime Player. Oltre alle sue funzioni conosciute – riproduzione di file multimediali, registrazione dello schermo, ecc., questa è anche un'app che può essere utilizzata per acquisire uno screenshot a scorrimento su PC Mac. È un'app gratuita, quindi non devi preoccuparti di alcun costo da pagare prima di utilizzarla. È solo che i principianti potrebbero trovarlo un po' difficile da usare perché la sua interfaccia potrebbe sembrare un po' complicata.
Ecco i passaggi da seguire quando si acquisisce uno screenshot a scorrimento su PC Mac utilizzando QuickTime Player.
- Identifica la pagina specifica da catturare.
- Avvia QuickTime Player sul tuo Mac.
- Premere il menu "File", quindi scegliere "Nuova registrazione schermo" successivamente. Successivamente, fai clic sull'opzione "Registra intero schermo".
- Torna alla pagina che desideri acquisire.
- Scorrilo fino a raggiungere il fondo.
- Premi nuovamente "File", quindi "Nuova registrazione schermo" e infine "Interrompi registrazione schermo".
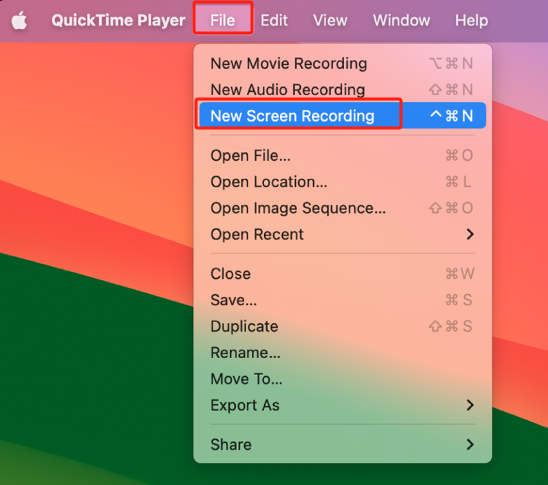
#3. Strumenti per sviluppatori di Chrome
Altri strumenti integrati che puoi utilizzare durante il processo di acquisizione di uno screenshot scorrevole su PC Mac sono gli strumenti per sviluppatori di Chrome. Se ne consiglia l'utilizzo da parte di utenti esperti che utilizzano il codice HTML e altri strumenti di sviluppo. Anche questi sono gratuiti. Se sei un utente di Google Chrome, questo browser dispone di strumenti per sviluppatori che puoi controllare. Poiché l'utilizzo è un po' complicato, se sei un principiante assoluto, l'utilizzo di questa opzione non è consigliato, ma se sei un programmatore esperto, questa è sicuramente un'ottima scelta. Questo metodo è davvero versatile.
Ecco una guida come riferimento.
- Avvia il browser Google Chrome sul tuo PC Mac.
- Cerca i tre punti nella parte superiore dello schermo. Fare clic per accedere a "Strumenti per sviluppatori".
- Nell'area di ricerca, digitare "screenshot".
- Scegli la dimensione desiderata dello screenshot che desideri acquisire utilizzando il mouse.
- Infine, prendi lo screenshot che ti serve e salvalo.
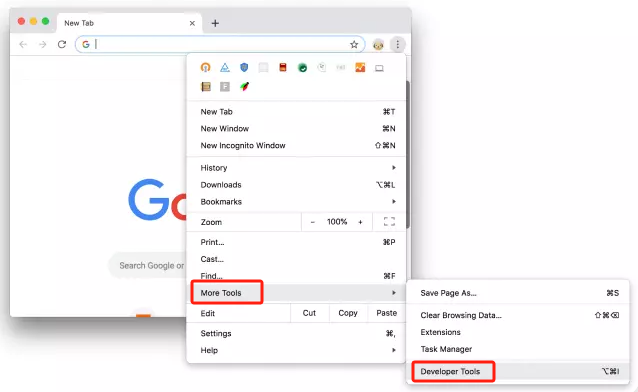
#4. Strumento integrato in Safari
I fanatici di Safari sarebbero sicuramente felici di scoprire che utilizzarlo è anche un metodo per acquisire uno screenshot a scorrimento sui PC Mac. Se ti senti più a tuo agio nell'utilizzare questo invece di Google Chrome, sarebbe utile conoscere la guida dettagliata su come può essere utile quando si acquisiscono screenshot a scorrimento. Ecco i passaggi.
- Sulla barra dei menu, tocca "Safari". Vai su "Preferenze" e quindi fai clic sul pulsante Avanzate.
- Attiva il menu "Sviluppo".
- Passare alla pagina Web che desideri acquisire. Premi "Sviluppo".
- Tocca la sezione del codice della pagina che inizia con il tag HTML. Successivamente, scegli l'opzione "Screenshot".
#5. Strumento integrato in Firefox
Gli utenti di Firefox non rimarranno delusi poiché, allo stesso modo degli utenti di Google Chrome e Safari, può essere utilizzato anche per acquisire uno screenshot a scorrimento su PC Mac. Non sarà necessario scaricare strumenti, app o altre estensioni aggiuntivi. Inoltre, quando vengono acquisiti screenshot utilizzandolo, verranno forniti collegamenti condivisibili alle immagini catturate. Pertanto, è così semplice inviare i file ai tuoi amici.
Basta semplicemente seguire la guida di seguito quando si utilizza Mozilla Firefox.
- Avvia il browser Mozilla Firefox sul tuo Mac.
- Trova la pagina specifica da acquisire. Assicurati che sia pronto.
- Premi il menu “Azioni pagina” (i tre punti sulla barra degli indirizzi).
- Fai clic sull'opzione "Scatta uno screenshot". Successivamente, premere "Salva pagina intera".
- Salva o condividi lo screenshot acquisito come desideri.
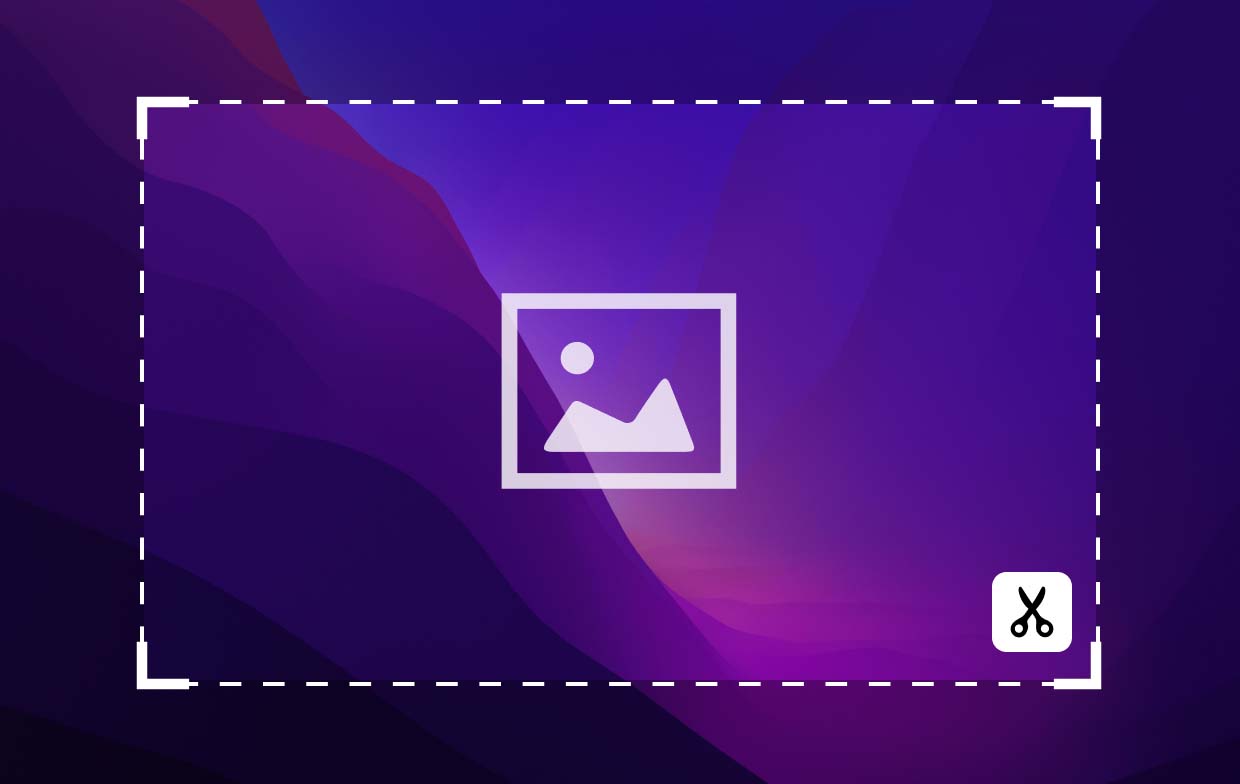
Parte 2. Come acquisire uno screenshot scorrevole su Mac gratuitamente online?
Oltre agli strumenti integrati che possono essere utilizzati nel processo su come acquisire uno screenshot a scorrimento sui PC Mac menzionati nella parte precedente, se ti stai ancora chiedendo se ci sono altre opzioni disponibili per te, potresti volerlo dare una possibilità agli strumenti online. Alcuni di essi saranno condivisi in questa sezione.
#1. Cattura pagina intera
Uno degli strumenti online più comunemente utilizzati per acquisire schermate scorrevoli su PC Mac, anch'esso gratuito, è CaptureFullPage. È amato da molti per la sua semplicità poiché devi solo inserire l'URL della pagina da acquisire e quindi fare clic su di essa per acquisire. Una volta ottenuta l'immagine, puoi salvarla immediatamente. I principianti saranno sicuramente entusiasti di questo strumento online poiché produce anche file di output di alta qualità.
È solo che non ci sono altre cose che puoi fare da questo sito. Non è possibile modificare gli screenshot acquisiti o annotarli.
Per usarlo basta seguire la guida qui sotto.
- Vai su Sito ufficiale di CaptureFullPage.
- Copia l'URL della pagina nello screenshot. Incollalo nella casella fornita sul sito.
- Se necessario basta completare il Captcha visualizzato. Fare clic su "Cattura"
- Prova a scaricare il file risultante.
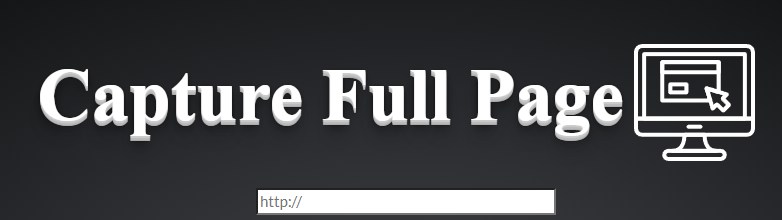
#2. Acquisizione dello schermo a pagina intera
Un altro modo per acquisire uno screenshot a scorrimento sui PC Mac è utilizzare "Cattura schermo a pagina intera", che è anche un sito online gratuito. È accessibile poiché è possibile navigare verso questa pagina tramite qualsiasi browser. Produce anche immagini di alta qualità. Come il precedente sito online, anche Full Page Screen Capture non ha menu di modifica ma, se desideri provarlo, di seguito è condivisa una guida su come utilizzarlo.
- Visita il sito ufficiale di questo strumento online.
- Assicurati di aver già copiato l'URL della pagina che desideri acquisire.
- Basta semplicemente incollare l'URL nella casella che vedi sul sito.
- Premere il menu "Cattura ora".
- Dovresti essere in grado di vedere l'immagine generata nel menu "Cattura ora". Basta premerlo per procedere con il download.
#3. Guru delle schermate
Nel processo su come acquisire uno screenshot a scorrimento su PC Mac, un altro strumento online efficace che può essere utilizzato è Screenshot Guru soprattutto da coloro che desiderano fare screenshot di post e pagine di social media. Non sarà necessario sottoscrivere abbonamenti poiché è completamente gratuito. Hai solo bisogno dell'indirizzo URL della pagina da acquisire e questo strumento farà il resto. Quando è in uso, puoi essere certo che verranno prodotte immagini ad alta risoluzione. Poiché è facile da usare, questo strumento è assolutamente ideale per i principianti. Tieni presente che a volte può essere lento e che la modifica e alcune funzionalità avanzate non sono disponibili.
- Visita il sito ufficiale di questo strumento online.
- Assicurati di aver già copiato l'indirizzo URL della pagina da acquisire.
- Incolla l'URL copiato.
- Una volta completato il Captcha, tocca il pulsante “Cattura schermo”.
- Attendi finché non viene acquisito lo screenshot. Per scaricarlo basta cliccare con il tasto destro sull'immagine.
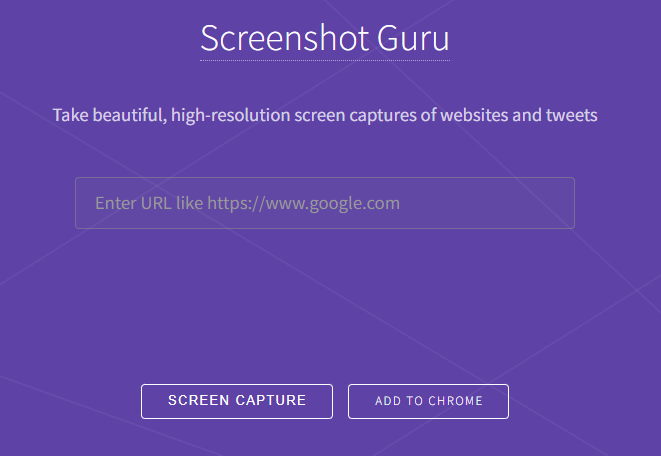
Parte 3. Come acquisire uno screenshot a pagina intera su Mac?
Dopo aver evidenziato i diversi modi per acquisire uno screenshot a scorrimento su Mac tramite opzioni online e strumenti integrati su Mac, condivideremo alcuni dettagli relativi a come puoi farlo utilizzando altri metodi aggiuntivi.
#1. iMyMac Screen Recorder
Il iMyMac Screen Recorder è un'app software professionale dedicata principalmente a soddisfare le esigenze di registrazione dello schermo. È ricco di varie funzionalità che lo rendono amato da molti: menu di modifica, strumenti di annotazione in tempo reale, ecc. Ha anche un'interfaccia intuitiva e semplice. L'aspetto positivo dell'utilizzo è che i risultati di alta qualità sono garantiti e compatibili sia con il sistema operativo Mac che con quello Windows. Parte delle funzioni che offre è la possibilità di acquisire screenshot.
Provalo gratis Intel Mac M-Series Mac Provalo gratis
Se desideri provare a utilizzarlo, puoi semplicemente seguire i passaggi seguenti.
- Dopo aver installato e avviato il suddetto programma, sull'interfaccia, vai al menu "Cattura schermo".
- Premere "Dimensione personalizzata" per definire l'area da acquisire.
- Sposta il cursore sull'area che desideri catturare. Se lo desideri, puoi utilizzare i pulsanti di modifica.
- Successivamente, premi il segno di spunta. Automaticamente, avrai l'immagine salvata sul tuo PC.
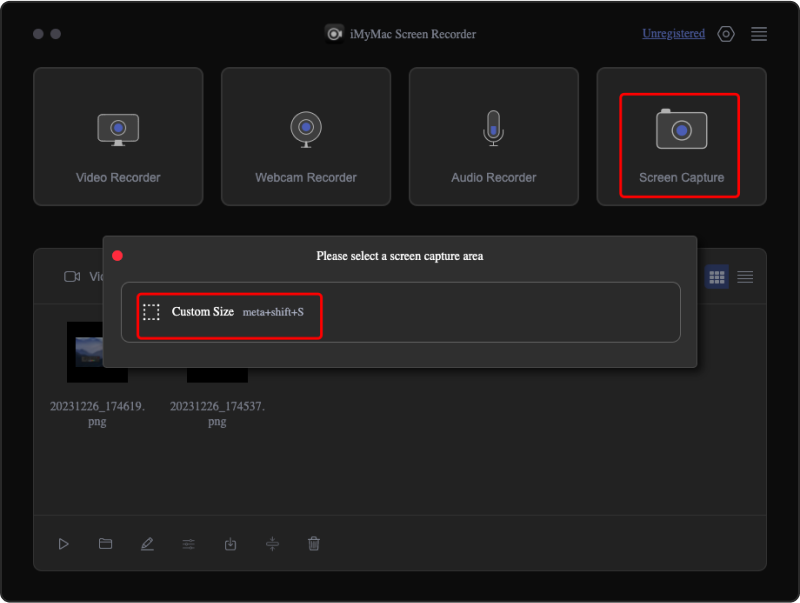
#2. SfogliaShot
Un altro modo per acquisire uno screenshot a scorrimento su Mac è utilizzare un'app denominata SfogliaShot. È gratuito e può essere facilmente scaricato da Safari. Può essere utilizzato su più siti e piattaforme come Facebook.
Se vuoi verificarlo e provarci, ecco cosa devi fare.
- Scarica questa app e installala sul tuo Mac.
- Vai alla pagina per catturare.
- Premi l'icona SfogliaShot e quindi scegli di eseguire lo screenshot dello schermo.
- Automaticamente, l'immagine scattata verrà salvata sul tuo Mac.
#3. GoFullPage
A parte i primi due elementi, puoi anche trarre vantaggio dall'utilizzo di GoFullPage nel processo su come acquisire uno screenshot a scorrimento su Mac. È un'estensione del browser e dispone di versioni gratuite e a pagamento. Dopo aver ottenuto quello premium, potrai usufruire di funzionalità più avanzate come la modifica e le annotazioni. Garantisce inoltre immagini di alta qualità. Di seguito sono elencati i passaggi da seguire quando si utilizza GoFullPage.
- Scarica la Estensione GoFullPage per Chrome e installarlo.
- Premi l'icona GoFullPage per fare finalmente uno screenshot.
- Si aprirà una nuova scheda contenente lo screenshot. Puoi salvarlo o condividerlo come desideri.
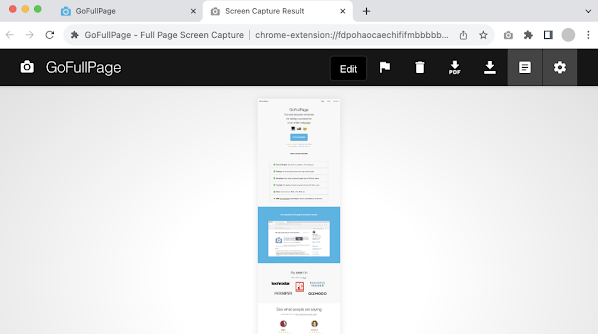
Parte 4. Conclusione
Sicuramente sarai felice di scoprire che esistono effettivamente vari modi per acquisire uno screenshot a scorrimento su Mac. Ora, non devi preoccuparti nel caso in cui desideri catturare un sacco di informazioni in un'unica immagine. Esistono strumenti integrati di cui puoi trarre vantaggio (nel caso in cui non desideri installare app sul tuo Mac) e alcune opzioni online come siti Web ed estensioni del browser che puoi controllare come desideri. Inoltre, esistono programmi software professionali di terze parti che sono sufficientemente affidabili e affidabili.



