Essere consapevoli del processo di registrazione dello schermo è un vantaggio poiché è utile in molti casi, soprattutto quando si realizzano presentazioni, tutorial, contenuti sui social media e altro ancora. Tuttavia, essere propensi a ciò significherebbe la necessità di un affidabile strumento di registrazione dello schermo. Fortunatamente, ci sono molte opzioni disponibili. Uno dei più utilizzati, il Registratore dello schermo OBS, ecco di cosa tratterebbe questo post.
In questo articolo imparerai come scaricare il suddetto programma su diversi dispositivi ed eventualmente come utilizzarlo in modo efficace. Cominciamo saltando nella prima sezione di questo post.
Testo: Parte 1. Come scaricare OBS Screen Recorder su diversi dispositivi?Parte 2. Come utilizzare OBS per registrare lo schermo su Mac/Windows/Linux?Parte 3. Come utilizzare OBS per registrare lo schermo su iPhone/Android?Parte 4. Come registrare l'audio in OBS?Parte 5. Come registrare una webcam in OBS?
Parte 1. Come scaricare OBS Screen Recorder su diversi dispositivi?
In questa sezione imparerai come scaricare e installare OBS Screen Recorder. I passaggi dovrebbero essere semplici e facili in modo che i principianti non abbiano difficoltà a eseguirli.
- Dirigetevi verso Sito ufficiale di OBS. Dai pulsanti blu, scegli il tuo sistema operativo e procedi con il download del file di installazione.
- Una volta scaricato, apri il file.
- Segui semplicemente le istruzioni sullo schermo. Se fossero necessari plugin, assicurati di installare solo quelli necessari per eseguire OBS sul tuo PC.
La migliore alternativa al registratore dello schermo OBS
Essere un'app gratuita open source è ciò che rende OBS Screen Recorder amato da molti. Tuttavia, alcuni potrebbero trovare limitazioni quando lo utilizzano. Quindi, è bene avere un'ottima alternativa. Il più consigliato in questo caso sarebbe il iMyMac Screen Recorder. Quando si tratta di schermi potenti, webcam e registrazioni audio, questo è uno dei migliori strumenti che si possano trovare e provare. Questo strumento è facile da usare, ricco di numerose caratteristiche e funzioni, facile da installare e compatibile con Windows e Mac. Quando soddisfi le tue esigenze di registrazione dello schermo, sarebbe sempre consigliabile affidarsi a programmi professionali come questo.
Provalo gratis Normal Mac M-Series Mac Provalo gratis
Parte 2. Come utilizzare OBS per registrare lo schermo su Mac/Windows/Linux?
Dopo aver saputo come scaricare OBS Screen Recorder, procediamo a vedere come puoi finalmente utilizzarlo per registrare il tuo schermo.
Usa OBS su Mac
- Vai alla casella “Sorgenti” e premi l’icona “+”. Da “Opzioni”, premere “Display Capture” e toccare “OK”.
- Premere "Impostazioni" quindi "Uscita". Specificare la cartella di destinazione desiderata.
- Fare clic su "Avvia registrazione".
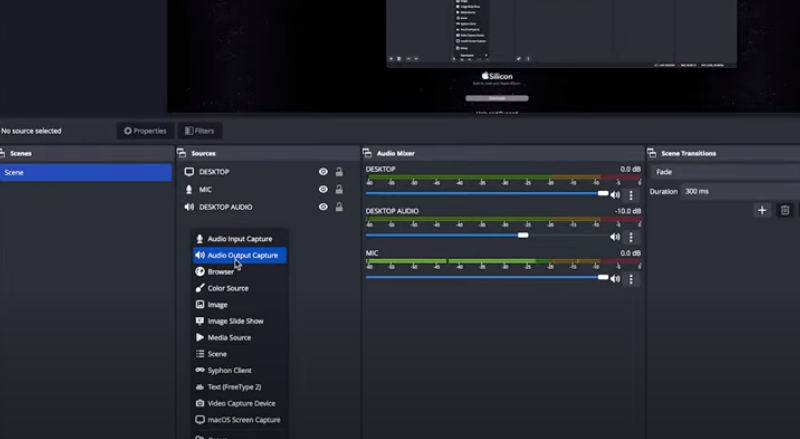
Usa OBS su Windows
- Avvia il programma dopo averlo installato. L'app dovrebbe aggiungere automaticamente una "Scena". In caso contrario, premere l'icona "+".
- Trova la casella "Sorgenti" e cerca il menu "Display Capture". Creare un titolo prima di premere "OK".
- Scegli il metodo di visualizzazione e acquisizione che preferisci. Una volta terminato, premere "OK".
- Procedi con l'impostazione della cartella di output andando su "Impostazioni", quindi "Output" e "Percorso di registrazione".
- Inizia la registrazione facendo clic su "Avvia registrazione".
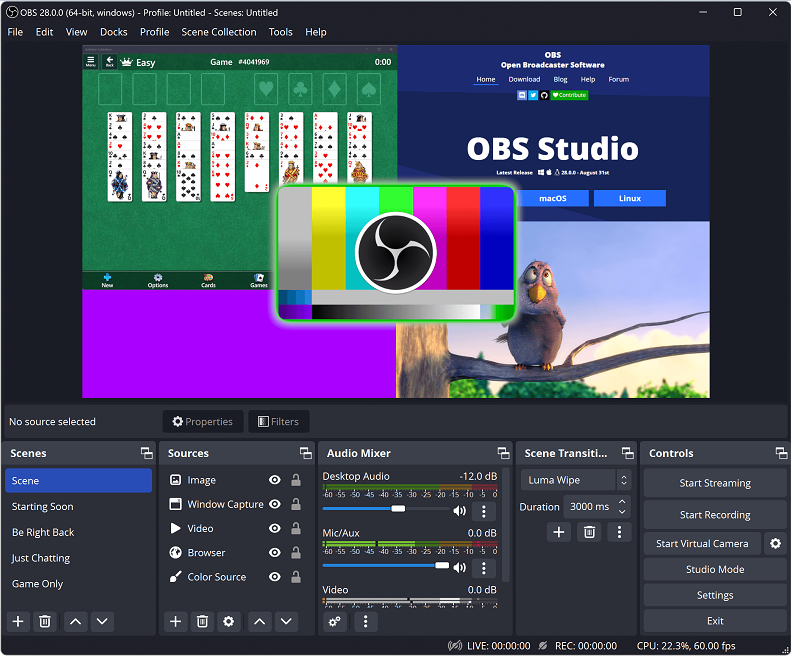
Usa OBS su Linux
L'uso di OBS Screen Recorder su Linux è lo stesso su computer Mac o Windows. Devi solo assicurarti che questi due requisiti siano soddisfatti per evitare problemi mentre il programma è in uso.
- Il tuo PC Linux deve eseguire la versione Ubuntu 18.05 o successiva.
- Hai già installato il filtro video FFmpeg.
Ecco una panoramica dei passaggi.
- Quando si specificano le impostazioni di registrazione, invece di scegliere "Display Capture", scegliere "Screen Capture" dalla casella "Sorgenti". Fare clic su "OK" in seguito.
- Premere il menu "Impostazioni", quindi selezionare "Uscita". Nel "Percorso di registrazione", digitare la posizione preferita o sfogliarne una.
- La registrazione inizierà una volta premuta l'opzione "Avvia registrazione".
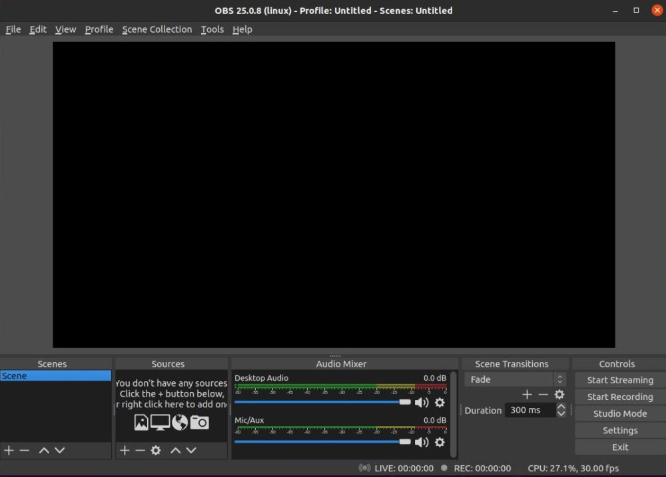
Con la stessa semplicità con cui segui i tutorial menzionati, dovresti essere in grado di utilizzare OBS Screen Recorder sul tuo PC senza alcun problema.
Parte 3. Come utilizzare OBS per registrare lo schermo su iPhone/Android?
Non esiste ancora un'app mobile per OBS. Si consiglia di utilizzare alternative alla registrazione dello schermo. Ma se vuoi continuare a utilizzarlo sul tuo gadget mobile, abbiamo soluzioni alternative da condividere qui: utilizzare un cavo come connettore.
Su iPhone
- Collega il tuo dispositivo al PC tramite un cavo.
- Sul tuo PC, apri OBS e trova la casella “Sorgenti”.
- Premere l'icona "+" e selezionare "Dispositivo di acquisizione video".
- Tocca "Crea nuovo" prima di fare clic su "OK".
- Quando viene visualizzata una nuova finestra, premi la freccia giù accanto a "Dispositivi" e seleziona il tuo iPhone.
- Quando lo schermo del tuo iPhone è stato visualizzato, fai clic su "Avvia registrazione" per iniziare.
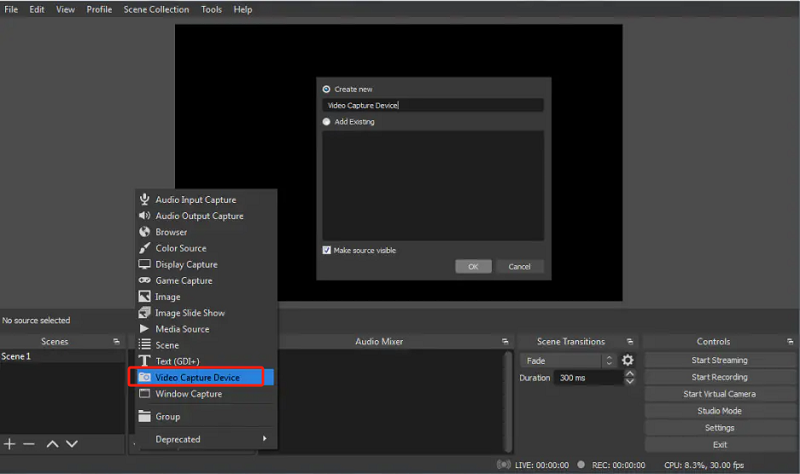
Su dispositivi Android
Quando si utilizza OBS Screen Recorder, non c'è una differenza enorme rispetto ai passaggi da eseguire quando lo si utilizza su iPhone.
Ancora una volta, è bene ribadire che questo strumento non ha ancora un'app mobile, il che potrebbe causare alcuni problemi lungo il percorso. Ti consigliamo comunque di utilizzare uno strumento di terze parti affidabile, buono e affidabile supportato dal tuo dispositivo durante la registrazione dello schermo per ottenere risultati migliori. Se davvero desideri ricorrere all'utilizzo di OBS, non c'è alcun danno. Basta essere preparati mentre si affrontano alcuni inconvenienti.
Parte 4. Come registrare l'audio in OBS?
In questa sezione, il nostro focus sarà ora sui dettagli su come registrare l'audio in OBS Screen Recorder. Tramite questo strumento è possibile acquisire l'audio interno e il suono del microfono. Scopri maggiori dettagli mentre leggi questa parte.
Registrazione del suono del sistema
Potrebbero esserci casi in cui devi registrare l'audio del sistema, ecco come puoi farlo tramite OBS.
Su Windows
- Avvia OBS. Cerca la scheda "Sorgenti" e tocca l'icona "+".
- Dal menu, scegli "Cattura uscita audio".
- Sullo schermo dovrebbe apparire un menu. Digitare un nome prima di premere "OK".
- Tocca il menu a discesa accanto all'opzione "Predefinito". Ora puoi selezionare il dispositivo di uscita audio predefinito che stai utilizzando sul tuo PC. Tocca "OK" in seguito e il gioco è fatto!
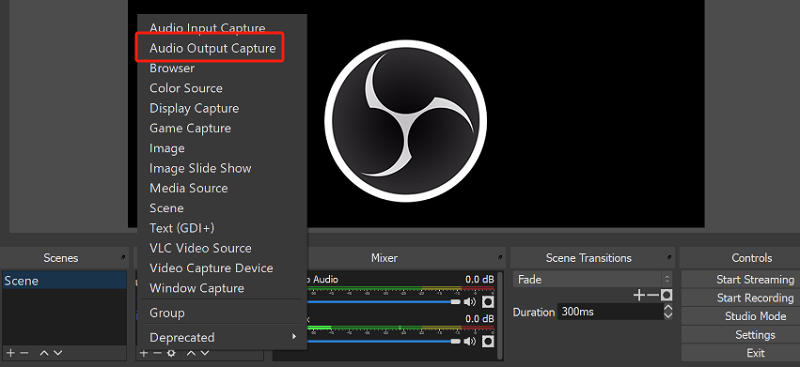
Su Mac
La registrazione dell'audio del sistema su Mac utilizzando OBS Screen Recorder è leggermente diversa rispetto a quando viene eseguita su un PC Windows. È necessario prima scaricare un programma denominato "Blackhole". Dopo averlo scaricato, apri l'app Configurazione MIDI Audio sul tuo Mac. Cercarlo dovrebbe funzionare. In alternativa, è possibile visualizzarlo andando su “Applicazioni”, “Utilità”, quindi “Configurazione Audio/MIDI”. Qui è necessario creare un nuovo dispositivo Multi-Output. Una volta completata questa operazione, non ti resta che seguire gli stessi passaggi indicati inizialmente per gli utenti Windows. È solo che dovresti scegliere il "dispositivo multi-uscita" che hai creato.
Puoi ricontrollare se OBS sta catturando l'audio controllando il misuratore dal mixer audio. Sarebbe bene che il misuratore non si spostasse verso il rosso poiché ciò significherebbe che il file di output sarà distorto.
Registrazione dell'audio del microfono
Come hai già letto in precedenza, OBS Screen Recorder può registrare non solo l'audio del sistema ma anche l'audio del microfono. Ciò significa che i video tutorial possono essere facilmente realizzati tramite questo strumento.
Se ti stai chiedendo come poter finalmente registrare l'audio del tuo microfono tramite questo strumento, devi solo assicurarti che i passaggi elencati di seguito siano seguiti di conseguenza. La guida è un po' più semplice rispetto alla registrazione dell'audio interno. Puoi seguire gli stessi passaggi indipendentemente dal fatto che tu sia un utente Mac o PC Windows.
- Avvia il programma OBS sul tuo computer. Nella casella "Sorgenti" che si trova nella parte inferiore dello schermo, individua l'icona "+" e premila.
- Dal menu che apparirà sullo schermo, seleziona "Acquisizione ingresso audio".
- Verrà nuovamente visualizzato un nuovo menu a comparsa. Inserisci il tuo nome preferito o lascialo così com'è prima di toccare il pulsante "OK".
- Accanto a "Dispositivo", vedrai un menu a discesa. Devi fare clic su questo. Successivamente, scegli semplicemente il microfono che desideri acquisire dal menu.
Dalla casella "Mixer audio" dovrebbe essere visualizzato un nuovo canale. Il monitoraggio di questi misuratori può essere effettuato a piacere quando si impostano i livelli di registrazione.
Parte 5. Come registrare una webcam in OBS?
È anche possibile registrare una webcam in OBS Screen Recorder. Ne discuteremo più approfonditamente in questa parte.
- Innanzitutto, devi aggiungere la tua webcam come fonte su OBS. Cerca "Fonti" da "Impostazioni" all'avvio di OBS. Aggiungi un nuovo dispositivo di acquisizione video toccando l'icona "+". Premi "Crea nuovo" e inserisci il nome che desideri utilizzare.
- Da "Impostazioni", vai al menu "Uscita" per individuare il "Percorso di registrazione". Qui è dove puoi impostare la cartella di destinazione. È possibile utilizzare il pulsante "Sfoglia" per trovare la cartella desiderata.
- Infine, ciò che resta da fare è premere il menu "Avvia registrazione" che dovrebbe trovarsi sotto l'opzione "Controlli" dell'interfaccia principale.



