La registrazione dello schermo è stata molto utile per molti in quanto offre alle persone la possibilità di conservare copie di chiamate, riunioni, conferenze e simili importanti per rivederle in seguito. Inoltre, è anche un buon metodo per creare guide tutorial o contenuti per la presentazione. Se sei stufo degli attuali registratori di schermo che stai utilizzando, potresti voler imparare come fare Registrazione dello schermo QuickTime con audio. È abbastanza facile. Questo post tratterà di più di questo, continua a leggere se sei interessato a imparare.
Testo: Parte 1. Come eseguire la registrazione dello schermo QuickTime con audio tramite Soundflower?Parte 2. Come registrare lo schermo con audio in QuickTime su iPhone/iPad?Parte 3. Come posso registrare lo schermo e l'audio contemporaneamente su Mac?Parte 4. Conclusione
Parte 1. Come eseguire la registrazione dello schermo QuickTime con audio tramite Soundflower?
Hai già sentito parlare dei Soundflower? È un plugin che può essere utilizzato gratuitamente per creare un'uscita audio virtuale durante lo streaming di un video su QuickTime per registrare lo schermo con audio. Per iniziare la registrazione dello schermo QuickTime con audio, sarebbe necessario scaricarlo.
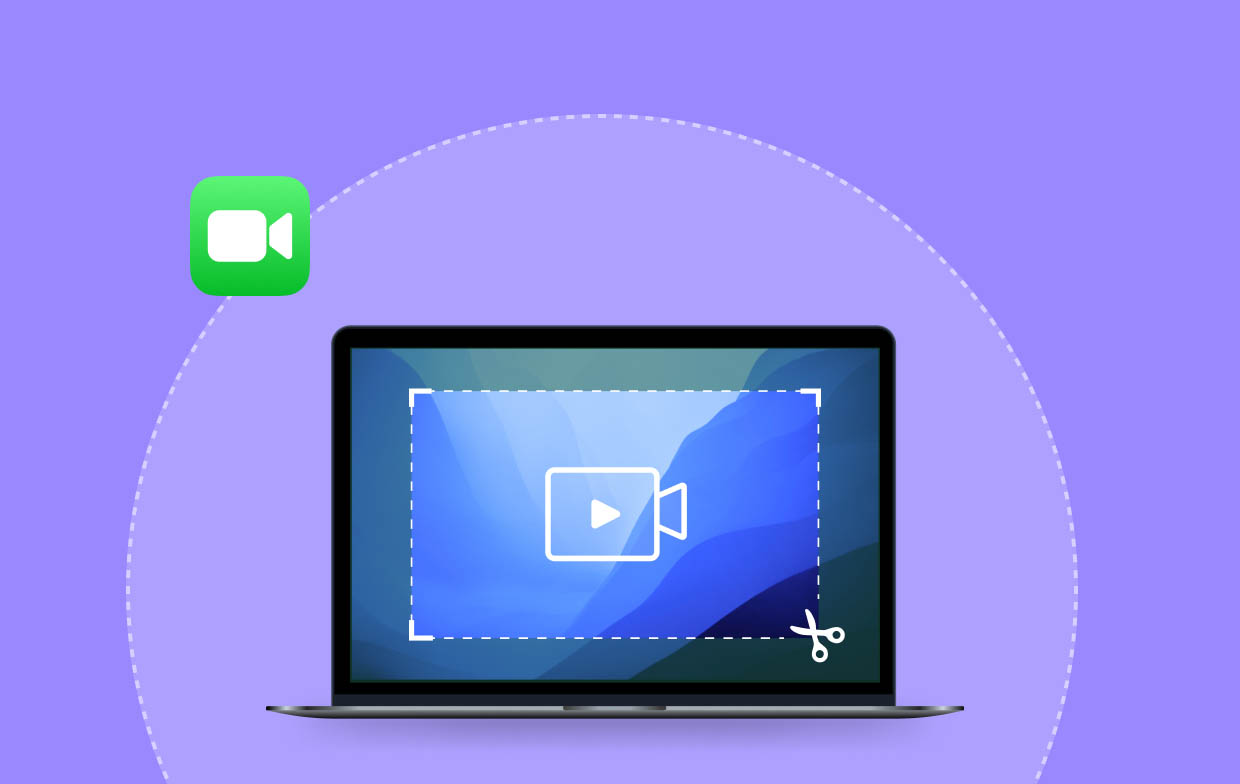
Scarica Soundflower
- Nel browser desiderato, vai a pagina di download per Soundflower.
- Premi il pulsante “Download gratuito”.
- In basso vedrai il file DMG di Soundflower. Cliccalo. Puoi trovarlo anche nella cartella dei download del tuo Mac.
- Facendo clic su di esso, si aprirà il programma di installazione. Basta seguire le istruzioni visualizzate per completare l'installazione.
- Riavvia il PC una volta terminato. Ora dovresti essere pronto per iniziare la registrazione dello schermo QuickTime con audio.
Inizia a configurare la tua app QuickTime
- Avvia la finestra "Finder" e vai alla cartella "Applicazioni".
- Cerca "Utilità" e fai clic su di esso.
- Fare doppio clic per visualizzare "Configurazione MIDI audio".
- Premi il pulsante “+” nella parte inferiore della finestra.
- Scegli "Crea dispositivo multi-output".
- Apparirà un elenco che mostra i dispositivi audio. Segna la casella accanto a “Soundflower (2ch)”. Devi anche assicurarti di aver selezionato la casella accanto al menu "Output integrato".
- È inoltre necessario controllare il menu "Uscita integrata" nella sezione "Correzione deriva".
- Tocca il menu "Impostazioni". Successivamente seleziona "Utilizza questo per l'uscita audio".
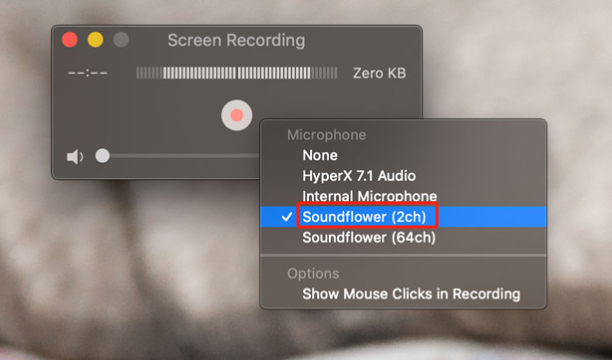
Avvia la registrazione dello schermo QuickTime con audio
Una volta completata la configurazione, ora possiamo procedere con la registrazione dello schermo QuickTime con audio. I seguenti passaggi sono ciò che deve essere completato.
- Avvia il tuo QuickTime Player. Puoi vederlo facilmente dalla cartella "Applicazioni" sul tuo Mac.
- Premi il menu "File" e quindi scegli "Apri file" per avviare il video che desideri registrare tramite QuickTime.
- Dopo aver visualizzato la clip che desideri registrare, premi il menu "File" su QuickTime. Scegli "Nuova registrazione schermo".
- Verrà visualizzato un menu nella parte inferiore dello schermo. Da qui puoi decidere di registrare una porzione del tuo schermo, una finestra selezionata o l'intero schermo.
- Premere "Opzioni" quindi selezionare "Altra posizione". Puoi specificare qui dove desideri salvare la registrazione.
- Tocca "Registra" successivamente.
- Mentre la registrazione è in corso, verranno visualizzati i menu nella parte superiore dello schermo. Basta premere il pulsante "Stop" quando hai finito.
- Al termine, il video registrato si aprirà automaticamente.
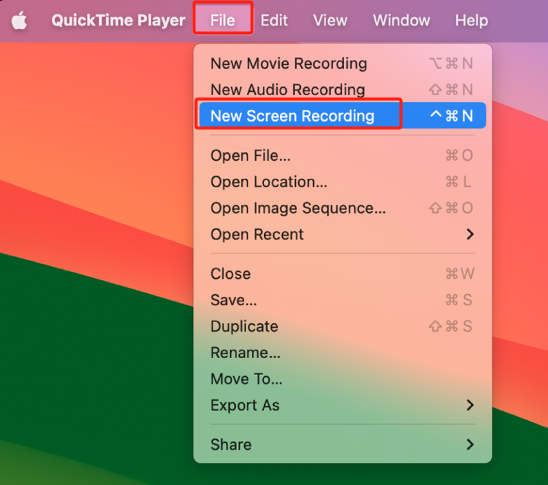
Parte 2. Come registrare lo schermo con audio in QuickTime su iPhone/iPad?
Ora affrontiamo come eseguire la registrazione dello schermo QuickTime con audio utilizzando il tuo iPad o iPhone.
- Collega il tuo dispositivo iOS al tuo Mac.
- Apri QuickTime Player. Premere "File", quindi "Nuova registrazione filmato".
- Accanto al pulsante "Rec", vedrai un menu a discesa. Cliccalo. Devi selezionare il tuo iPhone o iPad per l'ingresso del microfono e della fotocamera.
- Fare clic sul pulsante "Rec" per iniziare a registrare l'attività dello schermo.
- Una volta terminato, premere “Stop”.
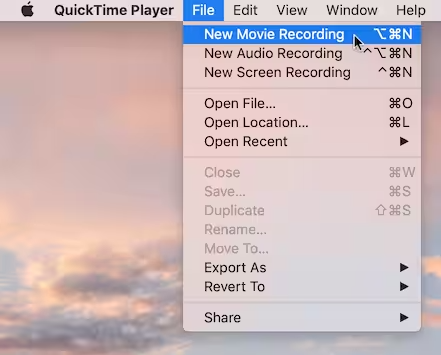
Dovresti ricordare che la registrazione dell'audio del sistema dal tuo Mac non sarà possibile con questo metodo.
Parte 3. Come posso registrare lo schermo e l'audio contemporaneamente su Mac?
Anche dopo aver imparato come registrare lo schermo QuickTime con audio, se stai ancora cercando un modo migliore per registrare lo schermo con audio, non dovresti più cercare oltre. Puoi fare affidamento su programmi software professionali come iMyMac Screen Recorder.
L'app software sopra menzionata è in grado di farlo catturare le proprie attività sullo schermo con una webcam e perfino l'audio. Gli utenti sono flessibili nella scelta del tipo di suono da catturare e decidono anche l'area di registrazione. È ricco di funzionalità che possono essere apprezzate da ciascun utente: menu di modifica, strumenti di annotazione in tempo reale, pulsanti per riavviare e mettere in pausa e altro ancora. Naturalmente è facile da usare poiché la sua interfaccia è semplice e intuitiva. Oltre a supportare macOS, può essere utilizzato anche su PC Windows.
Provalo gratis Normal Mac M-Series Mac Provalo gratis
Dai un'occhiata alla guida seguente su come utilizzare iMyMac Screen Recorder per registrare lo schermo con audio sul tuo Mac.
- Scarica e installa l'app prima di avviarla. Nell'interfaccia principale, cerca "Videoregistratore" e toccalo.
- Assicurati di aver selezionato per catturare lo schermo con audio. Se desideri registrare la tua webcam, puoi farlo anche tu. Scegli successivamente l'area di registrazione.
- Procedi per regolare le impostazioni audio come preferisci. Puoi scegliere il tipo di suono da catturare.
- Premere il menu "Avvia registrazione" per iniziare la registrazione. Una volta terminato, basta toccare il pulsante “Stop” per terminare. I menu di modifica e altre funzioni possono essere utilizzati mentre la registrazione è in corso.
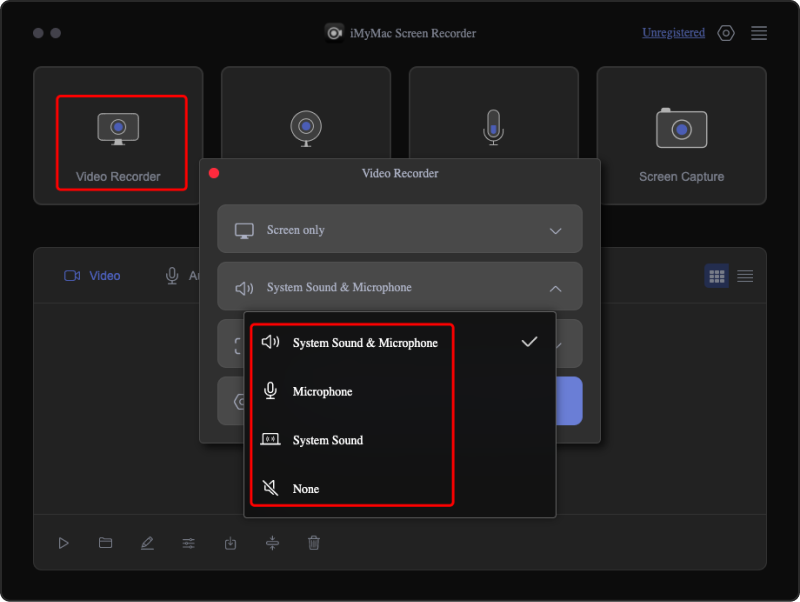
Successivamente dovresti vedere i file di output salvati sul tuo Mac.
Parte 4. Conclusione
Effettuare la registrazione dello schermo QuickTime con audio con l'aiuto di Soundflower potrebbe sembrare complicato per alcuni utenti a causa dei vari dettagli e passaggi da eseguire. Ma questo dovrebbe essere comunque abbastanza buono. Se stai cercando il miglior strumento di registrazione dello schermo, tieni presente che app come iMyMac Screen Recorder sarebbero comunque le più consigliate da utilizzare.



