Per le organizzazioni che fanno quasi tutto virtualmente, la comunicazione è stata molto più semplice con l'aiuto di piattaforme come Slack. Se ti piace, sei sicuramente a conoscenza di Slack Huddles e forse sei anche curioso di sapere come registrarli.
Gli Slack Huddles sono considerati buoni metodi per promuovere il lavoro di squadra e la collaborazione. È una call in cui gli invitati possono affrontare qualsiasi argomento. Se desideri risolvere un problema o semplicemente effettuare il check-in in "chiacchiere" prima di iniziare la giornata, puoi utilizzare Slack Huddles. Ma puoi registrare Slack Huddles? Probabilmente ne sei curioso perché potrebbe comportare rischi per la privacy. Non preoccuparti, questo articolo nasce principalmente per condividere ulteriori informazioni in merito.
Testo: Parte 1. Slack consente la registrazione dello schermo?Parte 2. Come posso registrare una chiamata Slack Huddle?Parte 3. Come si registra un video con audio in Slack Huddle?Domande frequenti sulla registrazione di Slack Huddle
Parte 1. Slack consente la registrazione dello schermo?
Sarai sicuramente felice di scoprire che è davvero possibile. È facile come andare al canale specifico o al DM, premere il pulsante "fotocamera" (che si trova nell'area dei messaggi) e quindi scegliere "Registra". È anche possibile personalizzare un video clip utilizzando immagini di sfondo, sia che si utilizzi un servizio a pagamento o a versione gratuita di Slack.
È anche possibile registrare l'audio su Slack. Nell'area dei messaggi della conversazione, devi solo premere il menu "microfono" per iniziare a catturare l'audio. Al termine, basta semplicemente premere il "segno di spunta". Puoi quindi inviarlo premendo "Invio" o premendo l'icona "aereo di carta".
Come hai letto da quanto sopra, la registrazione su Slack può essere effettuata solo accedendo al campo del messaggio e utilizzando le icone della fotocamera e del microfono. Potresti chiederti perché, ma non puoi vedere alcun dettaglio su come registrare Slack Huddles dal sito "Slack Help" e quindi abbiamo la sezione successiva per te.
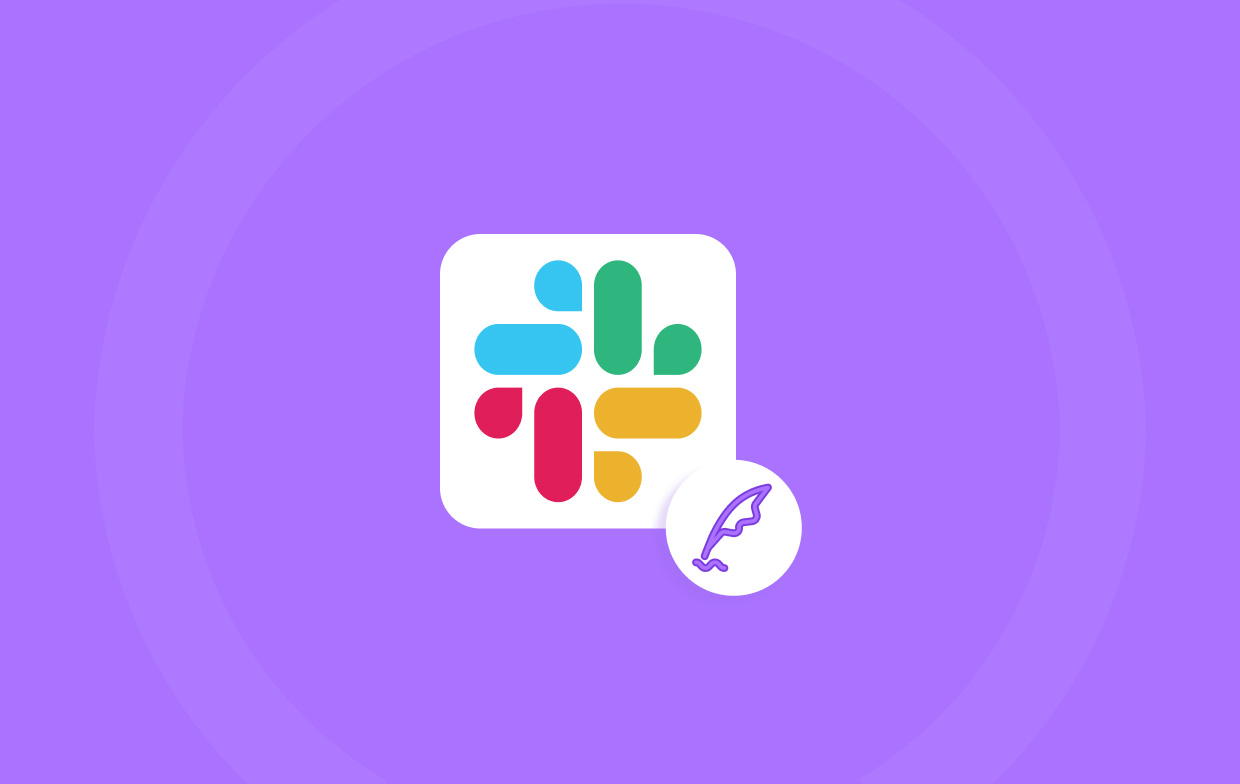
Puoi registrare su Huddle?
Per fare chiarezza sulla registrazione di Slack Huddles, tieni presente che ciò non è possibile tramite l'app. Per procedere, devi utilizzare un'app di terze parti o la funzione di registrazione integrata del tuo dispositivo. Prima di catturare qualcosa durante uno Slack Huddle, assicurati di verificare perché è necessario farlo per evitare problemi in futuro.
Parte 2. Come posso registrare una chiamata Slack Huddle?
Ora che sappiamo tutti che possiamo registrare Slack Huddles, abbiamo elencato qui i dettagli relativi a quattro modi in cui puoi farlo.
#1. Tramite la funzione di registrazione integrata
Utilizzando la funzione di registrazione dello schermo integrata nel tuo dispositivo, catturare Slack Huddles dovrebbe essere semplice.
- Apri un canale o un messaggio diretto su Slack utilizzando il tuo telefono. Premi l'icona "Slack Huddle".
- Fai clic su "Avvia conversazione".
- Avvia il menu rapido dal tuo dispositivo e premi l'icona "Registrazione schermo". Assicurati di averlo aggiunto al tuo "Pannello di controllo" o "Impostazioni rapide".
- Premi nuovamente la stessa icona una volta terminata la registrazione.
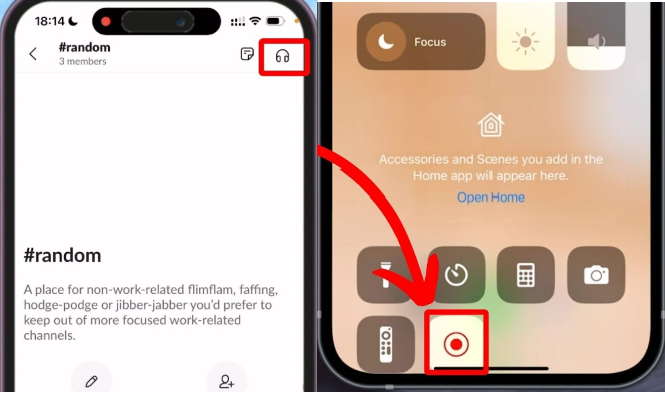
#2. Tramite OBS Studio
Oltre a utilizzare la funzione di registrazione dello schermo integrata nel tuo dispositivo, esistono anche app software di terze parti che possono essere utilizzate per registrare Slack Huddles. Uno dei più popolari è OBS Studio. È un'app open source e gratuita che ti consente di catturare le tue attività sullo schermo. Dispone inoltre di funzionalità e menu avanzati che puoi utilizzare durante la registrazione. È solo che alcuni utenti sconsigliano questo strumento, soprattutto ai principianti perché potrebbero trovare l'interfaccia dell'app un po' complicata. Ma nel complesso, può soddisfare le tue esigenze di registrazione dello schermo.
#3. Tramite QuickTime Player
Sul tuo Mac, sarebbe facilissimo registrare Slack Huddles con l'aiuto di QuickTime Player. Ecco una semplice guida come riferimento.
- Su QuickTime Player, premi "File" e quindi scegli "Nuova registrazione schermo".
- Modifica le impostazioni di registrazione dello schermo secondo le tue preferenze.
- Premi il pulsante "Rosso" per iniziare a registrare uno Slack Huddle.
- Tocca di nuovo lo stesso pulsante per interrompere una volta terminato.
- Fare clic sul menu "Salva" (da "File") per esportare la registrazione.
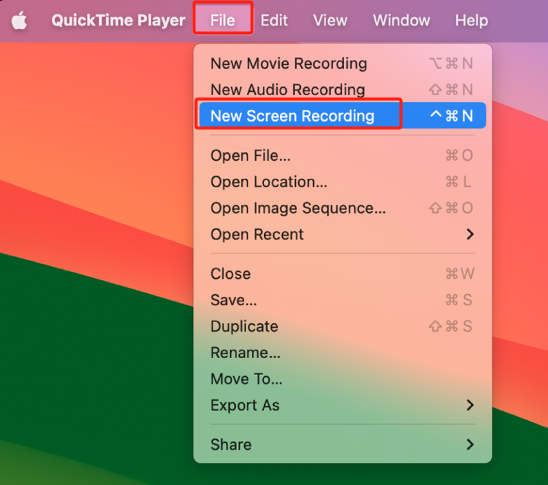
#4. Tramite Telaio
Un altro strumento da controllare per registrare Slack Huddles è Loom. È considerata una delle opzioni più convenienti a cui rivolgersi quando si registra una chiamata Slack.
- Apri l'app Loom dopo averla scaricata e installandolo.
- Accedi al tuo account o creane uno se non ne hai ancora uno.
- Su Loom, seleziona "Finestra specifica" e assicurati di selezionare "Slack Huddle".
- Premere "Avvia registrazione" per iniziare.
- Al termine di Slack Huddle, devi solo premere il menu "Stop" per terminare il processo di registrazione.
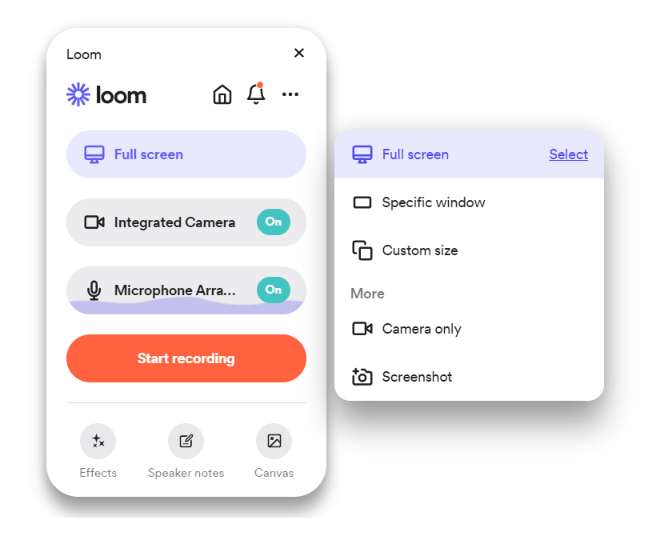
Parte 3. Come si registra un video con audio in Slack Huddle?
Cosa succede se desideri acquisire anche l'audio durante la registrazione di un video durante uno Slack Huddle? Quale strumento dovrebbe essere il migliore da usare? Per registrare Slack Huddles sia con video che con audio, è sempre consigliato l'uso di un programma software professionale. Gli utenti possono fare affidamento su app come iMyMac Screen Recorder. È stato creato per catturare lo schermo, la webcam e l'audio dell'utente offrendo allo stesso tempo molte altre funzionalità disponibili come acquisire facilmente screenshot, con menu di modifica e strumenti di annotazione, ecc. Naturalmente è facile da usare ed è compatibile sia con Windows che con Mac OS.
Provalo gratis Normal Mac M-Series Mac Provalo gratis
Durante la registrazione dello schermo con audio su iMyMac, ecco cosa è necessario fare.
- Apri l'app dopo averla installata e vai al menu "Videoregistratore".
- Modifica le impostazioni di registrazione secondo i tuoi gusti.
- Configura anche le impostazioni audio in modo da poter registrare il microfono o l'audio del sistema o entrambi contemporaneamente.
- Per iniziare, premi "Avvia registrazione" e, una volta terminato, premi il menu rosso "Stop".
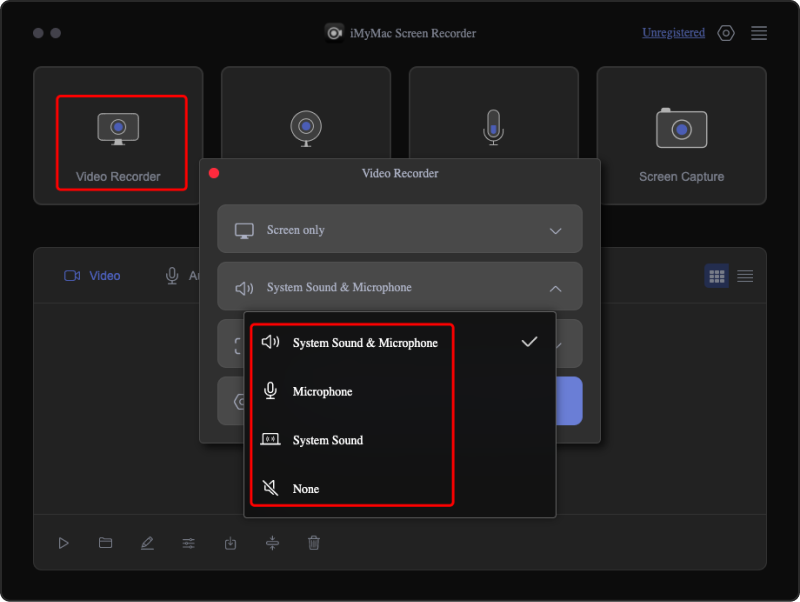
In seguito dovresti vedere tutte le registrazioni sul tuo PC.
Domande frequenti sulla registrazione di Slack Huddle
- Slack notifica le registrazioni dello schermo?
Slack non avvisa le registrazioni dello schermo ma è sempre consigliabile chiedere il permesso agli altri partecipanti prima di registrare.
- Slack ha una funzione di registrazione?
Puoi registrare video e audio tramite i pulsanti del microfono e della fotocamera nei campi dell'area messaggi di Slack, ma non sono disponibili informazioni relative alla registrazione dello schermo direttamente attraverso la piattaforma.
- Qual è la differenza tra una conversazione e una videochiamata in Slack?
Non c'è molta differenza tra uno Slack Huddle e una videochiamata. È solo che le conversazioni sono estemporanee mentre le videochiamate sono programmate. Inoltre, chiunque può partecipare a Slack Huddle.



