È difficile resistere ai video. Quasi tutti oggigiorno guardano i video. E qual è il formato di file video più popolare oggi? Ovviamente è MP4. Molte persone guardano film, serie TV e altri tipi di contenuti video in formato MP4.
Ma cosa succede se il video che stai guardando è in una lingua straniera? Potresti volerlo aggiungi sottotitoli a MP4 o qualunque sia il formato in cui si trova il tuo video. Naturalmente, questo ti consentirà di capire la lingua dei personaggi in un film, per esempio.
Ecco perché discuteremo i modi per aggiungere i sottotitoli a MP4. Lo faremo attraverso diverse piattaforme come VLC Media Player, iMyMac Video Converter e altri strumenti online. Tutte queste piattaforme funzionano e differiscono per i loro punti di forza e di debolezza.
Testo: Parte 1. Come aggiungere sottotitoli a MP4 utilizzando VLC?Parte 2. Come aggiungere i sottotitoli a un video MP4 in modo permanente senza codifica?Parte 3. Come aggiungere automaticamente i sottotitoli ai video MP4 online gratuitamente?
Parte 1. Come aggiungere sottotitoli a MP4 utilizzando VLC?
Quindi, come aggiungere i sottotitoli a MP4 usando VLC Media Player? In realtà, per aggiungere i sottotitoli a MP4 usando VLC, ci sono due metodi. Il primo metodo prevede l'incorporamento dei sottotitoli o delle didascalie all'interno del file video. L'altro metodo prevede la presenza di un altro file (una didascalia collaterale) incluso nel file video effettivo.
Metodo 01. Incorporamento di didascalie nel file video
Per aggiungere sottotitoli a MP4 e incorporarli in modo permanente in questi file video, puoi esportarli. Assicurati che i sottotitoli siano incorporati durante l'esportazione utilizzando editor come iMovie, Adobe Premiere Pro o Avid Media Composer. Quello che succederà è che hai completato il processo per aggiungere i sottotitoli a MP4 e li hai effettivamente inseriti all'interno dei video stessi. Verranno inclusi automaticamente quando tu riproduci i tuoi video su software come VLC Media Player.
Un'altra cosa che puoi fare è codificare il tuo file File SRT utilizzando il software chiamato Handbrake. Questo è un transcodificatore video gratuito open source. Per usarlo, devi caricare un file di didascalia e assicurarti di scaricarlo o prenderlo con il formato di file SRT. Quindi, sul tuo computer Mac, puoi aprire il tuo file video usando il freno a mano. Visita la scheda Sottotitoli, quindi espandi il menu a discesa per le tracce. Successivamente, scegli l'opzione per aggiungere un file SRT esterno. Aggiungi tutti i sottotitoli che desideri.
Se invece desideri utilizzare VLC Media Player, puoi anche usarlo per aggiungere sottotitoli a MP4. Tuttavia, le opzioni per la codifica sono piuttosto limitate rispetto ad altri software. Per farlo:
- Visita VLC sul tuo computer Mac e vai alla scheda denominata File.
- Successivamente, scegli l'opzione Converti / Trasmetti. Apparirà una nuova finestra con il file video che hai selezionato.
- Ora, fai clic su Apri Media e quindi scegli la sezione per Profilo.
- Quindi, scegli il profilo che desideri. Fare clic sull'opzione per Personalizza per aggiungere più opzioni per i sottotitoli.
- Apparirà un'altra finestra di dialogo. Ciò ti consentirà di selezionare un formato per i sottotitoli. Il formato da scegliere si chiama Sottotitoli DVD.
- Dopodiché, c'è una casella in cui dovresti selezionare Sottotitoli sovrapposti sul video. Quindi fare clic sul pulsante Applica.
- Successivamente, fai clic su Salva file.
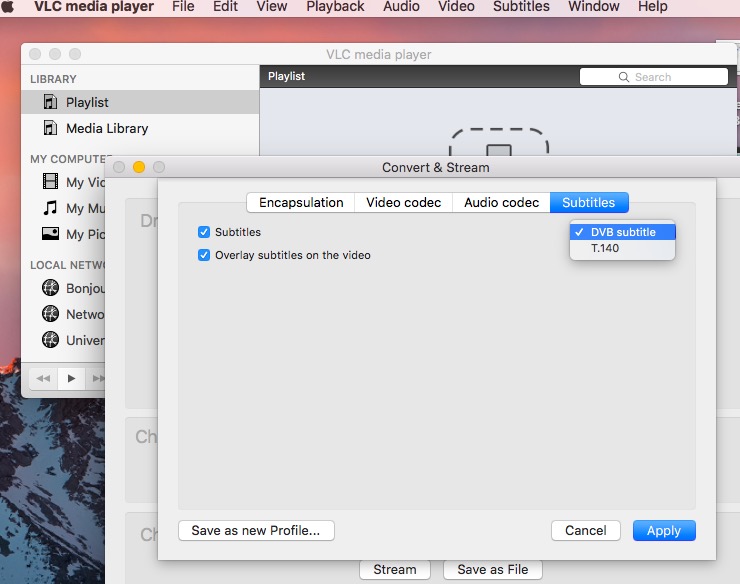
Ora, nell'opzione Sfoglia, seleziona la cartella di destinazione in cui verranno salvati i file. Ora salva il tuo file e hai finito con il processo su come aggiungere i sottotitoli a MP4.
Metodo 02. Apri i sottotitoli Sidecar automaticamente utilizzando VLC
Ci sono due semplici cose che devi seguire per aprire automaticamente i sottotitoli laterali all'interno di VLC Media Player. Innanzitutto, devi assicurarti che il video e il suo file dei sottotitoli abbiano lo stesso nome di file (ad eccezione delle estensioni di file finali, ovviamente). Una volta aperto il file video, i sottotitoli verranno caricati automaticamente. Quindi segui i passaggi seguenti:
- Apri il tuo video all'interno di VLC.
- Quindi, visita la scheda Sottotitoli e quindi scegli Aggiungi file sottotitoli.
- Ora, seleziona il file dei sottotitoli dalla finestra di dialogo visualizzata. E poi, aggiungili all'interno di VLC.
Successivamente, su Mac, vai su VLC e quindi seleziona Preferenze. - Per attivare i sottotitoli all'interno di questo lettore multimediale, vai su Sottotitoli / OSD in Preferenze.
- Successivamente, seleziona la casella Abilita OSD.
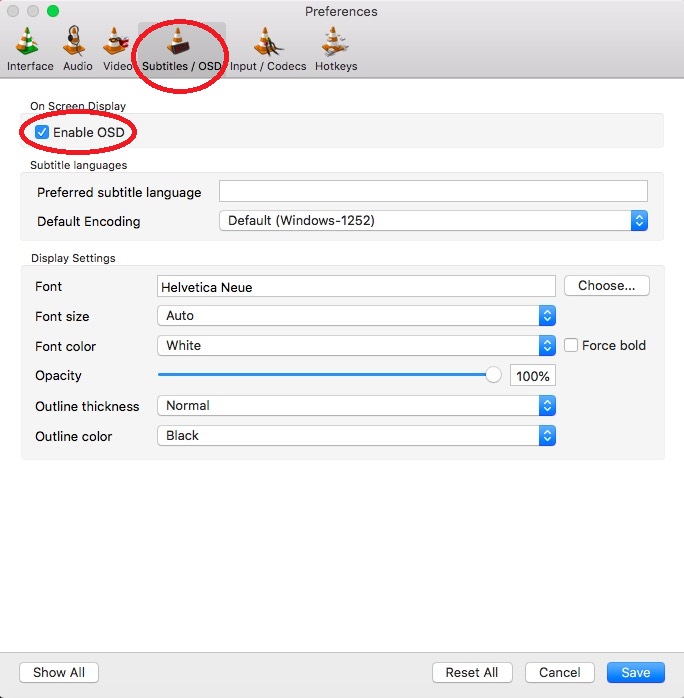
Questo è tutto il processo su come aggiungere i sottotitoli su MP4 e visualizzarli su VLC.
Parte 2. Come aggiungere i sottotitoli a un video MP4 in modo permanente senza codifica?
Per aggiungere i sottotitoli ai file video MP4 in modo permanente senza codifica, devi usare Convertitore video iMyMac. Questo è un ottimo strumento per aiutarti a convertire i video da un file all'altro. Inoltre, può effettivamente aiutarti ad aggiungere letteralmente i sottotitoli a MP4 e anche ad altri tipi di file video!
Questo strumento è unico nel senso che ti consente anche di modificare i tuoi file video. Oltre ad aggiungere i sottotitoli, puoi inserire filigrane, aggiungere effetti, ruotare, tagliare, ritagliare e tagliare video. È uno strumento all-in-one di cui avrai sicuramente bisogno per le tue voglie di video o media.
iMyMac è uno strumento che ti aiuterà a potenziare i tuoi file multimediali perché puoi modificarli e convertirli in un'unica piattaforma. Utilizza la tecnologia di accelerazione hardware di varie schede grafiche.
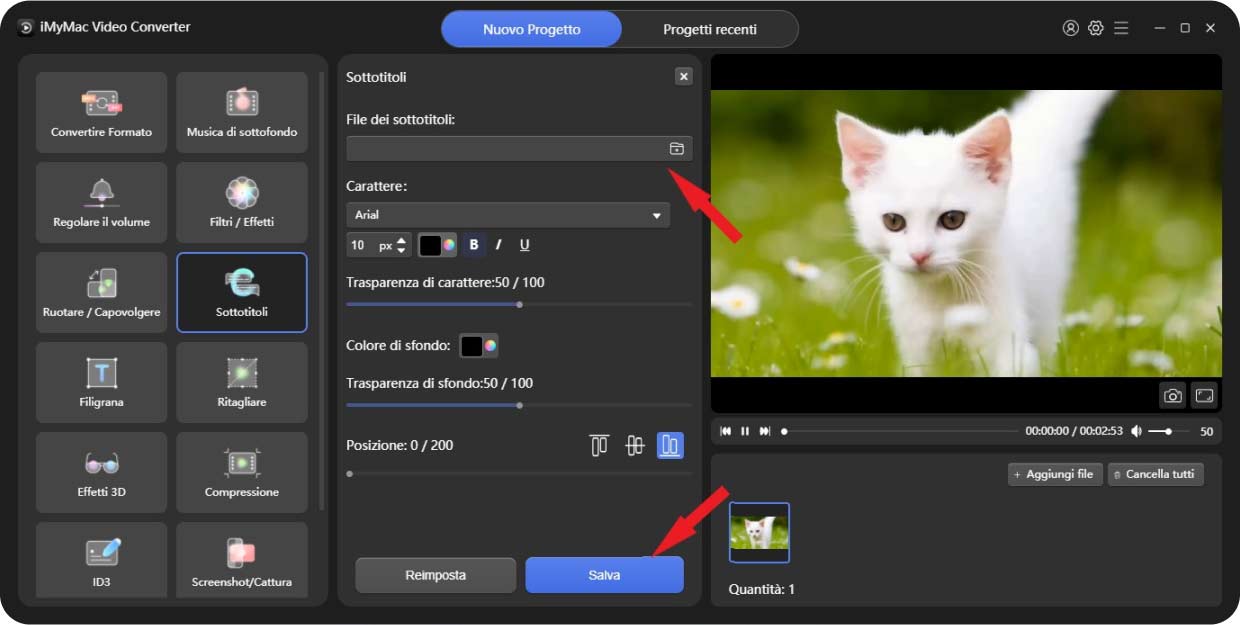
Ecco i passaggi per aggiungere i sottotitoli a MP4 utilizzando iMyMac Video Converter (Per esempio, su Mac):
Passaggio 01. Scarica, installa e apri iMyMac
Cominciando dall'inizio. Devi andare al sito Web di iMyMac e visitare la pagina del suo convertitore video per prendere il file di installazione su di esso. Quindi, apri il programma di installazione per installare il software sul tuo computer. Dopodiché, devi seguire le istruzioni sullo schermo. Una volta installato iMyMac Video Converter, puoi aprirlo sul tuo Mac.
Passaggio 02. Aggiungi file MP4
Il passaggio successivo prevede l'aggiunta di file al sistema. Per fare ciò, è necessario fare clic sul pulsante Aggiungi file nella parte in alto a sinistra dell'interfaccia. Individua i file necessari per aggiungere i sottotitoli a MP4. Dopodiché, assicurati che tutti i file a cui desideri aggiungere i sottotitoli siano sulla piattaforma di iMyMac.
Passaggio 03. Modifica le impostazioni e aggiungi i sottotitoli a MP4
Ovviamente, dovresti scegliere un formato di output che desideri. Se vuoi conservare i file e assicurarti che siano ancora in MP4, scegli il formato di output come MP4. Fare clic sul menu a discesa Sottotitoli per aggiungere i sottotitoli al video. Quindi, scegli una cartella in cui desideri salvare i file. Fallo per tutti i video a cui desideri aggiungere i tuoi sottotitoli al loro interno.
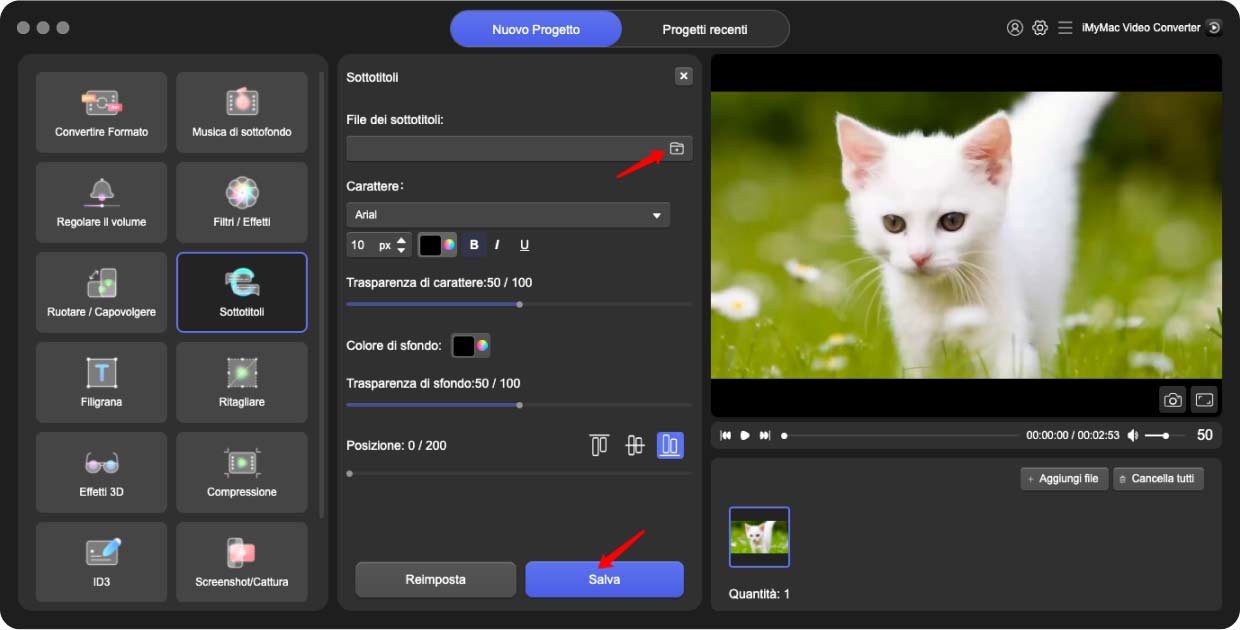
Passaggio 04. Converti i file video MP4
L'ultimo passaggio che devi fare è convertire questi file facendo clic sul pulsante "Converti". Quindi, puoi anche fare clic su Converti tutto se desideri convertire più file. Attendi il completamento del processo. Una volta fatto, sei sicuro di trovare i video nella cartella di destinazione che hai scelto nel terzo passaggio delle istruzioni qui impostate.
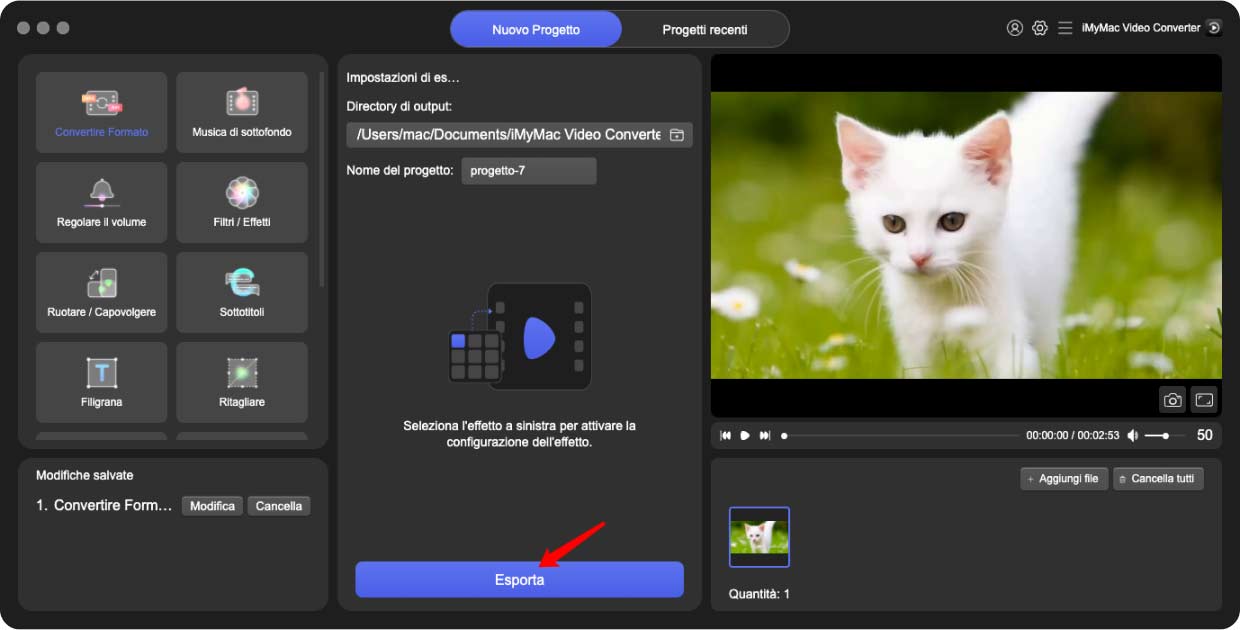
Parte 3. Come aggiungere automaticamente i sottotitoli ai video MP4 online gratuitamente?
Ci sono vari modi che puoi implementare per aggiungere i sottotitoli a MP4 online gratuitamente senza la necessità di scaricare o installare nulla. Di seguito sono elencate alcune delle piattaforme online che puoi utilizzare:
1. Zubtitle
Innanzitutto, devi creare un account con Zubtitle. Dopo averlo fatto, puoi caricare i tuoi file video sulla piattaforma. La prossima cosa che devi fare è aggiungere titoli e didascalie. Altre cose che puoi fare sono aggiungere una barra di avanzamento e anche aggiungere il tuo logo. Dopodiché, puoi semplicemente completare il processo e scaricare il video.
2. VEED.IO
VEED.IO ti consente di aggiungere anche i sottotitoli a MP4. La prima cosa che devi fare è caricare il video tramite la sua interfaccia drag and drop. Quindi, è necessario fare clic su Sottotitoli e quindi selezionare Sottotitoli automatici dall'elenco che appare. Il software inizierà a trascrivere il video. Un'altra cosa che puoi fare è aggiungere i tuoi sottotitoli. Oppure puoi digitarlo manualmente. Infine, dopo le modifiche, puoi fare clic su Esporta per salvare e scaricare i tuoi video.
3. Maestra
Maestra ti consente di aggiungere anche i sottotitoli a MP4. Per farlo, carica semplicemente i tuoi file video. Lo strumento genererà automaticamente i sottotitoli. Puoi persino tradurlo in diverse lingue. Quindi, devi rileggere e controllare i sottotitoli. Quindi, puoi semplicemente esportare in diversi formati come MP4, SRT, TXT, ecc.
Questo è tutto! Questa guida ti ha fornito diversi modi per aggiungere i sottotitoli ai video. Ora sei in grado di aggiungere sottotitoli a MP4 utilizzando VLC, iMyMac Video Converter e altre piattaforme online come Maestra. Ovviamente, i modi migliori per modificare, convertire e aggiungere sottotitoli ai video sono tramite il Convertitore Video iMyMac. Ecco perché dovresti prendere lo strumento ora!



