Ci sono molti problemi riguardo alla distribuzione e all'uso illegali dei video. Ecco perché è una buona precauzione assicurarsi che i tuoi video non vengano piratati. Ci sono molti modi per farlo. Il metodo più semplice è aggiungere una filigrana al video.
Se sei qui per proteggere i tuoi media, potresti volerlo aggiungi filigrana al video file che possiedi. È solo buon senso assicurarsi che il video per cui hai lavorato duramente non venga piratato da altri. L'aggiunta di una filigrana è davvero utile per non essere piratati, ma i giocatori non hanno bisogno di una filigrana durante la registrazione di video. Ecco un'altra raccomandazione per il registratore dello schermo senza filigrana.
Qui, ti aiuteremo ad aggiungere facilmente filigrana ai file video. Inizieremo con come farlo su Mac. Quindi, consiglieremo un ottimo strumento per aggiungere una filigrana ai dati video. Infine, finiremo con strumenti online gratuiti per aiutarti a portare a termine il lavoro.
Testo: Parte 1. Come aggiungere una filigrana al video con iMovie su Mac?Parte 2. Migliore app per aggiungere filigrana al video su MacParte 3. Software Watermark gratuito in linea
Parte 1. Come aggiungere una filigrana al video con iMovie su Mac?
iMovie è un software immediatamente disponibile sui computer Mac. Ti aiuta a riprodurre o modificare i file video come desideri. Pertanto, non sorprende sapere che puoi aggiungere una filigrana ai file video utilizzando iMovie. Questo è un software molto versatile che ti consentirà di modificare i video.
Lo svantaggio di iMovie è che i file di output occupano molto spazio sul tuo computer. Ecco perché consiglieremo il prossimo strumento (ne parleremo più avanti). Tuttavia, ha le funzionalità di base di cui hai bisogno in un editor video. Ad esempio, puoi aggiungere clip di immagini, titoli e altro.
Quindi, ecco i metodi per aggiungere una filigrana al video utilizzando l'app iMovie del Mac:
Metodo 01. Aggiunta di filigrana di testo
Aggiungere filigrana ai file video su Mac sotto forma di testo è facile. iMovie ti offre varie opzioni tra cui scegliere da una miriade di modelli di titoli. Seleziona semplicemente un modello che desideri e inserisci i caratteri che desideri aggiungere come parte della filigrana.
Lo svantaggio di fare questo è che le modifiche sono limitate. Ad esempio, non avrai la possibilità di cambiare la posizione del titolo. Anche se questa è un'opzione più semplice se vuoi solo il testo (e non un'immagine) come filigrana.
Metodo 02. Aggiunta di immagini come filigrane video
Questo è un modo semplice per aggiungere filigrana ai file video, a condizione che tu abbia già un'immagine o un logo. Assicurati di avere un file PNG perché si tratta di un formato di file che accetta sfondi trasparenti. Purtroppo, JPEG i file non supportano gli sfondi trasparenti, quindi devi assicurarti di avere un logo in PNG con uno sfondo trasparente.
Ma, se sei d'accordo con uno sfondo disegnato o colorato, anche i file JPEG vanno bene. I file PNG con sfondi trasparenti sono semplicemente fantastici, se hai un logo esatto creato da un grafico. Oltre a utilizzare l'immagine come filigrana, puoi aggiungere un titolo che apparirà come una filigrana di testo.
Quindi, ecco i passaggi per utilizzare immagini o loghi per aggiungere una filigrana ai file video utilizzando iMovie su Mac:
- Prepara il tuo file immagine. Devi assicurarti di avere il logo o l'immagine che desideri aggiungere come filigrana. Se possibile, assumi un grafico per realizzare l'immagine per te. Quindi, assicurati di ottenere la migliore versione di quell'immagine per il video.
- Avvia iMovie. La prossima cosa da fare è aprire iMovie sul tuo computer. Quindi, aggiungi il tuo progetto o file video in iMovie.
- Importa filigrana. Per aggiungere una filigrana ai file video, assicurati di importare la filigrana in iMovie. È meglio utilizzare il formato PNG come affermato in precedenza. Trascina la filigrana verso il video dove desideri che venga visualizzato.
- Trascina la filigrana nella posizione giusta. Devi trascinare la filigrana sulla timeline di iMovie. La timeline si trova nella parte superiore del video clip. Dopo aver eseguito questa operazione, verranno visualizzati i controlli per la sovrapposizione video. Se non viene visualizzato, fare clic sul pulsante per le impostazioni di Sovrapposizione video.
- Attiva Picture-in-Picture. Il prossimo passo è andare sul lato sinistro e premere il menu che si trova nel formato a discesa. Quindi, attiva Picture-In-Picture.
- Controlla il visualizzatore. Ora dovresti controllare il visualizzatore delle modifiche che hai apportato al video. La filigrana deve apparire all'interno della finestra inserita nella parte superiore del video dove l'hai posizionata.
- Modifica impostazioni. Quando vuoi aggiungere una filigrana al video, puoi anche modificare le impostazioni. Modifica la durata, l'ombra, la posizione, il bordo, le dimensioni e altro ancora.
- L'ultimo passaggio è fare clic sul pulsante Applica.
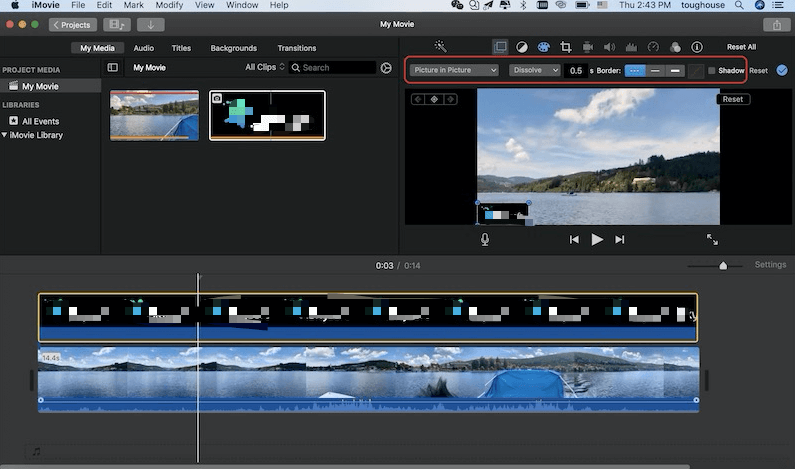
Metodo 03: posizionamento di filigrane video utilizzando iMovie
Ora, abbiamo parlato di come aggiungere una filigrana ai file video, in particolare filigrane di testo e immagini. Ma che ne dici delle filigrane video? Non ti consigliamo di inserire una filigrana video, a meno che non sia necessario. Questo perché potrebbe attirare l'attenzione degli spettatori dal contenuto effettivo del video.
Tuttavia, i passaggi da seguire sono gli stessi del Metodo 02 di questa sezione. Una filigrana video è un modo unico per inserire un video clip nel file multimediale. Se vuoi usarlo, vai avanti e aggiungi una filigrana ai file video.
Parte 2. Migliore app per aggiungere filigrana al video su Mac
La migliore app che puoi utilizzare per aggiungere una filigrana al video su computer Mac è qui. Questa applicazione è un software di conversione che offre i vantaggi aggiuntivi dell'upscaling della risoluzione video e persino dell'editing video.
Stiamo parlando di iMyMac Video Converter qui. È uno strumento completo con molte funzionalità e vantaggi per gli utenti Mac. Puoi anche ottenere una prova gratuita dal loro sito per testare lo strumento per le tue esigenze multimediali.
Convertitore video iMyMac fa parte di una suite di strumenti realizzati dalla società iMyMac. Questo software di conversione video può aiutarti ad aggiungere facilmente una filigrana al video. Inoltre, puoi usarlo per ritagliare, tagliare, ruotare, tagliare e ritagliare i tuoi video.
Oltre ad aggiungere filigrane, puoi usalo per aggiungere i sottotitoli ed effetti audio. Inoltre, utilizzarlo non richiederà molto tempo e fatica. L'interfaccia è molto semplice da capire. Inoltre, utilizza la tecnologia di accelerazione hardware per processi di conversione rapidi.
Ecco i passaggi per utilizzare iMyMac per aggiungere filigrana al video su Mac:
Passaggio 01. Scarica lo strumento
Ovviamente, il primo passo sarà quello di prendere lo strumento dal suo sito web online. Puoi trovarlo su iMyMac.it con il menu Convertitore video in alto. L'acquisto dello strumento è possibile se si desidera un set completo di funzionalità. Una volta scaricato, installa lo strumento sul tuo Mac. Quindi, vai alla cartella Applicazioni e fai doppio clic sull'icona per aprirla.
Passo 02. Aggiungere i file
Il secondo passaggio prevede l'inserimento dei file video sulla piattaforma di iMyMac. Puoi semplicemente individuarlo sull'unità. Quindi, trascinalo e rilascialo verso iMyMac. Oppure puoi fare clic su + AGGIUNGI FILE nell'angolo in alto a sinistra dell'interfaccia. Individua i file e aggiungili al software.
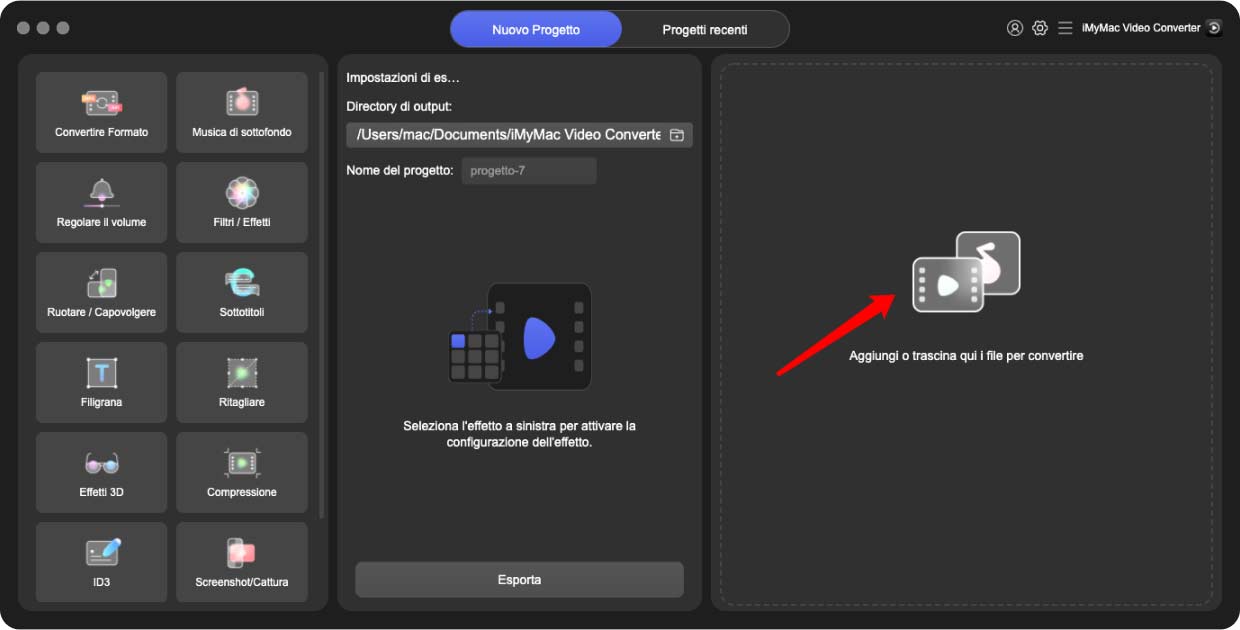
Passaggio 03. Aggiungi filigrana
Fare clic sull'etichetta Filigrana sotto le Impostazioni audio. Quindi, aggiungi la filigrana desiderata che desideri inserire nel video.
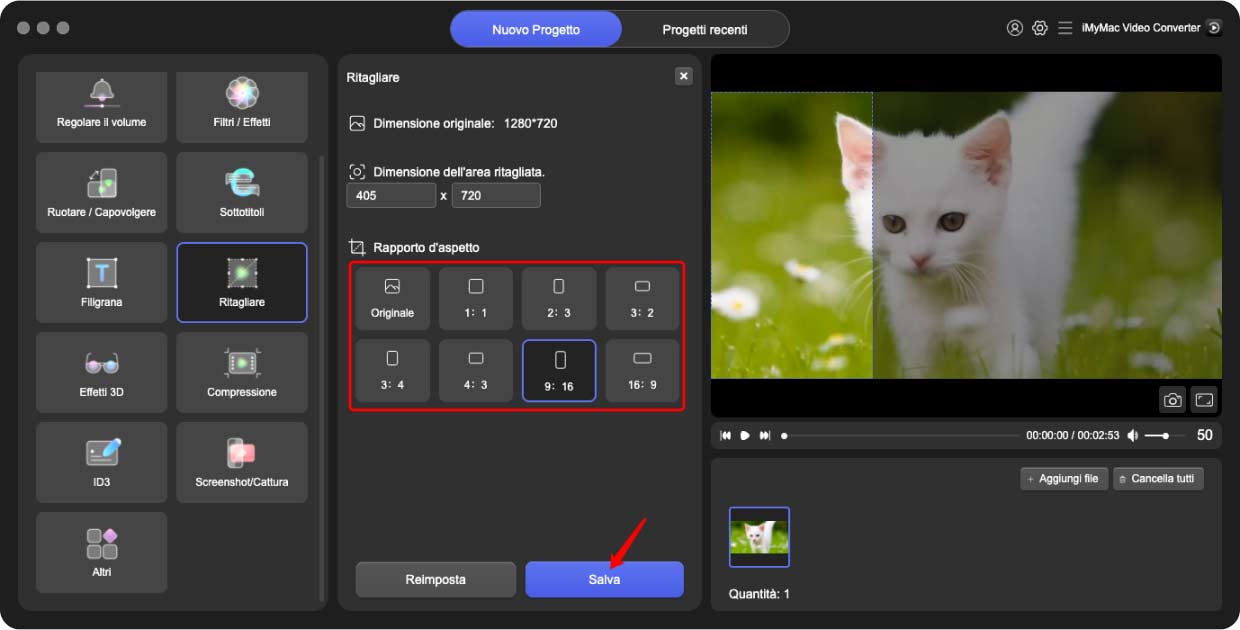
Passaggio 04. Apporta altre regolazioni
Puoi anche apportare altre modifiche se lo desideri. È possibile modificare la risoluzione, modificare il formato del file e aggiungere i sottotitoli. Puoi anche ritagliare le parti vuote del video. Dopo aver apportato tutte le modifiche desiderate, è possibile visualizzarne l'anteprima sulla miniatura. Quindi, scegli una cartella di destinazione in cui desideri salvare i file.
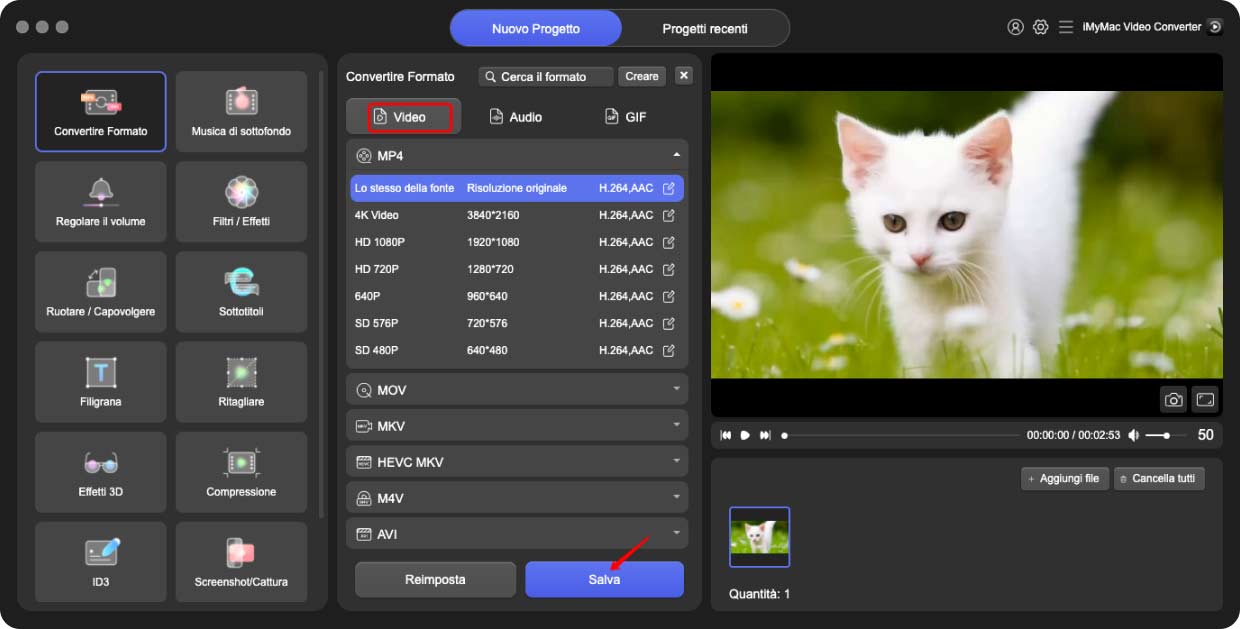
Passaggio 05. Converti i file video della filigrana
L'ultima cosa da fare è cliccare sul pulsante Converti sul lato destro della porzione rettangolare dedicata a quel video. In alternativa, puoi fare clic su Converti tutto in basso a destra se desideri aggiungere più di una filigrana ai file video. Attendi il completamento del processo e il gioco è fatto.
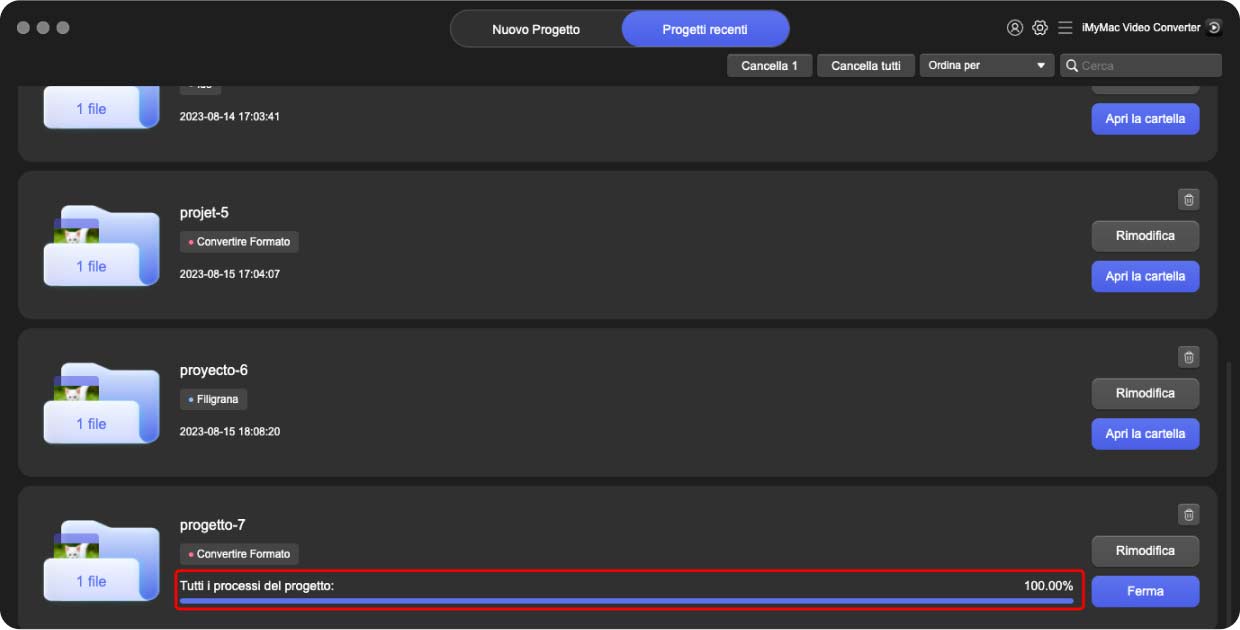
Parte 3. Software Watermark gratuito in linea
Puoi anche aggiungere una filigrana ai file video utilizzando gli strumenti online. Tuttavia, non consigliamo questo metodo. Prima di tutto, devi caricare il tuo file video. Sebbene la maggior parte degli strumenti online garantisca la rimozione dei file dopo un certo periodo di tempo, non sei ancora sicuro che lo stiano effettivamente facendo. Pertanto, la privacy dei tuoi file non è garantita.
Inoltre, ci sono altre limitazioni a ciò che puoi fare con gli strumenti online per aggiungere una filigrana al video. La maggior parte delle volte ci sono limiti di dimensione. Ad esempio, puoi caricare solo 100 MB di video o anche meno.
Inoltre, ci sono meno strumenti di modifica che puoi utilizzare. A volte, è supportato solo un numero limitato di formati di file video. Se possiedi un file che non è supportato, potresti anche utilizzare iMyMac Video Converter senza limiti su Mac.
Di seguito sono riportati tre strumenti online per aggiungere filigrana ai file video su Mac (o Windows):
Strumento 01. Filigrana
Il primo strumento online per aggiungere una filigrana ai file video è Watermark. Come puoi vedere dal suo sito web, la piattaforma online sembra molto professionale e intelligente. Inoltre, è facilmente comprensibile. FILIGRANA consente agli utenti di modificare con limitazioni. Ad esempio, è possibile ritagliare e ridimensionare. Altre funzionalità di modifica avanzate non sono disponibili.
Ecco i passaggi per utilizzare lo strumento online di filigrana:
- Vai al suo sito web. Per prima cosa, devi aprire il tuo browser e visitare il sito web.
- Iniziare. Puoi fare clic su Inizia nella parte centrale della pagina.
- Caricare files. Carica i file individuandoli sul tuo disco rigido. Oppure puoi caricare utilizzando anche altre app.
- Attendi il completamento del caricamento. Attendi il completamento del processo di caricamento.
- Fare clic su Modifica. Ora, fai clic sul pulsante Modifica sul video.
- Fare cambiamenti. Aggiungi filigrane e altre modifiche di base. Ad esempio, puoi ridimensionare o ritagliare il video.
- Ora puoi scaricare i file che sono stati filigranati. Oppure puoi esportarli facilmente in altre applicazioni.
Strumento 02. Kapwing
Kapwing è un altro strumento per aggiungere filigrana al video. Ti aiuta con il suddetto lavoro. L'interfaccia è molto chiara e comprensibile. Tuttavia, WATERMARK è una scelta online migliore grazie alle sue funzionalità di modifica e all'interfaccia più bella.
Ecco i passaggi da seguire per utilizzare Kpawing per aggiungere filigrane:
- Vai al sito web. La prima cosa è aprire il browser e andare su di LPI.
- Caricare files. Puoi caricare i file facendo clic sul relativo pulsante. Oppure puoi incollare un URL che desideri aggiungere.
- Aggiungi filigrana. Puoi aggiungere una filigrana aggiungendo immagini o testo. Puoi anche creare funzioni di modifica di base.
- Fare clic su Esporta video. La prossima cosa è fare clic su Esporta video.
- Registrati. Per rimuovere la filigrana di KAPWING, devi accedere.
- Infine, dopo aver effettuato l'accesso, dovresti scaricare il video con la tua filigrana.
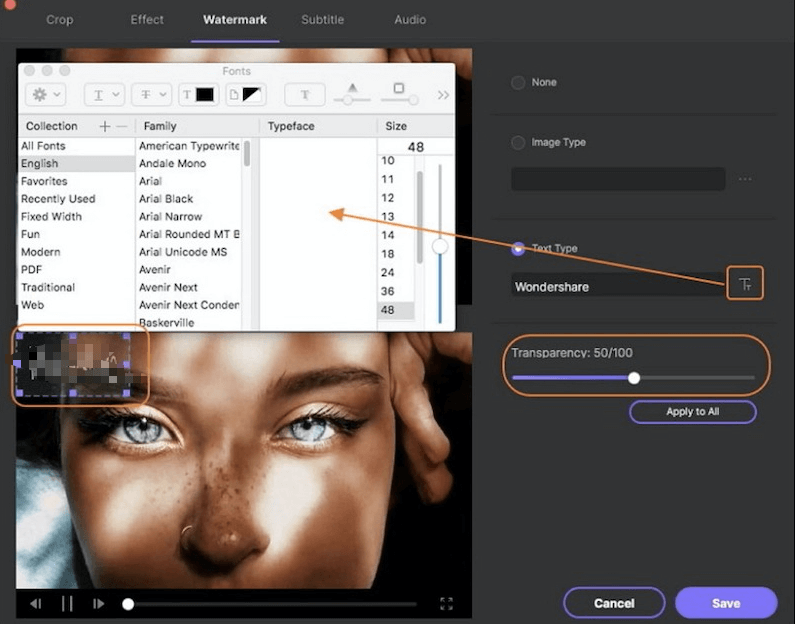
Strumento 03. Fastreel
Fastreel è uno strumento per aggiungere filigrana ai file video realizzati da MovAvi. Ha un sito web dall'aspetto ordinato. Oltre ad aggiungere filigrane, puoi anche usarle con browser come altri strumenti online. Puoi ridimensionare il tuo logo e posizionarlo in qualsiasi posto desideri. Garantiscono inoltre che i file multimediali non verranno mai rubati o danneggiati.
Ecco i passaggi per utilizzare Fastreel per aggiungere una filigrana ai file video:
- Vai al sito web. Per prima cosa, visita il sito web.
- Caricare files. Puoi aggiungere file di dimensioni inferiori a 500 MB. Puoi caricare facendo clic sul pulsante di caricamento o trascinando i file.
- Aggiungi filigrana. Quindi, aggiungi la filigrana ai video. Usa solo PNG o JPEG. Cambia posizione o taglia se lo desideri.
- Fare clic sul pulsante per Continua per salvare le modifiche.
- Avvia Impostazioni di esportazione. Apri la finestra per le impostazioni di esportazione. Seleziona le impostazioni di output e scarica.
Ti abbiamo insegnato come aggiungere facilmente filigrana ai file video. Puoi utilizzare gli strumenti online, ma ricorda che ci sono limitazioni sugli strumenti di modifica e sulle dimensioni che puoi caricare. Quindi, meglio usare iMyMac Video Converter per aggiungere filigrane senza limiti!



