MOV si riferisce a un formato di file video che è un contenitore multimediale. Memorizza diversi tipi di dati come video, audio e sottotitoli. D'altro canto, WMV è compresso utilizzando la compressione video di Windows Media. Viene tipicamente utilizzato su Windows Media Player e VLC Media Player. Come tale, potresti volerlo converti MOV in WMV facilmente. In questo modo, puoi avere un formato di file più universale. Inoltre, se desideri avere una copia del tuo video in un altro formato, questa sarà una buona strada da percorrere. Questo ti aiuterà ad avere diversi formati di file per diversi lettori multimediali e dispositivi.
Qui discuteremo come convertire facilmente MOV in WMV. Queste tecniche ti insegneremo a lavorare al meglio sia per i principianti che per gli utenti avanzati. Puoi seguire facilmente i nostri passaggi semplicemente leggendo la nostra guida. Dopo aver convertito MOV in WMV, conoscerai altri modi per convertire anche altri formati di file.
Testo: Parte 1. Come posso convertire MOV in WMV su Mac?Parte 2. Come convertire MOV in WMV in Windows 10?Parte 3. Come posso convertire gratuitamente MOV in WMV online?Parte 4. Conclusione
Parte 1. Come posso convertire MOV in WMV su Mac?
Ci sono vari modi che puoi implementare per convertire MOV in WMV sul tuo computer Mac. Questi metodi sono troppi per essere discussi qui. Ma ti daremo i modi migliori per farlo. Qui, discuteremo come convertire MOV in WMV usando VLC Media Player e iMyMac Video Converter. Dai un'occhiata qui sotto.
Converti MOV in WMV in VLC su Mac
VLC Media Player è uno dei lettori multimediali più popolari al mondo. Può eseguire molti file audio, video e persino immagini. Grazie alla sua versatilità, puoi persino usarlo per convertire un formato di file in un altro. Ecco i passaggi per utilizzarlo per la conversione:
- Apri VLC. La prima cosa che devi fare è avviare VLC Media Player sul tuo computer Mac.
- Vai alla sua finestra Converti / Stream. In questo caso, è necessario fare clic su File in questo passaggio. Quindi, fai clic sull'opzione che dice Converti / Stream.
- Aggiungere i file. Per aggiungere i file MOV che desideri convertire, devi visitare il pulsante Open Media. Quindi, aggiungi i file MOV che desideri convertire. Un altro modo per farlo è trascinare e rilasciare il file MOV verso VLC.
- Seleziona Impostazioni di output. Il prossimo passo che devi fare è fare clic sull'opzione etichettata Scegli profilo. Assicurati di selezionare WMV come impostazioni di output effettive.
- L'ultima cosa che devi fare è convertire il file. A tale scopo, fai clic sul pulsante Salva come file. Digita il nome del file che desideri. Quindi, scegli la cartella di destinazione in cui verrà salvato il file. Successivamente, fai clic sull'opzione per salvare.
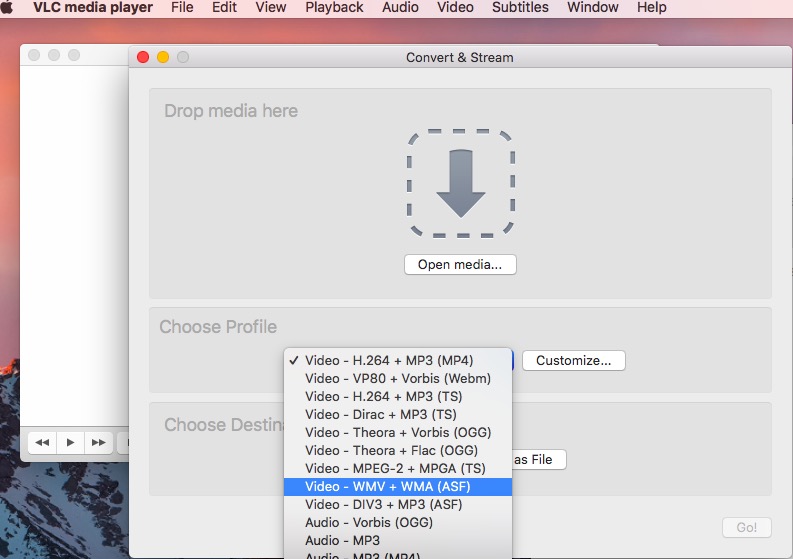
Mancia: Puoi anche utilizzare VLC come editor video, ad esempio file rotanti, tagliare i file o altro.
Questo è il processo per convertire MOV in WMV su Mac. Abbiamo iniziato a mostrare come farlo in VLC Media Player. Di seguito, ti insegneremo uno strumento più efficace per aiutarti a convertire molti file audio e video. Questo è attraverso l'uso di Convertitore video iMyMac.
Convertitore video iMyMac
Questo strumento è un ottimo modo per convertire facilmente MOV in WMV. In realtà è uno strumento di conversione audio e video che puoi utilizzare trasforma i file da un formato all'altro come MP4. Oltre a ciò, può essere utilizzato per migliorare i tuoi video con le sue funzionalità.
Alcune delle sue funzioni di miglioramento video, inclusa la modifica di saturazione, tonalità e luminosità. Puoi anche aggiungere filigrane se lo desideri. Ciò proteggerà i tuoi file dalla distribuzione e dalla copia da parte di utenti malintenzionati.
Pertanto, ecco i passaggi per convertire MOV in WMV su Mac:
Passaggio 1. Scarica, installa e avvia lo strumento
La prima cosa che devi fare è scaricare iMyMac Video Converter dal suo sito Web ufficiale su Internet. Quindi, dovresti seguire le istruzioni del programma di installazione per installare lo strumento. Dopodiché, dovresti avviare l'applicazione.
Passaggio 02. Aggiungi file MOV
Il prossimo passo è aggiungere il file all'interfaccia di iMyMac Video Converter. A tale scopo, fare clic sul pulsante per Aggiungi file. Si trova nella parte in alto a destra dell'interfaccia. Quindi, individua i file MOV che desideri letteralmente convertire e aggiungili all'elenco.
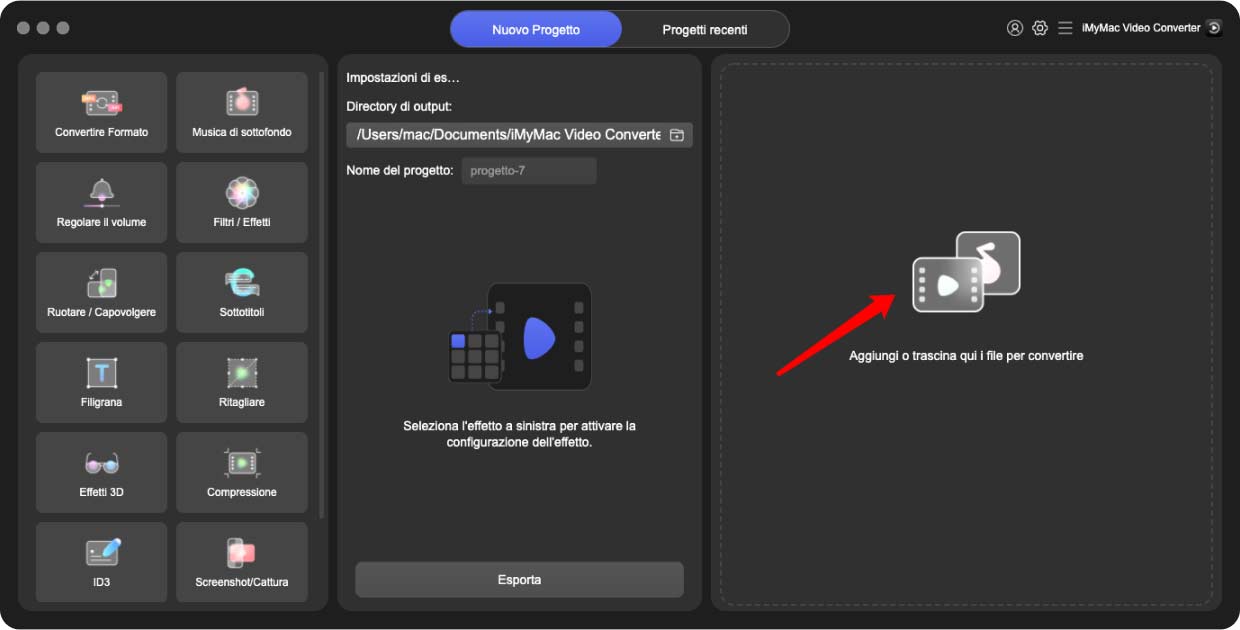
Passaggio 03. Modifica impostazioni di output
Il terzo passaggio consiste nel modificare le impostazioni di output del processo di conversione. Dovresti cambiarlo in WMV. Puoi persino modificare e migliorare i tuoi video, se lo desideri. Quindi, visualizzali in anteprima per assicurarti che questi video abbiano un bell'aspetto.
Passaggio 04. Converti MOV in WMV
Il passaggio finale per fare clic sul pulsante Converti. Questo si trova sul lato destro del video che desideri convertire. Oppure puoi premere il pulsante per Converti tutto se stai convertendo più video contemporaneamente.
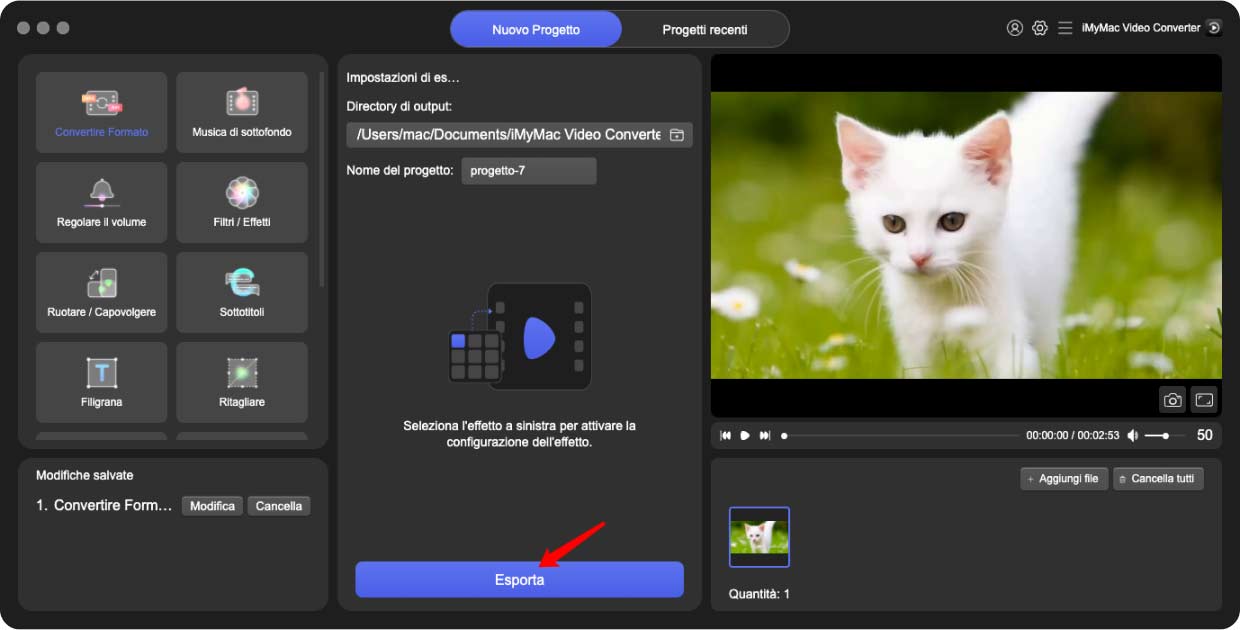
Parte 2. Come convertire MOV in WMV in Windows 10?
Qui, discuteremo come convertire i tuoi file MOV in file WMV nel sistema operativo Windows 10. Parliamo di come farlo di seguito.
Converti MOV in WMV in VLC in Windows
- Avvia VLC Media Player. La prima cosa che devi fare è aprire VLC Media Player sul tuo PC Windows. Una volta che sei lì, fai clic sul menu etichettato Media.
- Vai alla sua sezione Converti / Salva. Il prossimo passo è andare all'opzione denominata Converti / Salva. In alternativa, puoi anche premere CTRL + R dalla schermata principale di VLC.
- Aggiungere i file. È possibile aggiungere file facendo clic sul pulsante + Aggiungi nell'interfaccia. Dopodiché, puoi fare clic sul pulsante per Mostra altre opzioni per mostrare altre cose che puoi implementare con il file di output. Puoi anche fare clic su Usa un file di sottotitoli per aggiungere i sottotitoli al file WMV di output.
- Fare clic su Converti. Il passaggio successivo è fare clic sul pulsante Converti / Salva che si trova accanto al pulsante Annulla.
- Seleziona un profilo. Successivamente, devi selezionare un profilo. In questo caso, devi scegliere WMV come file di output effettivo.
- Scegli la cartella di destinazione. Quindi, scegli la cartella di destinazione desiderata facendo clic su Browser nella sezione File di destinazione.
- Il passaggio finale è fare clic su Start e quindi attendere il completamento del processo.
HandBrake
Puoi utilizzare HandBrake come strumento gratuito per convertire più tipi di file. È disponibile su computer Windows e Mac. Ecco i passaggi per utilizzare HandBrake per convertire MOV in WMV in Windows 10:
- Apri HandBrake. La prima cosa che devi fare è aprire HandBrake sul tuo computer Windows.
- Seleziona File o dischi. Il passo successivo è selezionare un file o un disco che desideri convertire. Puoi anche fare clic sul pulsante Sorgente in alto a sinistra per selezionare i file video che convertirai con HandBrake. Dopo aver fatto clic sul pulsante Origine, è necessario fare clic su Apri file. Quindi, individua il tuo file nel sistema. Seleziona il file, quindi fai clic sul pulsante Apri.
- Apporta modifiche alle impostazioni di output. Il file selezionato verrà visualizzato nella sezione Origine. Quindi, dovresti modificare le impostazioni di output in WMV. Scegli anche la cartella di destinazione desiderata facendo clic sul pulsante Sfoglia.
- Il passaggio successivo consiste nel ricontrollare se le impostazioni sono corrette. Quindi fare clic sul pulsante Start. Attendi il completamento del processo. Quindi, puoi trovare il file appena convertito nella cartella di destinazione che hai scelto in precedenza.
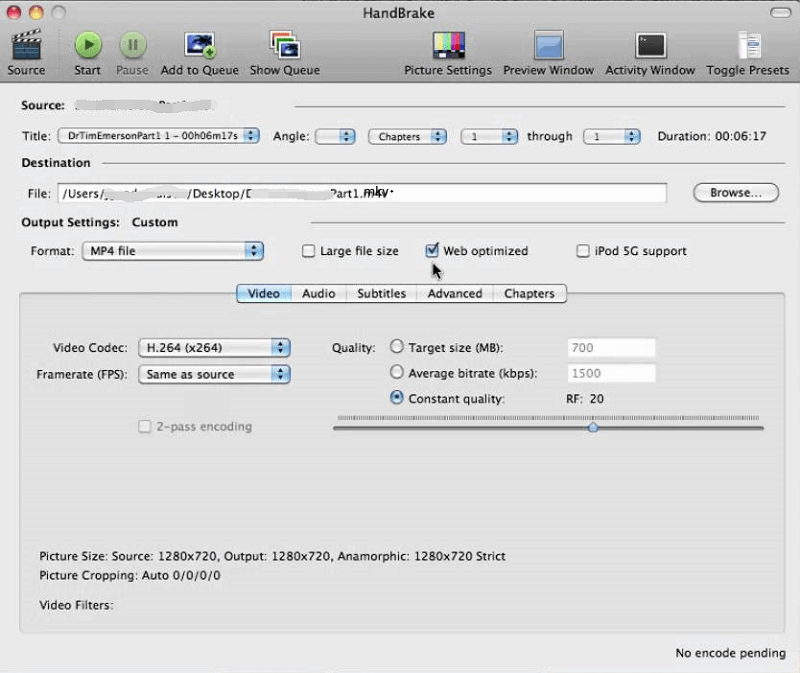
Parte 3. Come posso convertire gratuitamente MOV in WMV online?
Ci sono anche strumenti online per aiutarti a convertire gratuitamente MOV in WMV. Questi strumenti vengono solitamente utilizzati per convertire molti tipi di file diversi come immagini, documenti, video e file audio. Dai un'occhiata qui sotto.
1. Zamzar
Zamzar è uno strumento online e la società ha sede in Inghilterra. Viene utilizzato per convertire diversi tipi di file, tra cui immagini, file audio, video e documenti. Lo strumento è in circolazione dal 2006 e ha molti utenti soddisfatti.
Ecco i passaggi per utilizzare Zamzar per convertire MOV in WMV:
- Vai al sito. Il primo passo sarà aprire il sito sul tuo browser.
- Aggiungere i file. Quindi, è necessario aggiungere file facendo clic sul pulsante Aggiungi file nella parte centrale dell'interfaccia del sito Web. Puoi anche trascinare e rilasciare i file se lo desideri.
- Seleziona il formato di output. La prossima cosa che devi fare effettivamente è selezionare il formato di output facendo clic su "Converti in". Successivamente, scegli WMV come file di output effettivo.
- Quindi, dovresti fare clic su Converti ora per avviare il processo di conversione. Ciò significa che accetti anche i loro termini.
- Attendi la conversione. Attendi il completamento del processo di conversione. Questo verrà mostrato in una barra rettangolare in fase di caricamento.
- L'ultimo passaggio che devi implementare è fare clic sul pulsante Download per prendere il file.
2. CloudConvert
CloudConvert è simile a Zamzar. Ha un'interfaccia pulita ed è in circolazione da anni. Può essere utilizzato per convertire diversi tipi di file tra cui immagini, file audio e video. Inoltre, sembra molto professionale e pratico.
Ecco i passaggi per utilizzare CloudConvert per convertire MOV in WMV:
- Avvia il sito. Puoi avviare il sito di CloudConvert sul tuo browser. Potresti voler andare specificamente alla sottopagina dedicata alla conversione di MOV in un file WMV.
- Aggiungere i file. Successivamente, devi aggiungere file facendo clic sul pulsante Seleziona file.
- Scegli Impostazioni di output. È possibile fare clic sull'opzione per il menu a discesa Converti in per scegliere WMV come formato di output desiderato. Quindi, dovresti fare clic sull'icona dello strumento per modificare altre impostazioni che potrebbero piacerti.
- Il passaggio successivo è fare clic sul pulsante Converti in seguito. Un passaggio facoltativo sarebbe aggiungere altri file se lo desideri.
- Attendi il completamento del processo di conversione.
- L'ultimo passaggio è scaricare il file convertito.
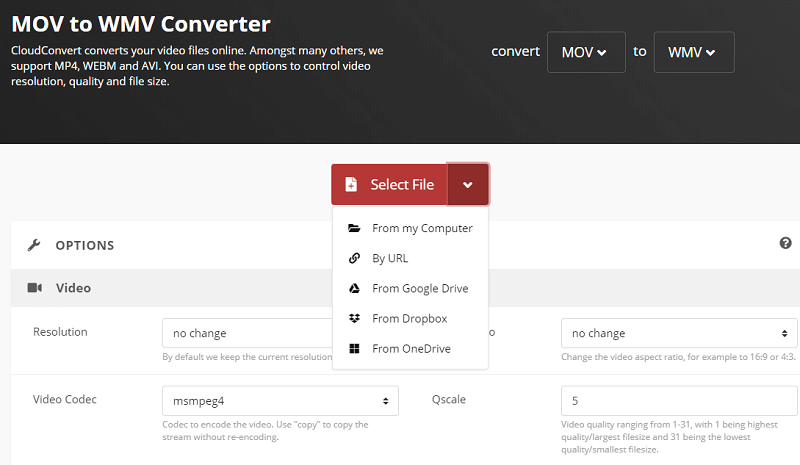
3. Convertio
Convertio è uno strumento utilizzato per convertire MOV in WMV. Può anche convertire molti tipi di file. L'interfaccia sembra davvero sorprendente. Inoltre, lo strumento funziona quasi sempre. Non è necessario scaricare alcun software e non è necessario installarlo affinché funzioni.
Ecco i passaggi per convertire MOV in WMV:
- Vai al sito. La prima cosa che devi fare è andare sul sito di Convertio. Potresti voler visitare specificamente la pagina MOV in WMV.
- Aggiungere i file. Successivamente, aggiungi i file che desideri convertire. Fallo facendo clic su Scegli file. Puoi anche aggiungere da Dropbox, Google Drive e URL.
- Scegli Impostazioni di output. Successivamente, devi scegliere le impostazioni di output. Puoi anche modificare altre impostazioni.
- Il passaggio successivo è fare clic sul pulsante Converti.
- Attendi il completamento del processo. Attendi fino al completamento del processo di conversione.
- Fare clic sul pulsante Download per completare il processo.
Parte 4. Conclusione
Qui, ti abbiamo dato i modi per convertire MOV in WMV. Ti abbiamo insegnato come convertirlo tramite Windows 10 e tramite computer Mac. Ti abbiamo anche detto come convertire usando VLC Media Player e Handbrake.
La cosa migliore che puoi implementare è utilizzare iMyMac Video Converter. Questo è un ottimo strumento che ti aiuterà a convertire molti file multimediali in altri formati. Inoltre, può aiutarti a modificare i tuoi file video e migliorarli. Può essere utilizzato per regolare la saturazione, la luminosità e la tonalità. Inoltre, puoi usarlo per aggiungere filigrane per proteggere i tuoi file. Ottieni iMyMac Video Converter ora!



