La rotazione dei video è normalmente compito degli editor video, ma sorprendentemente, ci sono molte applicazioni che usi normalmente che hanno questa funzione, una delle quali è VLC.
VLC è un popolare lettore multimediale, ma come accennato in precedenza, non è l'unica funzione di VLC. È anche in grado di eseguire operazioni complesse e, grazie alla funzione di rotazione video di VLC, puoi ruotare i video come preferisci. Ma prima, potresti avere una domanda sul suo concorrente.
Testo: Parte 1. È possibile ruotare il video in Windows Media Player?Parte 2. Come faccio a ruotare un video di 90 gradi in VLC?Parte 3. Come faccio a ruotare un video senza ritagliarlo in VLC?Parte 4. Alternativa quando VLC ruota il video non funziona
Parte 1. È possibile ruotare il video in Windows Media Player?
Molte persone considerano Windows Media Player come il rivale di VLC. Entrambi funzionano in Windows e hanno capacità di conversione. La domanda è: puoi ruotare i video usando Windows Media Player proprio come con VLC? Purtroppo non puoi. Non esiste una funzione di rotazione all'interno dell'applicazione Windows Media Player, quindi la soluzione migliore sarebbe scegliere uno strumento.
Tieni presente, tuttavia, che puoi riprodurre video su Windows Media Player che sono stati ruotati utilizzando altri strumenti di editing video, quindi è ancora un buon lettore multimediale. È solo che non ha tante funzioni quanto VLC. A proposito, come puoi utilizzare la funzione di rotazione video di VLC?
Parte 2. Come faccio a ruotare un video di 90 gradi in VLC?
È facile ruotare i video in VLC, di 180 o 90 gradi. Poiché esiste una versione per Mac e una versione per Windows 10 di VLC, discuteremo i passaggi separatamente, a partire dagli utenti Mac.
Ruota video con VLC in Windows 10
VLC è originariamente un programma per utenti Windows, quindi non incontrerai alcun problema utilizzando il video di rotazione di VLC su Windows 10. Senza ulteriori indugi, ecco i passaggi per ruotare un video di 90 gradi usando VLC:
- Apri il programma VLC sul tuo computer.
- Fare clic su Strumenti dalla barra dei menu e selezionare Effetti e filtri.
- Vai a Effetti video e Geometria.
- Ora seleziona la casella Ruota e indica l'angolo utilizzando il cerchio sulla finestra.
- Fare clic su Chiudi e Salva.
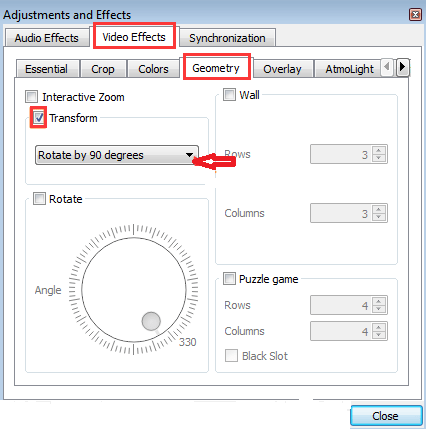
Ruota video in VLC su Mac
Sebbene VLC possa funzionare su Mac, a differenza di Windows 10, potresti incontrare diversi problemi all'interno dell'applicazione. Per evitare questi problemi, devi seguire i passaggi precedenti e questi passaggi aggiuntivi per rendere il file compatibile con Mac:
- Fare clic su Finestra dalla barra dei menu e selezionare Effetti video.
- Dalle nuove finestre pop-up, fare clic su Geometria.
- Quindi seleziona Trasforma e fai clic su Ruota di 90 gradi.
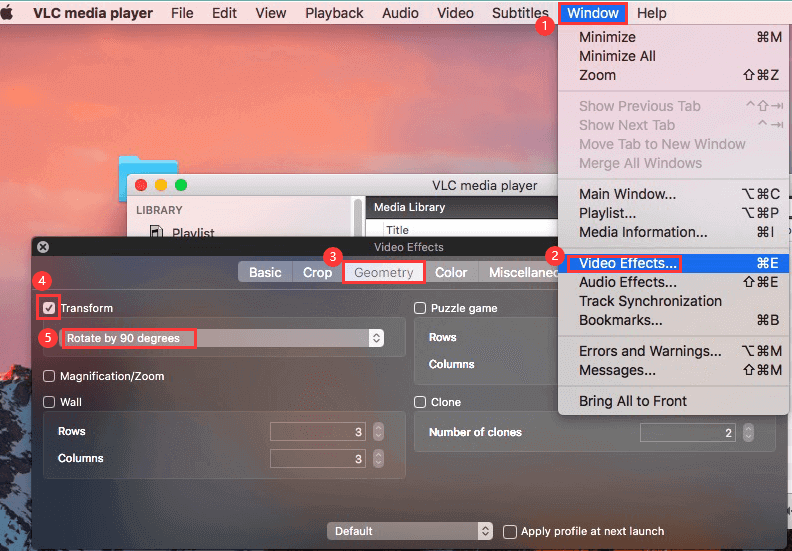
Parte 3. Come faccio a ruotare un video senza ritagliarlo in VLC?
Ricorda che il filtro di rotazione su VLC ritaglia automaticamente l'immagine. Se non vuoi che ciò accada, ciò di cui hai bisogno è aggiornare le dimensioni del video allo stesso tempo, e questo può essere fatto con questi passaggi:
- Proprio come prima, vai su Strumenti> Effetti e filtri.
- Procedi alla scheda Effetti video e sotto questa, vai a Geometria.
- Questa volta, invece di controllare l'opzione Ruota, seleziona invece l'opzione Trasforma.
- Dopo aver selezionato la casella Trasforma, il menu a discesa in basso si sbloccherà.
- Dopo aver sbloccato il menu, fai clic su di esso e otterrai più opzioni. Seleziona semplicemente quanti gradi di rotazione desideri applicare.
- Fare clic su Chiudi e Salva.
Ecco come puoi utilizzare il video di rotazione VLC senza il filtro di ritaglio. Tuttavia, se hai problemi con VLC, dovresti cercare uno strumento che abbia una funzione di rotazione.
Parte 4. Alternativa quando VLC ruota il video non funziona
Poiché VLC è solo un lettore multimediale, è naturale se la funzione di rotazione video di VLC non ha funzionato la prima volta che lo usi. In tal caso, potrebbe essere meglio cercare un altro strumento in grado di ruotare i video, ed è lì che Convertitore video iMyMac entra. Di seguito sono elencate alcune delle caratteristiche di questo software e il motivo per cui dovresti usarlo:
- Supporta innumerevoli formati. Come al solito con qualsiasi convertitore, iMyMac Video Converter supporta più formati, ma a differenza di altri, supporta sia i formati audio che video. Quindi, è possibile passare dall'audio al video e viceversa.
- Tecnologia di accelerazione. La maggior parte dei convertitori impiega troppo tempo quando apporta modifiche a un video poiché sono tecnicamente pensati solo per la conversione, ma non è il caso di iMyMac Video Converter. La sua tecnologia di accelerazione hardware si traduce in una velocità di conversione sei volte più veloce rispetto ai convertitori comuni.
- Cambia risoluzione. Una delle migliori caratteristiche di iMyMac Video Converter è la sua capacità di cambiare la risoluzione dei video da 480P a 4K.
- Miglioramento video. Oltre a poterlo fare ruota i video di 90 gradi, puoi anche risolvere problemi minori all'interno del video come rimuovere punti scuri, schiarire il video o persino ridurre la vibrazione della clip, se ce ne sono.
Ora che hai un'idea di quanto possa essere potente iMyMac Video Converter, procediamo a come puoi usarlo come alternativa alla funzione di rotazione video di VLC:
Passo 1. Aggiungere i file
Apri il programma iMyMac sul tuo computer. Una volta che sei sulla pagina principale, trascina e rilascia tutti i video che desideri ruotare nello spazio vuoto della finestra. Questo aggiungerà questi file alla coda.
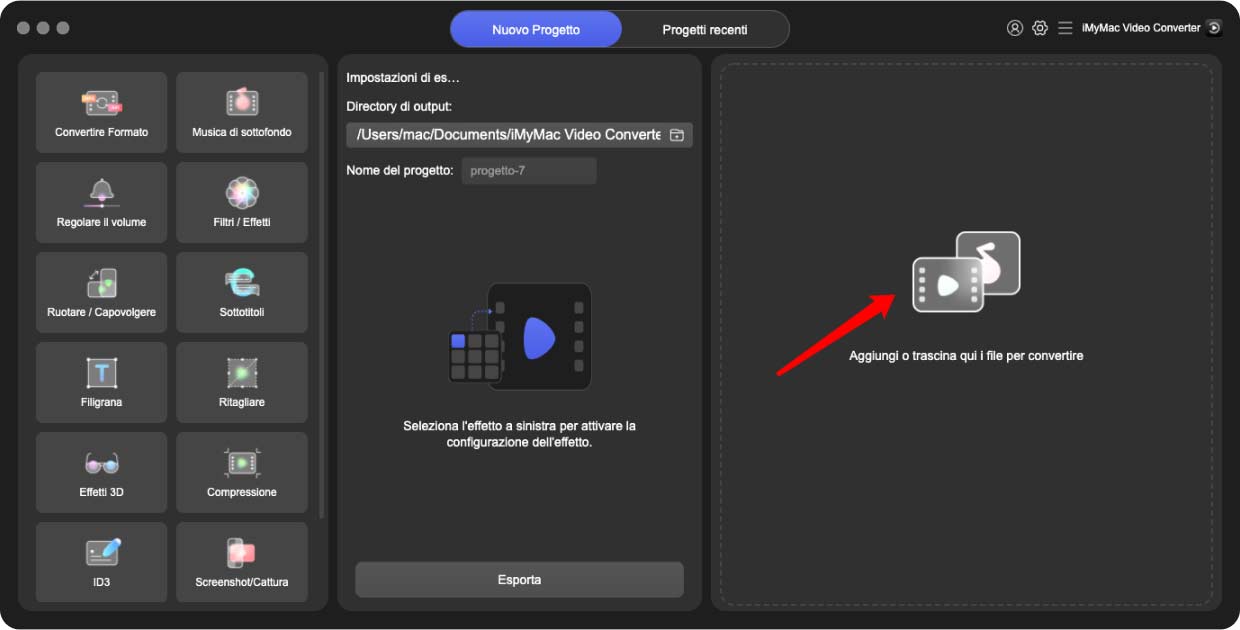
Passaggio 2. Ruota i video
Dopo aver aggiunto i file, vedrai che ogni file occupa una riga e ognuno di essi ha opzioni come Filigrana, Ritaglia e simili. Seleziona Effetto da queste opzioni e vai a Ruota. È quindi possibile immettere di quanto si desidera ruotare il video inserendo il numero di gradi.
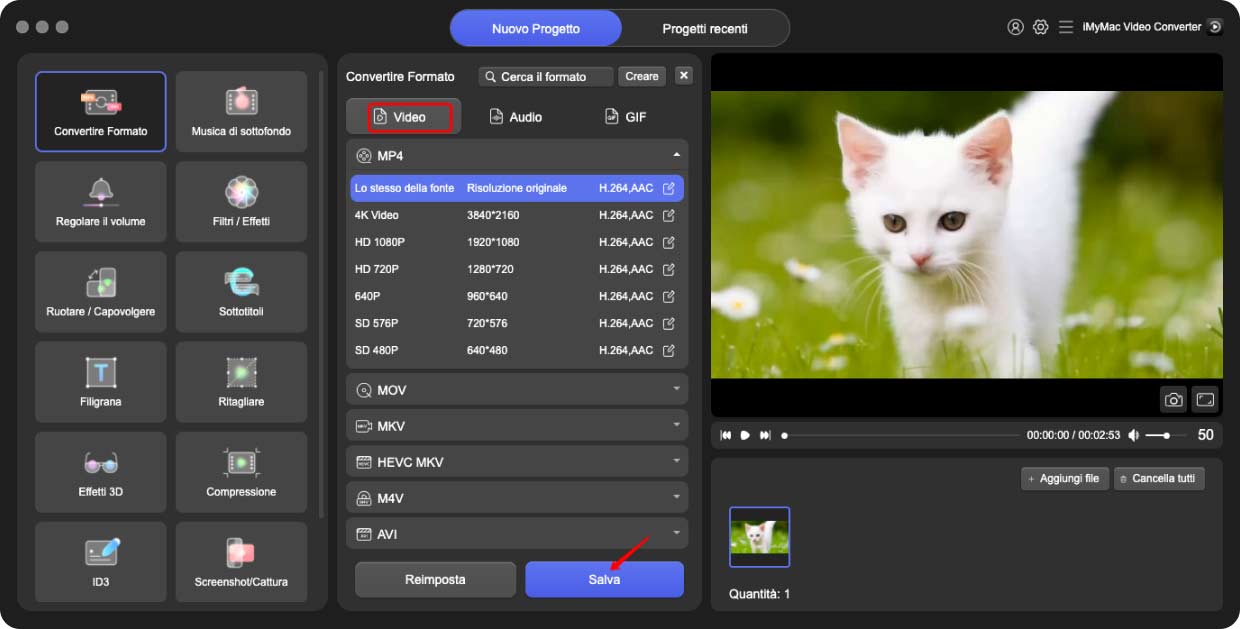
Passaggio 3. Converti / Scarica il video
Dopo aver ruotato il video, dovresti scaricarlo facendo clic sul pulsante Converti sul lato sinistro del file. Puoi anche modificare altre proprietà se vuoi prima della conversione, ma è praticamente tutto ciò che devi fare per convertire i video, il che è abbastanza più semplice della funzione di rotazione video di VLC.
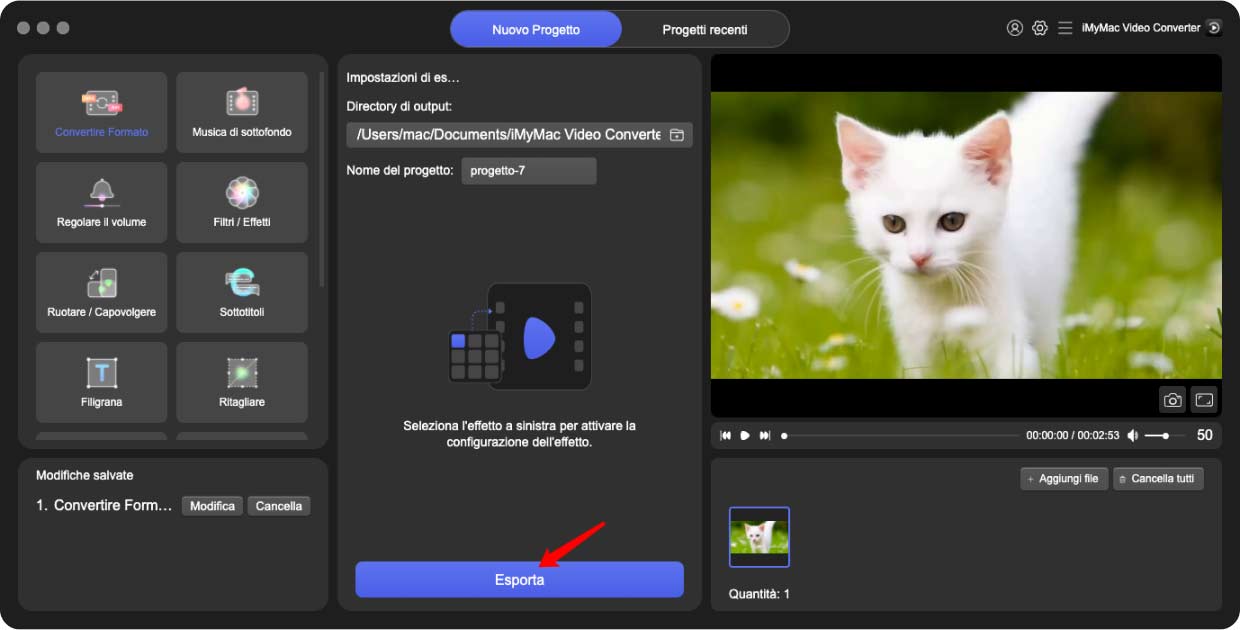
Quindi, come puoi vedere, ruotare un video è facile e ci sono diversi modi per farlo. Puoi ruotare un video in VLC o con iMyMac Video Converter, entrambi i modi migliori.



